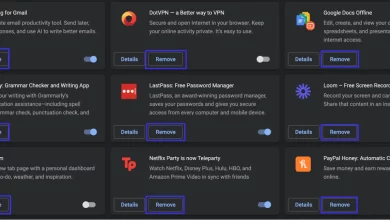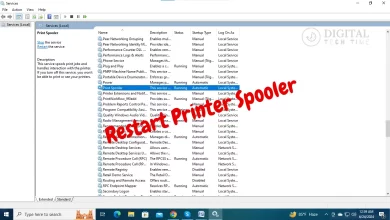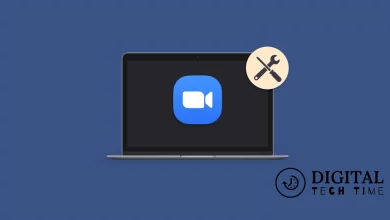How to Fix the “Cannot Create Key” Error Writing to the Registry
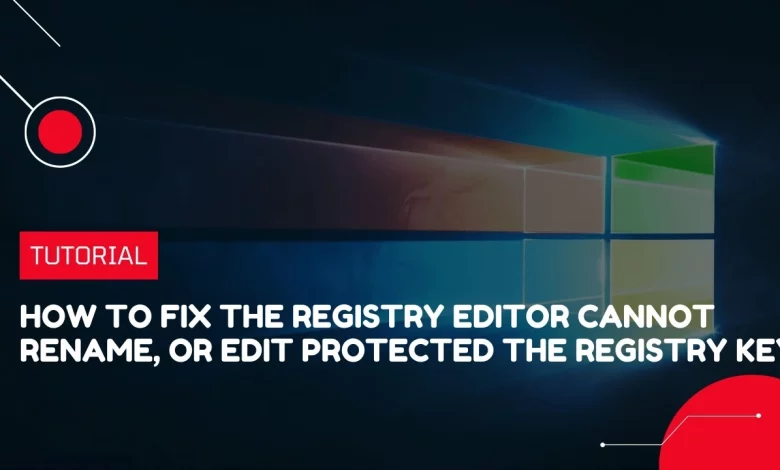
As an experienced writer, I understand the frustration of encountering the “Cannot Create Key” error when writing to the Windows Registry. This error can be particularly tricky to troubleshoot, as various factors can cause it. However, don’t worry – in this comprehensive guide, I’ll walk you through the most common reasons behind this error and provide step-by-step solutions to help you fix it.
Table of Contents
Understanding the “Cannot Create Key” error.
The “Cannot Create Key” error occurs when an application or user cannot create a new registry key or subkey in the Windows Registry. This can happen for various reasons, such as insufficient permissions, conflicting software, or issues with the registry itself.
Reasons behind the “Cannot Create Key” error.
There are several common reasons why you might encounter the “Cannot Create Key” error:

- Insufficient Permissions: The user or application attempting to create the registry key may not have the necessary permissions.
- Registry Corruption: The registry itself may be corrupted or damaged, preventing the creation of new keys.
- Conflicting Software: Other software installed on your system may interfere with the registry, causing the “Cannot Create Key” error.
- Malware or Viruses: Malicious software can sometimes cause issues with the registry, leading to this error.
- Registry-related Software Issues: Problems with the software attempting to write to the registry can also trigger the “Cannot Create Key” error.
Common scenarios where the error occurs
The “Cannot Create Key” error can occur in a variety of situations, including:
- Software Installation/Uninstallation: When installing or uninstalling software, the installer may need to write to the registry, which can trigger the error.
- Registry Editing: When manually editing the registry using the Registry Editor, you may encounter the “Cannot Create Key” error if you don’t have the necessary permissions.
- Automated Registry Changes: Scripts, batch files, or other programs attempting to make registry changes can also run into this issue.
- System Maintenance Tools: Certain system maintenance tools interacting with the registry may encounter the “Cannot Create Key” error.
Troubleshooting steps to fix the “Cannot Create Key” error.
Now that we’ve covered the common reasons and scenarios for the “Cannot Create Key” error, let’s explore the troubleshooting steps you can take to resolve the issue.
Method 1: Granting permissions to the Registry Key
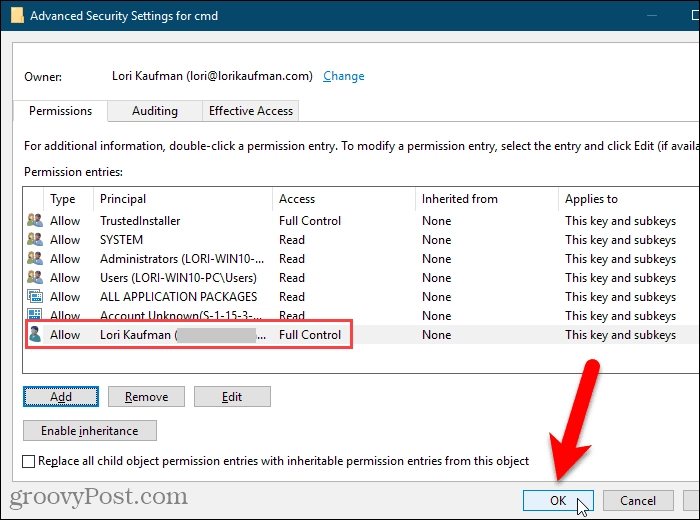
- Open the Registry Editor by pressing the Windows key + R, typing “regedit”, and pressing Enter.
- Navigate to the registry key that you’re trying to create.
- Right-click on the parent key and select “Permissions”.
- In the “Permissions” window, click the “Add” button.
- Enter the username or group to which you want to grant permissions, and then select the appropriate permissions (e.g., “Full Control”).
- Click “OK” to apply the changes.
- Try creating the registry key again.
Method 2: Running Registry Editor as an administrator
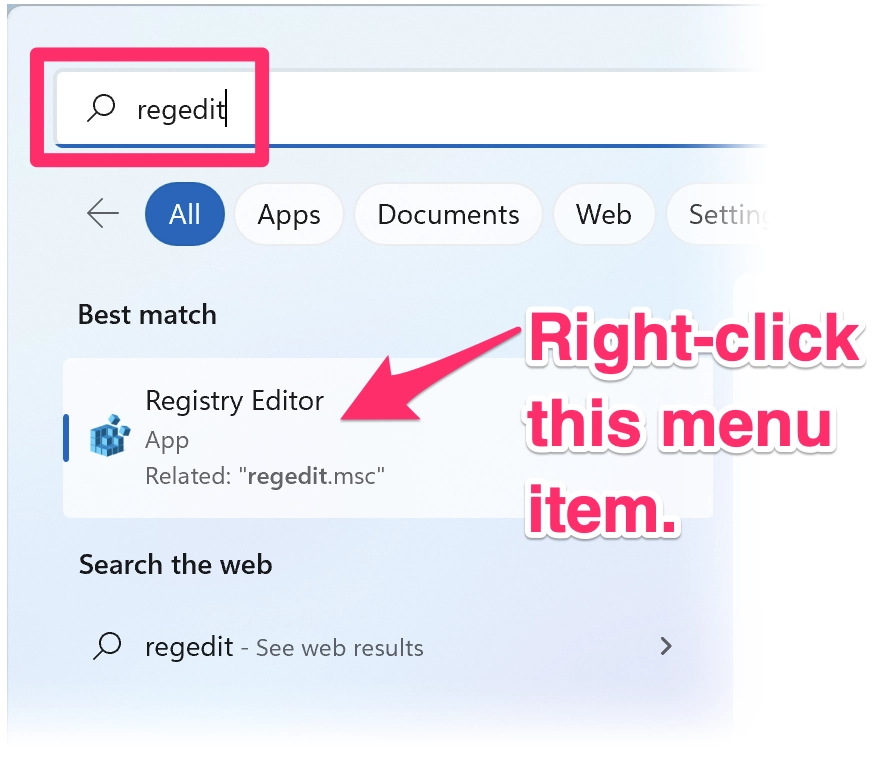
- Close the Registry Editor if it’s currently open.
- Right-click on the Registry Editor shortcut and select “Run as administrator”.
- When prompted, enter your administrator credentials and click “OK”.
- Attempt to create the registry key again.
Method 3: Using Registry backup and restore
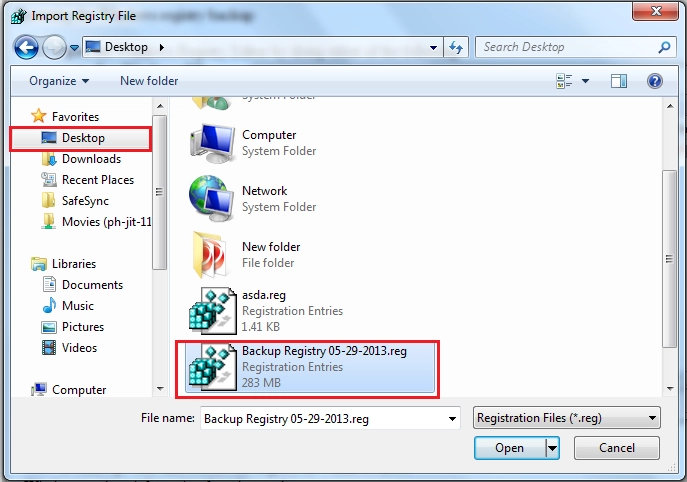
- Open the Registry Editor and navigate to the registry key you’re trying to create.
- Right-click on the parent key and select “Export”.
- Choose a location to save the registry backup file and click “Save”.
- Now, try to create the registry key again.
- If the issue persists, close the Registry Editor and double-click the registry backup file you created earlier to restore the registry.
Method 4: Checking for conflicting software or malware

- Open the Task Manager by pressing Ctrl + Shift + Esc.
- Go to the “Processes” tab and look for any suspicious or unknown processes running.
- If you find any, right-click on them and select “End task”.
- Next, run a full system scan with your antivirus software to check for any malware that might interfere with the registry.
Method 5: Reinstalling or repairing the registry-related software
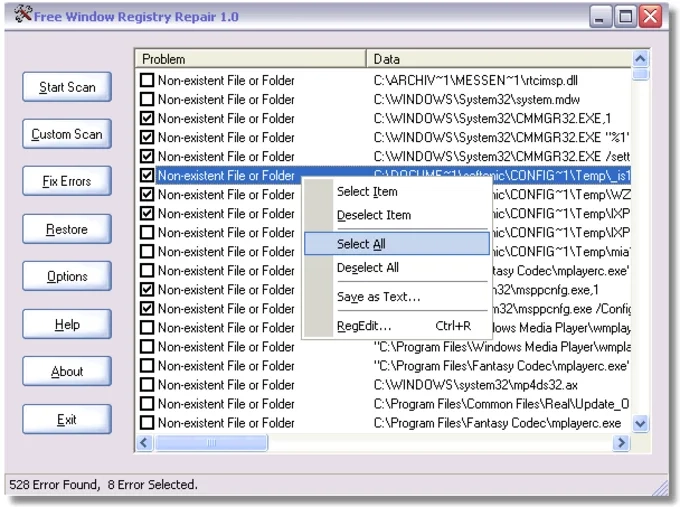
- Identify the software causing the “Cannot Create Key” error.
- Uninstall the software using the Windows “Add or Remove Programs” feature.
- Restart your computer and then reinstall the software.
- If the issue persists, try repairing the software installation by running the installer and selecting the “Repair” option.
Related Post : 10 Ways to Fix WiFi Connected but No Internet Access in Windows
Additional tips to prevent the “Cannot Create Key” error.
Here are some additional tips to help you avoid the “Cannot Create Key” error in the future:
- Keep your system up-to-date: Regularly update your Windows operating system and all installed software to ensure compatibility and reduce the risk of registry-related issues.
- Create regular registry backups: Periodically backup your registry using the “Export” feature in the Registry Editor. This will make it easier to restore the registry if any issues arise.
- Use caution when editing the registry: Always exercise caution when manually editing the registry, and make sure you have a backup before making any changes.
- Disable or uninstall unnecessary software: Remove any software or applications you don’t need, as they may interfere with the registry.
- Run a full system scan for malware: Regularly scan your system for any malicious software causing issues with the registry.
Conclusion
The “Cannot Create Key” error can be frustrating, but with the right troubleshooting steps, you can usually resolve the issue. By following the methods outlined in this guide, you should be able to identify and fix the root cause of the error, whether it’s a permissions issue, registry corruption, or a conflict with other software.
If you’ve tried the troubleshooting steps in this guide and can still not resolve the “Cannot Create Key” error, don’t hesitate to contact our team of experts for further assistance. We’re here to help you get your system back up and running smoothly.