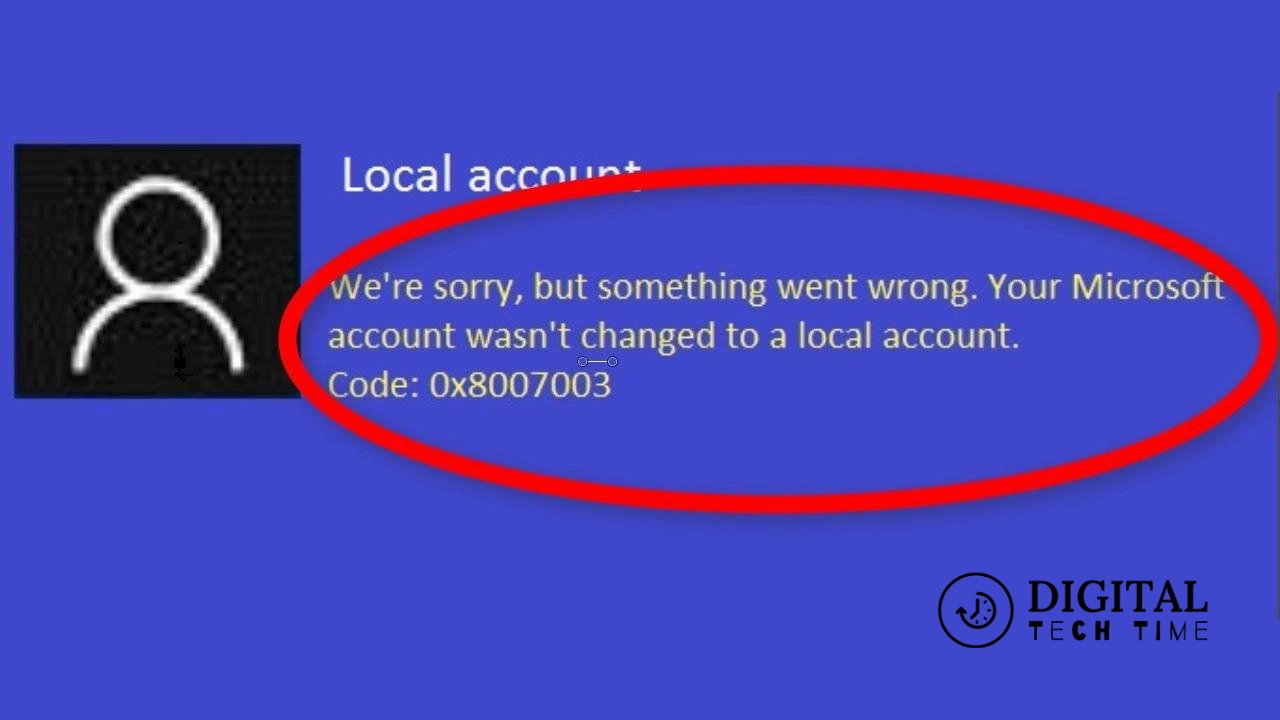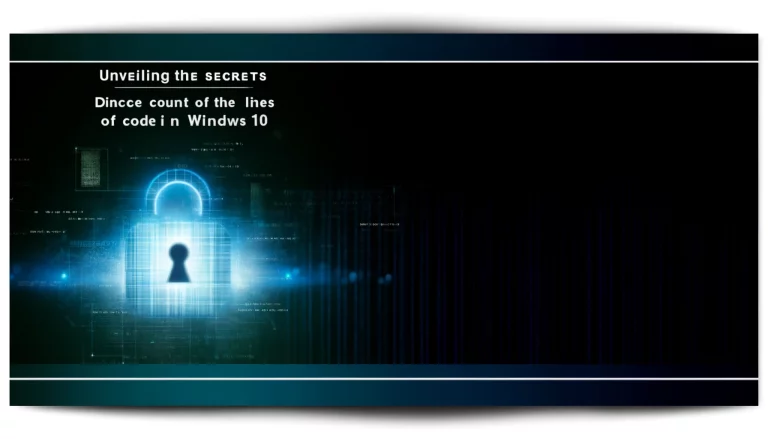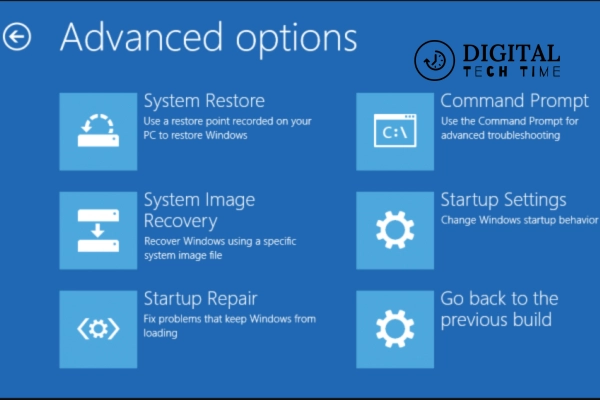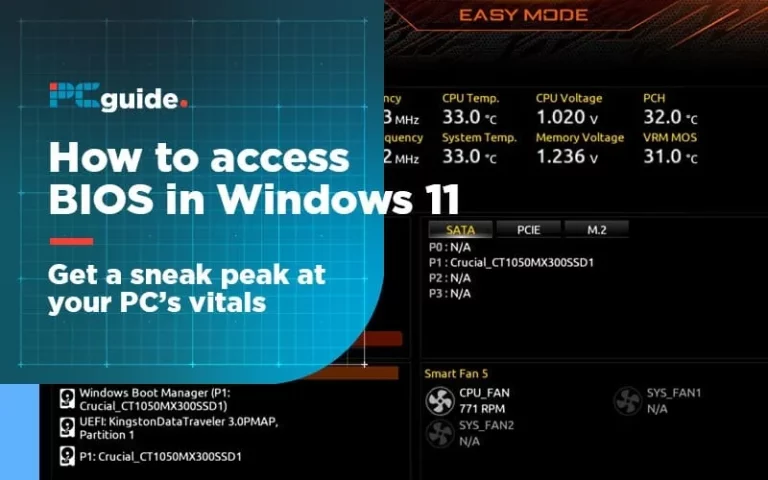Fix Your Microsoft Account Wasn’t Changed to a Local Account 0x80070003
Imagine you’re trying to switch your Windows account from a Microsoft account to a local account. You follow all the steps diligently, only to be greeted by the error message “Your Microsoft account wasn’t changed to a local account 0x80070003.” Frustrating, right? You’re not alone. Many users have encountered this issue, and it often stems from an underlying synchronization problem. Let’s break this down and guide you through a practical, step-by-step approach to resolving this error using the PAS (Problem, Agitation, Solution) framework.
Table of Contents
Problem: Encountering Error 0x80070003
When you try to switch to a local account in Windows, the system may display the error code 0x80070003. The error message typically reads: “We’re sorry, but something went wrong. Your Microsoft account wasn’t changed to a local account.” This error is related to an access denial situation, indicating that your Microsoft account isn’t syncing properly with your device.

Why This Happens:
- Sync Issues: The Microsoft account isn’t properly synced.
- Configuration Problems: Misconfigured services related to Microsoft accounts.
- Device Registration: The device might still be registered under the Microsoft account settings.
This issue disrupts your workflow, preventing you from using your computer as you prefer, which is switching to a local account for better control and privacy.
Agitation: The Frustration of Inability to Switch Accounts
Encountering this error can be a significant pain point. Here’s why:
- Loss of Control: Many users prefer a local account for better privacy and control over their data. This error takes that option away.
- Interruption: You might need to switch accounts for various reasons, including troubleshooting or preparing your system for a different user. This error stalls your plans.
- Confusion: The technical jargon in the error message and the lack of straightforward solutions can be bewildering.
Let’s consider a real-world scenario. John, a small business owner, needed to switch his Microsoft account to a local account on his work laptop. He followed the standard procedures but was met with the error 0x80070003. This delayed his work significantly as he couldn’t proceed with installing specific local applications crucial for his business operations. The frustration and time wasted on trying to troubleshoot without clear guidance added to his stress.
Solution: Step-by-Step Guide to Fix Error 0x80070003
To resolve this issue, follow these practical methods. We’ll walk you through each step to ensure you can switch to a local account seamlessly.
Method 1: Delete Your Device from Microsoft Account
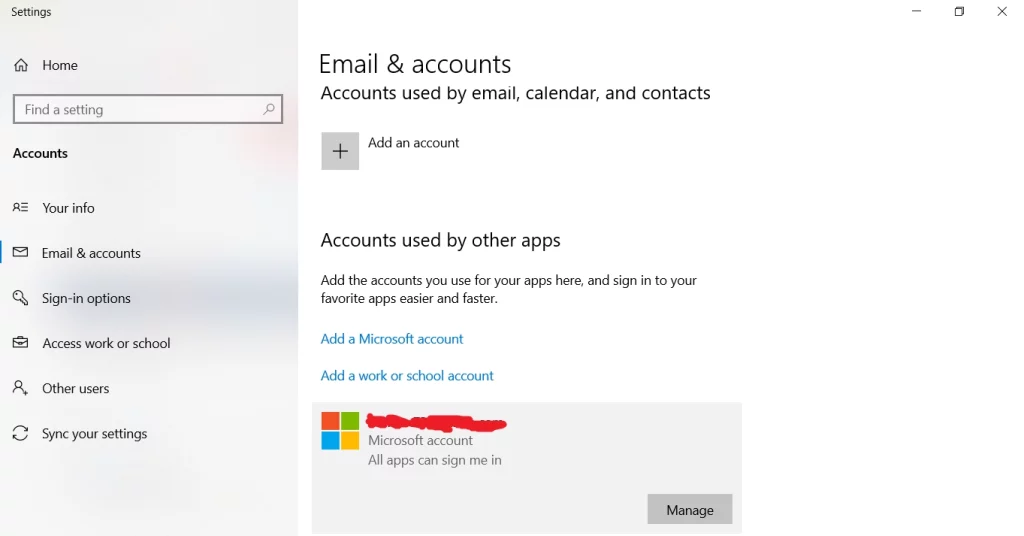
- Open Settings:
- Press Windows Key + I to open the Settings window.
- Click on Accounts.
- Change Sign-In Options:
- From the left-hand menu, select Sign-in options.
- Click on Change under the PIN section.
- Create a new PIN and then click on Change under the password section.
- Change the password as well.
- Log into Microsoft Account Online:
- Open any browser and go to outlook.com.
- Log in with your Microsoft account email and the new password you just changed.
- Once logged in, click on your name or account photo and then click View Account.
- Manage Devices:
- Inside account settings, click on See All next to the Devices.
- Find your device in the list and click Remove laptop. This may take some time, so be patient.
- Switch to Local Account:
- Close the browser and press Windows Key + I to open Settings again.
- Click on Accounts, and in the Your info section, click Sign in with a local account instead.
Method 2: Turn on Sync
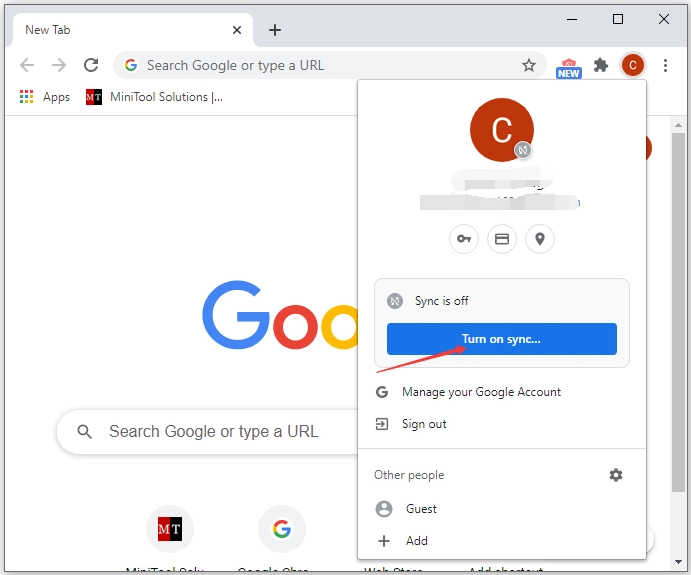
- Open Services:
- Press Windows Key + R, and type services. msc, and hit Enter.
- Find Microsoft Account Sign-In Assistant and Windows Update.
- Set Services to Automatic:
- Right-click on these services and select Properties.
- Set the Startup type to Automatic (Delayed Start).
- Click Apply, followed by OK.
- Check Other Services:
- In the services.msc window, find the following services:
- Remote Procedure Call
- Local Session Manager
- User Accounts Service
- Ensure their Startup type is set to Automatic.
- In the services.msc window, find the following services:
- Sync Settings:
- Type Sync in Windows Search and click Sync your settings.
- Close everything, reboot your PC and sign in. Then, try again to switch to a local account.
Method 3: Update Windows and Check for System Errors
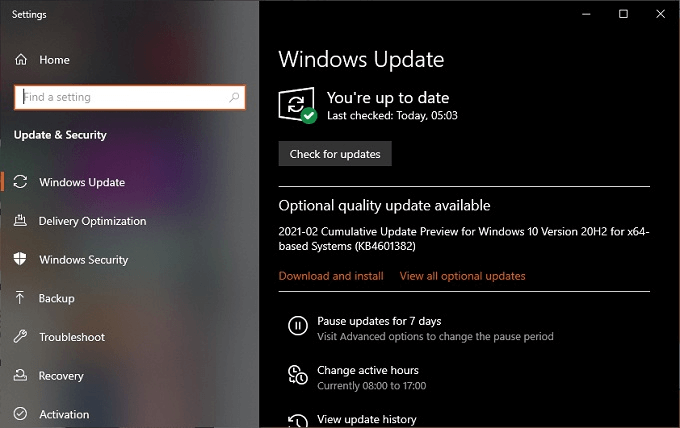
- Update Windows:
- Press Windows Key + I to open Settings.
- Go to Update & Security.
- Click Check for updates and install any available updates.
- Run System File Checker:
- Press Windows Key + X and select Windows PowerShell (Admin).
- Type sfc /scannow and press Enter. This will scan for and fix any corrupted system files.
- Run DISM Tool:
- In the same PowerShell window, type DISM /Online /Cleanup-Image /RestoreHealth and press Enter. This will repair the Windows image.
Method 4: Re-register Microsoft Account
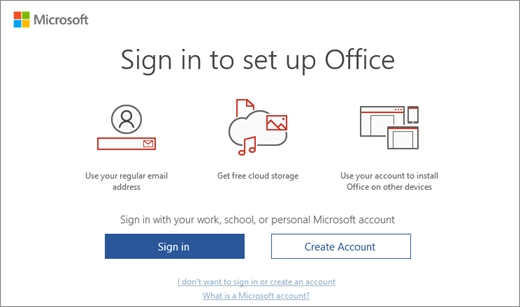
- Open Settings:
- Press Windows Key + I to open the Settings window.
- Click on Accounts.
- Access Email & Accounts:
- From the left-hand menu, select Email & accounts.
- Find your Microsoft account and click Remove.
- Re-add Account:
- Reboot your PC.
- Go back to Email & accounts in Settings.
- Click Add an account and sign in with your Microsoft account again.
Method 5: Create a New Local Account and Transfer Data
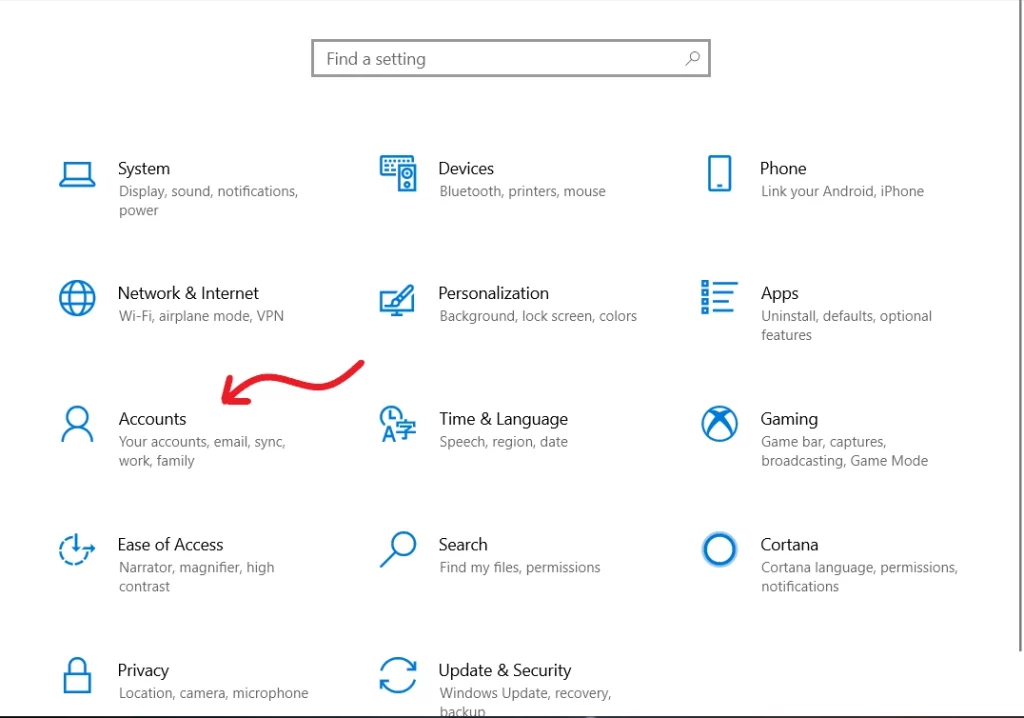
- Create New Local Account:
- Press Windows Key + I to open Settings.
- Go to Accounts > Family & other users.
- Click Add someone else to this PC.
- Choose I don’t have this person’s sign-in information, then select Add a user without a Microsoft account.
- Enter a username and password for the new account.
- Transfer Data:
- Sign in to the new local account.
- Transfer your files and settings from the Microsoft account to the new local account.
Related Post: Quick Solutions for ‘No Boot Disk Has Been Detected’ or ‘Disk Has Failed’ Errors
Frequently Asked Questions
Q1: What is the error 0x80070003 when trying to switch to a local account?
A1: The error code 0x80070003 indicates that your Microsoft account isn’t syncing properly with your device, leading to an access denial situation. This error prevents you from switching to a local account in Windows.
Q2: Why is it important to switch to a local account?
A2: Switching to a local account provides better privacy and control over your data. It disconnects your device from Microsoft’s cloud services, which some users prefer for enhanced security and reduced dependency on Microsoft’s ecosystem.
Q3: What are the main causes of error 0x80070003?
A3: The primary causes include:
- Sync issues with the Microsoft account.
- Misconfigured services related to Microsoft accounts.
- The device is still being registered under the Microsoft account settings.
Q4: How can I delete my device from my Microsoft account?
A4: Follow these steps:
- Open Settings (Windows Key + I) and go to Accounts.
- Change your PIN and password under the Sign-in options.
- Log into your Microsoft account on outlook.com.
- Navigate to account settings, click “See all” next to Devices, and remove your device from the list.
- Sign in with a local account instead through the Accounts settings.
Q5: How do I turn on Sync to resolve this issue?
A5: To turn on Sync:
- Open services.MSc (Windows Key + R, type services. msc).
- Set the Startup type to Automatic (Delayed Start) for Microsoft Account Sign-In Assistant and Windows Update.
- Ensure other relevant services like Remote Procedure Call, Local Session Manager, and User Accounts Service are set to Automatic.
- Sync your settings via Windows Search.
Conclusion
Switching from a Microsoft account to a local account should be straightforward, but encountering the 0x80070003 error can throw a wrench into your plans. By following these methods, you can resolve this issue effectively and regain control over your system. Remember, always create a system restore point before making significant changes to your settings to ensure you can revert if something goes wrong.