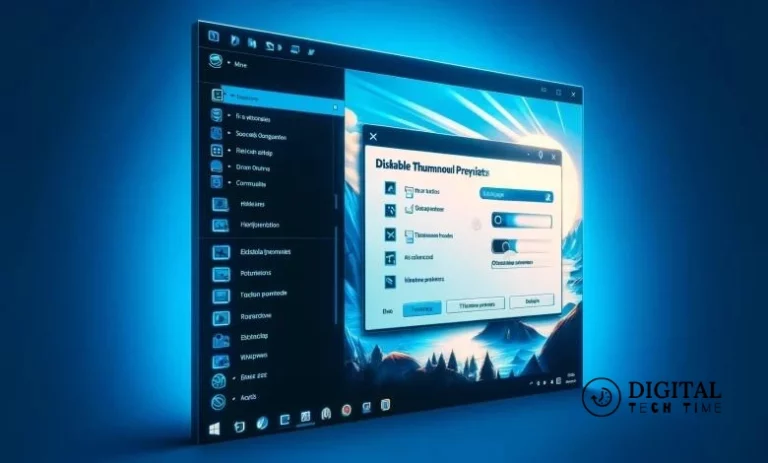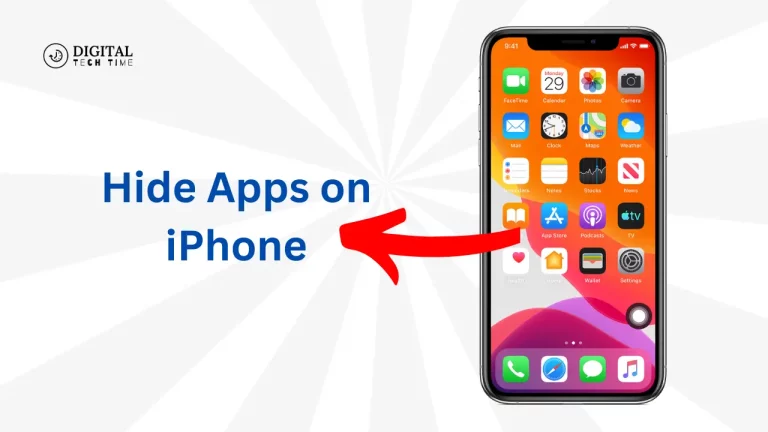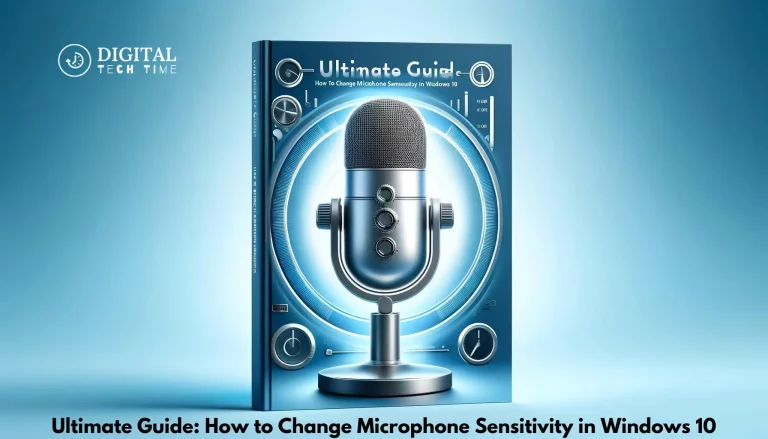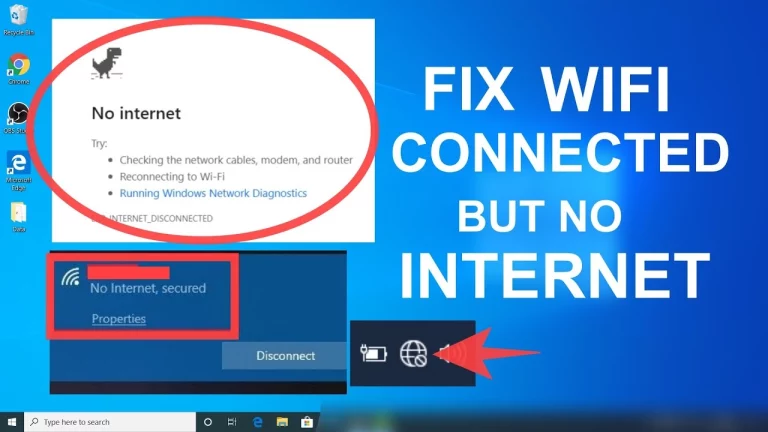How to Connect Multiple Monitors to Windows 10
A multi-monitor setup can enhance productivity in today’s digital age, enhancing the gaming experience and making multitasking a breeze. Windows 10 offers robust support for multiple monitors, making it easier than ever to extend the natural state of your screen.
It takes you step-by-step through the process of adding multiple monitors to your Windows 10 computer.
Table of Contents
Check Hardware Properly
As discussed below, it would help if you ensured the hardware supports multiple monitors:
Graphics Card:
Here, high-end models can support three or more monitors. Most modern GPUs support at least two monitors. Check if your graphics card supports multiple monitors.

You can check our article related to CPUs: Intel K vs F Series CPUs: Comparison.
Ports:
Look at the available ports on your graphics card and monitors. Standard ports include HDMI, DisplayPort, DVI, and VGA. Ensure you have the necessary cables.
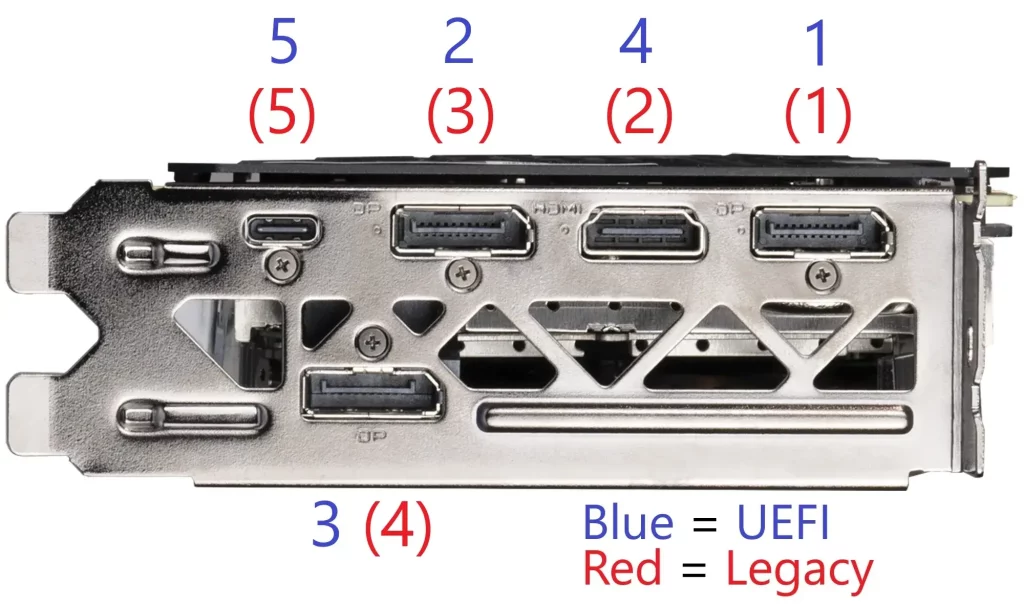
Connect the Monitors
Verified hardware, follow these steps to connect monitors:
Turn off computer: Now connect the wires from the monitor to the corresponding port lane of the graphics card using an adapter if necessary.
Turn on the monitors and then turn on your computer.
Configure Display Settings in Windows 10
When monitors are connected, configure the display settings:
Identify your monitors: Now press Identify. The numbers will appear on your screen, showing you how Windows has arranged them.
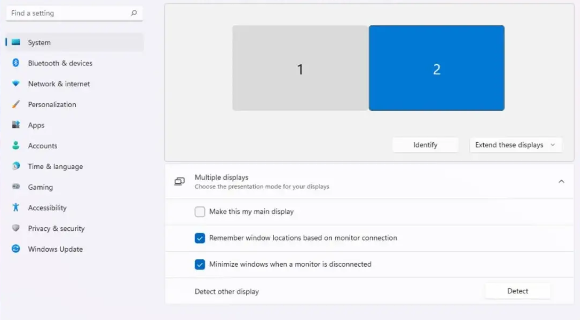
Rearrange monitors: Tens monitor icons to match the physical layout on the monitor. This ensures seamless cursor movement between screens.
Select a display mode: Under the Multiple Displays section, choose from the following options:
Duplicate these displays: Shows the same content on all screens.
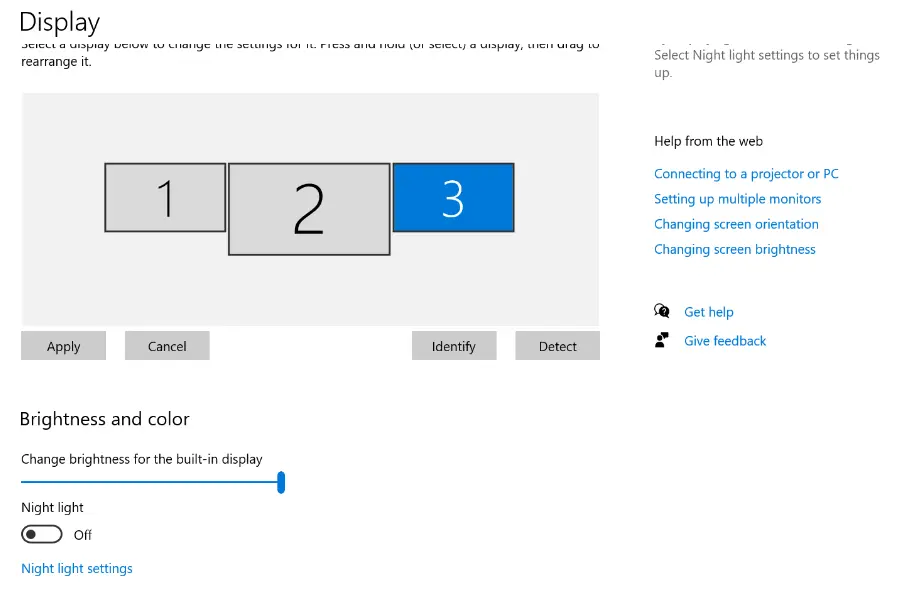
Extend these displays: Treat each monitor as part of one large desktop (recommended for multitasking).
Show only on 1/2/etc.: Displays content only on the selected monitor.
Adjust Resolution and Orientation
To optimize your display settings:
Select each monitor by clicking on its icon in the Display Settings window.
Adjust the resolution: Use the Resolution dropdown menu to select the recommended resolution for each monitor.
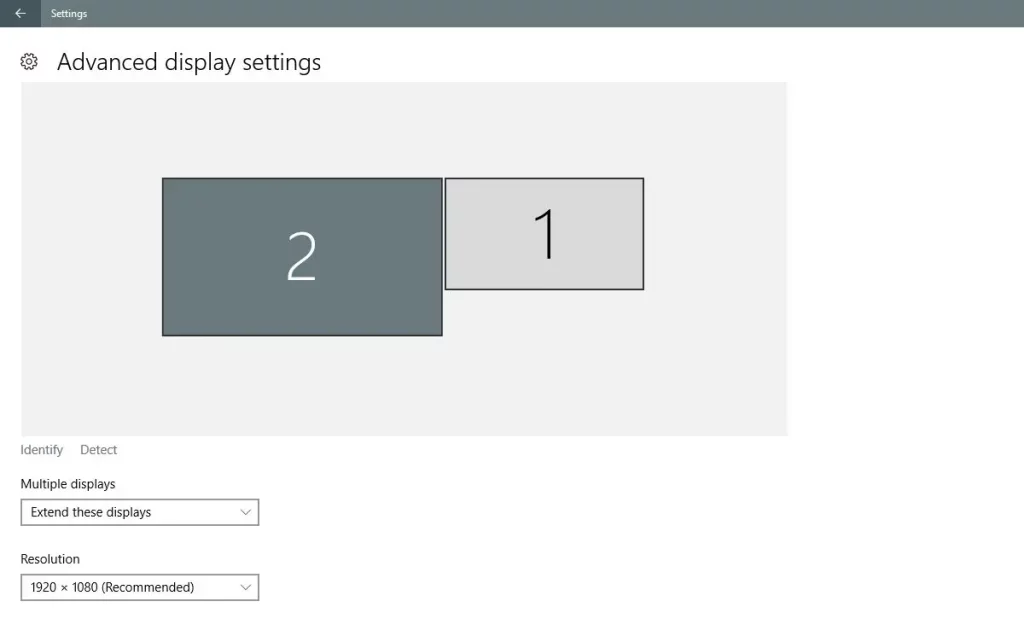
Change the orientation: If any of your monitors are in portrait mode, choose Portrait under the Orientation dropdown menu.
Set the Primary Monitor
The primary monitor is where your taskbar and Start menu will appear:
Select the monitor you want as your primary display.
Please scroll down to the Multiple Displays section and check the box labelled Make this my main display.
Related Article: How to Reset Your ViewSonic Monitor: A Complete Guide
Fine-Tuning
You may need to fine-tune your settings when setting up your monitor:
Adjust scaling: If text and icons appear too small or too large, adjust the scaling settings under Scale and Layout.
Refresh rate: Ensure smooth performance by setting the correct refresh rate under Advanced display settings.
Fixing: If a monitor isn’t detected, check the connections, update your graphics drivers, and restart your computer.
Frequently Asked Questions
Q: How to check monitor information in Windows 10?
A: Hover the mouse. Select Display Settings. Tap Advanced Display Settings in the Display Settings window.
Q: How do we measure monitor size?
A: Monitor size is measured by the distance from one corner of the screen’s viewable area to the diagonally opposite corner. With CRTs, the number is generally about an inch more significant than the actual area.
Q: What is the resolution of a monitor?
A: What is resolution? Resolution refers to the number of pixels a screen can show. The higher the number of pixels a screen can show, the sharper the image quality. Baseline full HD features 1,920 x 1,080 pixels (1080p), and there are sharper standards, QHD (2,560 x 1,440 pixels) and 4K UHD (3,840 x 2,160 pixels).
Conclusion
Multiple monitor setups in Windows 10 can enhance your computer experience by allowing you to easily connect and configure individual monitors to create a seamless and efficient workspace; whether you’re a professional gamer or just someone looking to maximize your screen space, Windows 10 has you covered.