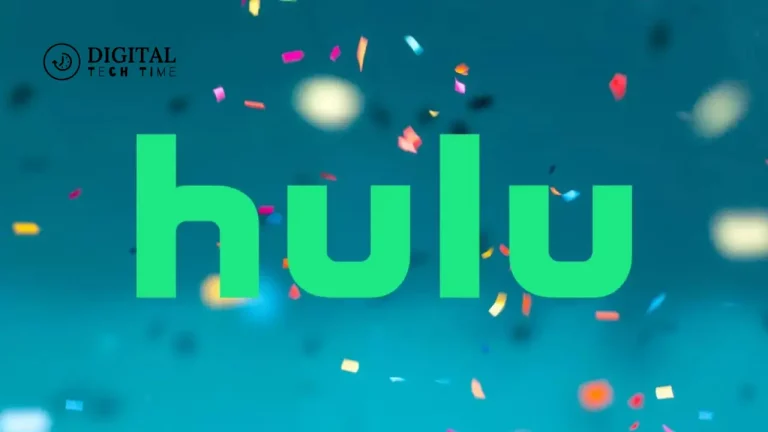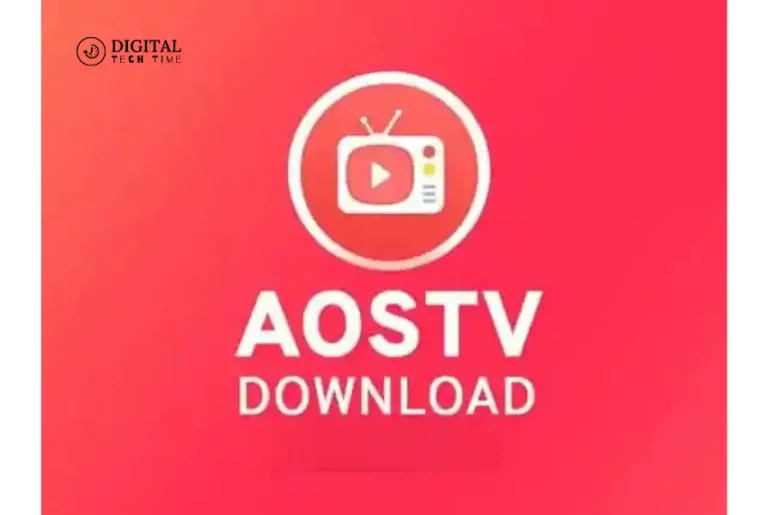How to Reset Your ViewSonic Monitor: A Complete Guide
As a proud owner of a ViewSonic monitor, you may find it necessary to reset it. It may help you with display errors, connectivity issues, or even performance problems in your ViewSonic monitor. In this tutorial, I will walk you through resetting a ViewSonic monitor for optimum performance and fluent visuals.
Table of Contents
Why would you need to reset your ViewSonic monitor?
Therefore, before proceeding with the method to reset your monitor, let us first understand why we are doing it. Hardware and software errors start to creep into the system of these devices over time. There is a time when you will be claimed as an error invader of your ViewSonic monitor system, and you need to reset it to eliminate the errors.
Step 1: Check the monitor’s power source
When resetting the monitor, the first thing to do is ensure that your ViewSonic monitor is connected to reliable power. Check your power cable and confirm it’s plugged correctly into your monitor and outlet. Be sure not to see any visible damage on your power cable.

Step 2: Power off the monitor
To reset the ViewSonic monitor, you will turn it off first. Usually, the button is at the front or side; you should press it to switch the monitor off, then wait a few seconds to ensure it is finally powered off.
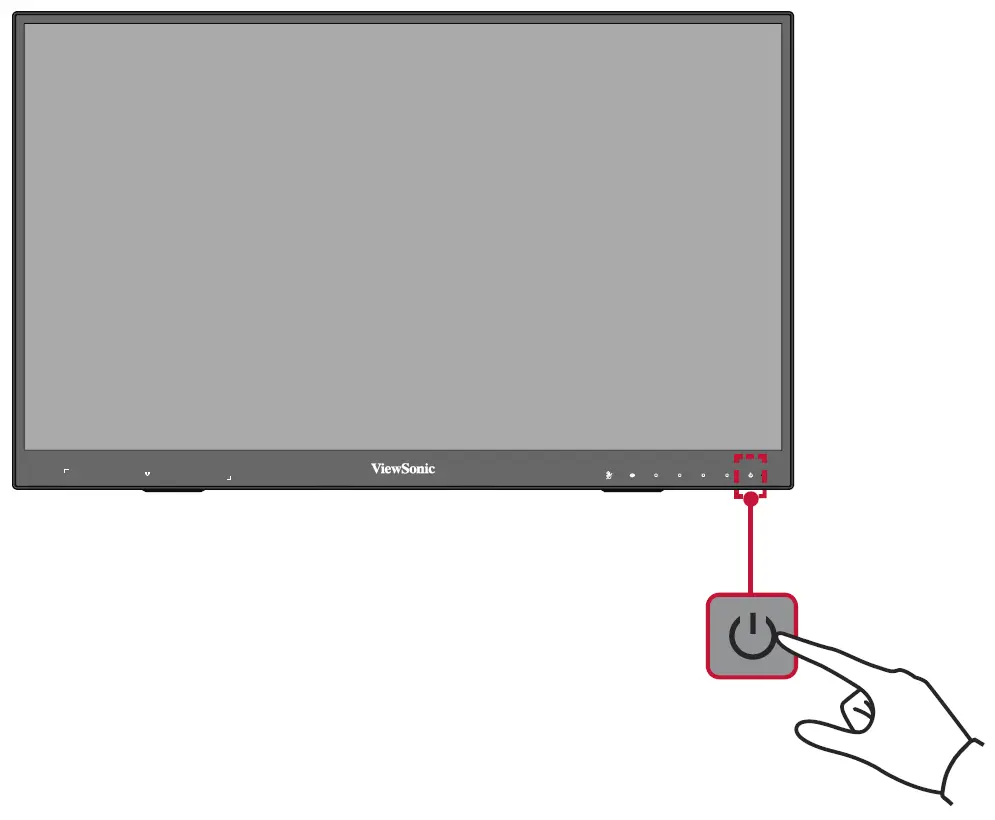
Step 3: Disconnect all cables
You have to shut off the monitor by disconnecting all cables connected to this ViewSonic monitor. First, unplug the power cable from the power outlet. Next, all other cables connected to it will need to be detached. Be cautious as you remove the wires one by one.

Step 4: Press and hold the “1” button
Locate the “1” button on the ViewSonic monitor. Usually, this is placed at the front of the bottom bezel. Press the “1” button and hold it for about 10 seconds. This is for it to drain the residual power so it can reset.
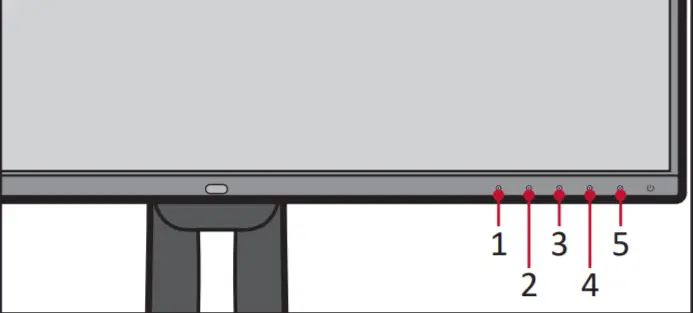
Step 5: Reconnect the power cable
Now it’s time to plug your power cable back into your ViewSonic monitor after you release the “1” button. Ensure that the power cable is fitted well into the monitor and the socket, then ensure all other connections and power cables are secure with no damage.

Step 6: Release the “1” button and power on the monitor
Now, plug back the power cable to your ViewSonic monitor to turn on the “1” button. This will supply power to the monitor to run the reset setting. Press the power button to turn it on. Notice the LED indicator on the monitor lighting up, which means it now has power.
Step 7: Adjust the settings
You may need to readjust some of the settings on your ViewSonic monitor for optimum viewing after it has been reset successfully. These can be accessed through the onscreen display menu. Brightness, contrast, color balance, and other settings are adjusted according to your preference. Take time to experiment and find that sweet spot for you.

Troubleshooting common issues during the reset process
During resetting, you may encounter common issues that can hinder the reset or affect the monitor’s performance. Here are a few troubleshooting tips to help you overcome these challenges:
- Monitor won’t power on: If your ViewSonic monitor fails to power up after the reset procedure, once again verify the power cable connections and the function of the power outlet. If all is correct, you may need to contact ViewSonic customer service for additional help.
- No Display or Image Distortion: If, after the reset, all the cables are correctly connected, there is a possibility that your cable or port has malfunctioned. Try to change the cable or port to rule it out as a probable cause.
- Reset not working: In case the process of resetting is not working, crosscheck each step correctly. What buttons have to be pushed, and for how long have to be kept pushing them? If you cannot reset your monitor, refer to user guides or get support from ViewSonic customer service.
Frequently Asked Questions
Q: Do ViewSonic monitors need drivers?
A: ViewSonic plug-and-play monitors do not require a proprietary Windows 10 driver to be installed.
Q: What about the return policy for monitors from ViewSonic?
A: All new products on the ViewSonic website carry a thirty (30) day money-back guarantee.
Q: What does the company stand for under ViewSonic?
A: ViewSonic Corporation is an American privately held multinational electronics company with headquarters in Brea, California, United States.
Q: Can ViewSonic monitors be mounted?
A: You have a ViewSonic screen and would like to attach it to a wall or desk mount. Then, check whether your monitor has a VESA recording and determine your VESA standard. Only with a VESA can the screen be fixed on a bracket.
Conclusion
This tutorial has shown you ways to reset your ViewSonic monitor quickly. Remember to check the power source, power off the monitor, disconnect all cables, press and hold the “1” button, reconnect the power cable, release the “1” button, and power on the monitor. Remember to adjust the settings to your preference for the best display experience. If you experience any problems, refer to the troubleshooting tips or contact ViewSonic customer support. Enjoy your brand-new reset ViewSonic monitor!
Related Article