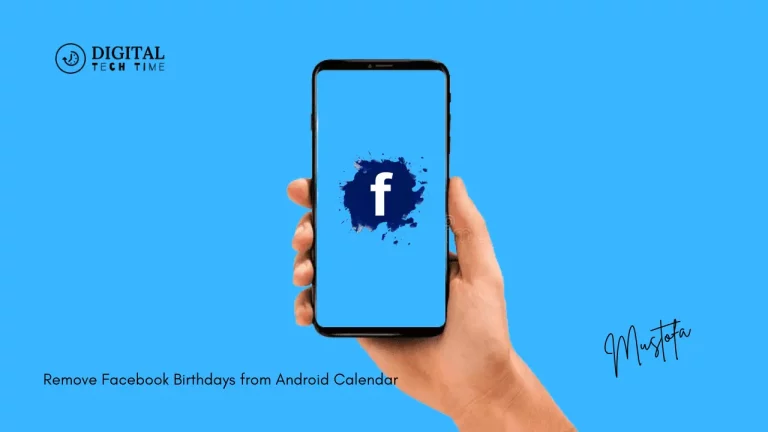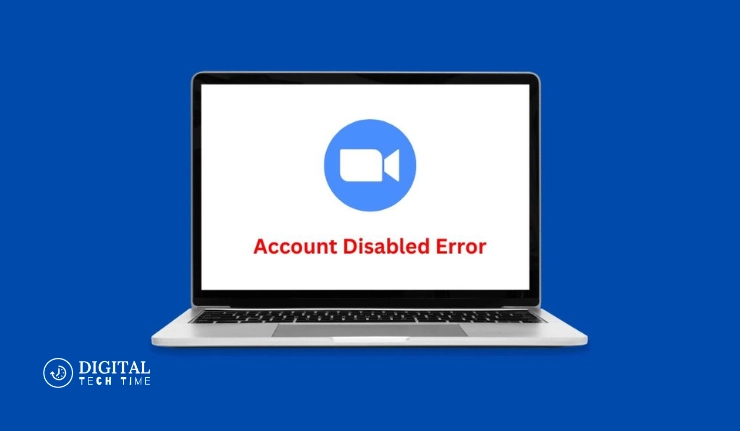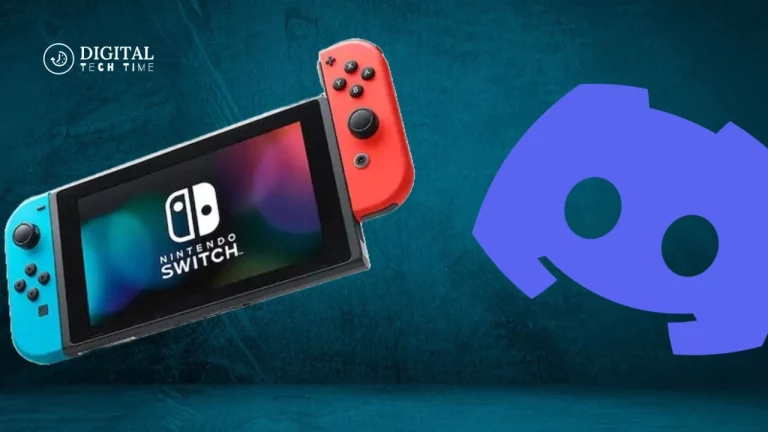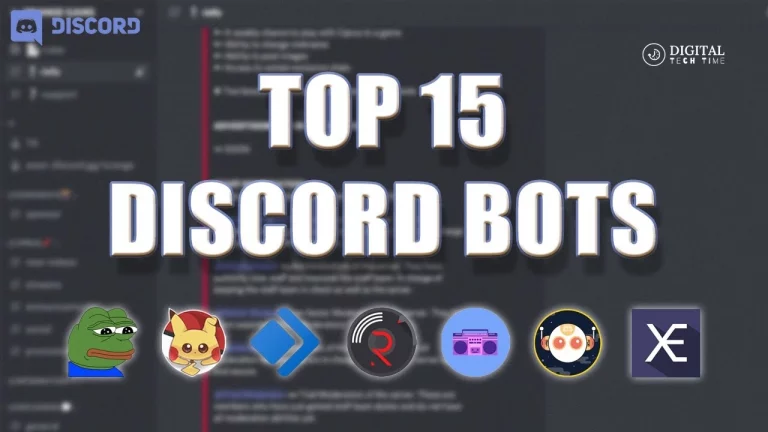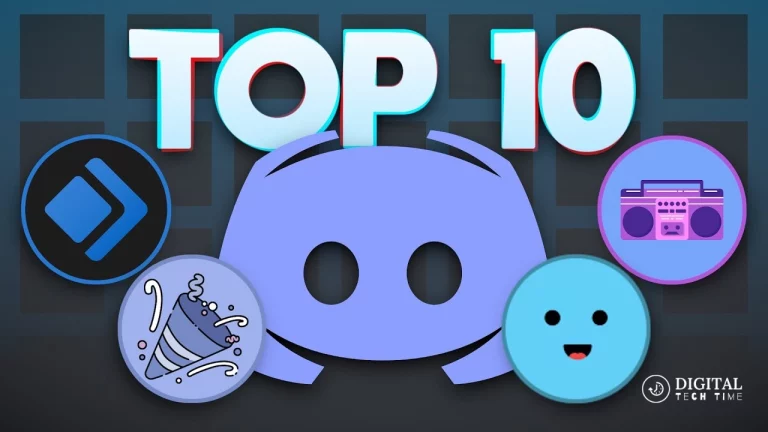How to Download Zoom on Apple TV for Seamless Video Conferencing
Zoom is a highly popular video conferencing platform that allows users to connect effortlessly across various devices. However, many users wonder how to download Zoom on Apple TV to enhance their video conferencing experience. Although Apple TV doesn’t support a direct Zoom app download, there are effective alternatives to using Zoom on your TV. This guide will walk you through the step-by-step process of accessing Zoom on Apple TV, ensuring you have a seamless and enriched communication experience.
Table of Contents
Why Can’t You Directly Download Zoom on Apple TV?
Apple TV’s ecosystem is not designed to support the Zoom app directly, which poses a challenge for users looking to use Zoom on a larger screen. This limitation can be frustrating for those who prefer or require larger displays for their video meetings. The lack of a built-in camera on Apple TV further complicates direct usage.
The Benefits of Using Zoom on a Larger Screen
Using Zoom on a larger screen, such as a TV, offers numerous advantages. It provides a better visual experience, making it easier to view multiple participants simultaneously in gallery view. It’s particularly beneficial for group meetings, presentations, and webinars where detail and clarity are crucial.
Frustrations with Smaller Screens
Using smaller devices like smartphones or tablets for video conferencing can be limiting. The screen size can make it difficult to see all participants, and holding a device for extended periods can be tiring. Additionally, smaller screens can hinder productivity during collaborative meetings or educational sessions.
Solution: How to Use Zoom on Apple TV
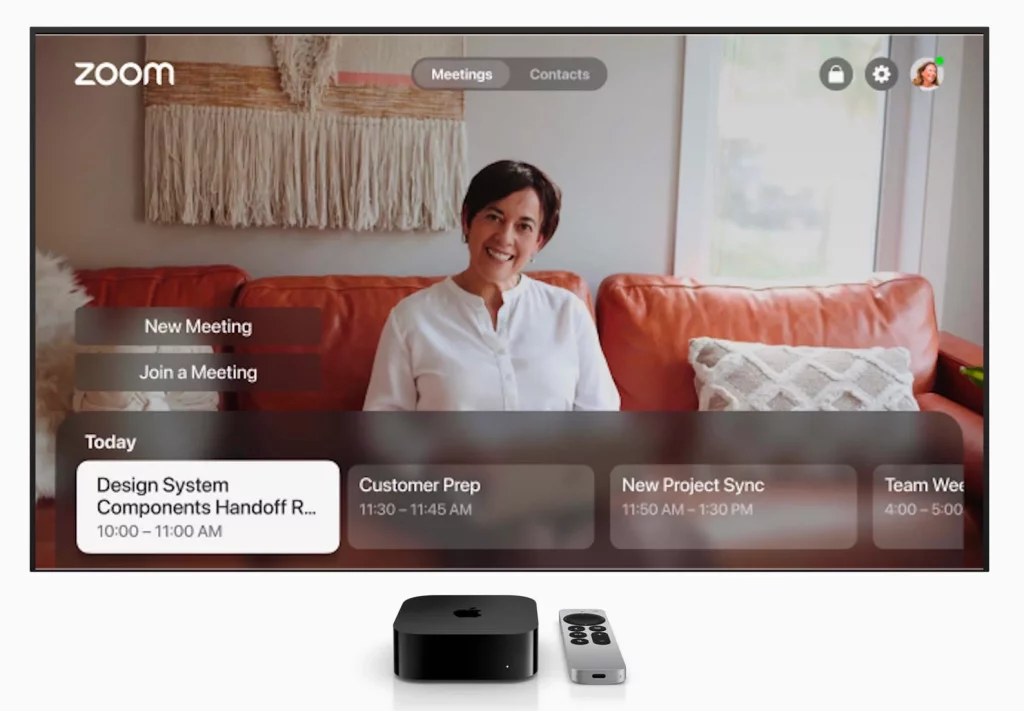
While you cannot directly download Zoom on Apple TV, there are reliable methods to use Zoom on your TV. These methods leverage screen mirroring from your iPhone, iPad, or Mac, allowing you to enjoy Zoom meetings on a larger screen without compromising on functionality.
Method 1: Use Screen Mirroring on iPhone or iPad
Screen mirroring is one of the simplest ways to get Zoom on your Apple TV. Follow these steps:
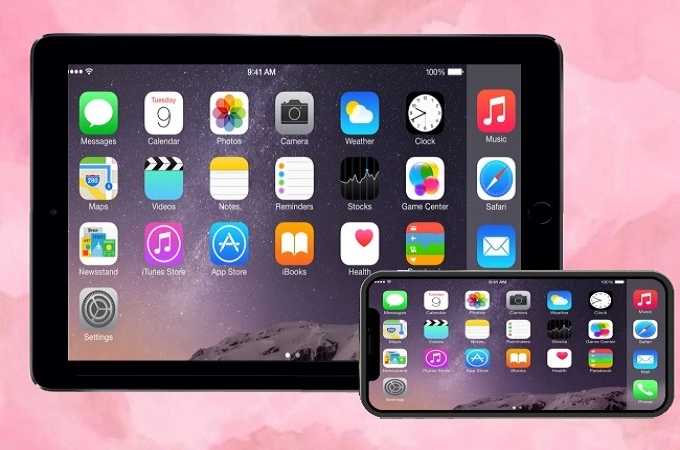
- Open the Control Panel: Swipe down from the top-right corner of your iPhone or iPad to access the Control Panel.
- Select Screen Mirroring: Tap on the Screen Mirroring icon.
- Connect to Apple TV: Choose your Apple TV from the list of available devices.
- Launch Zoom: Open the Zoom app on your iPhone or iPad.
- Join the Meeting: Join your Zoom meeting, and it will be mirrored on your Apple TV screen.
Note: Although Apple TV doesn’t have a built-in webcam, you can use the camera on your iPhone or iPad for video input while viewing the meeting on your TV.
Method 2: Use Screen Mirroring on Mac
You can also use your Mac to display Zoom on Apple TV. Here’s how:
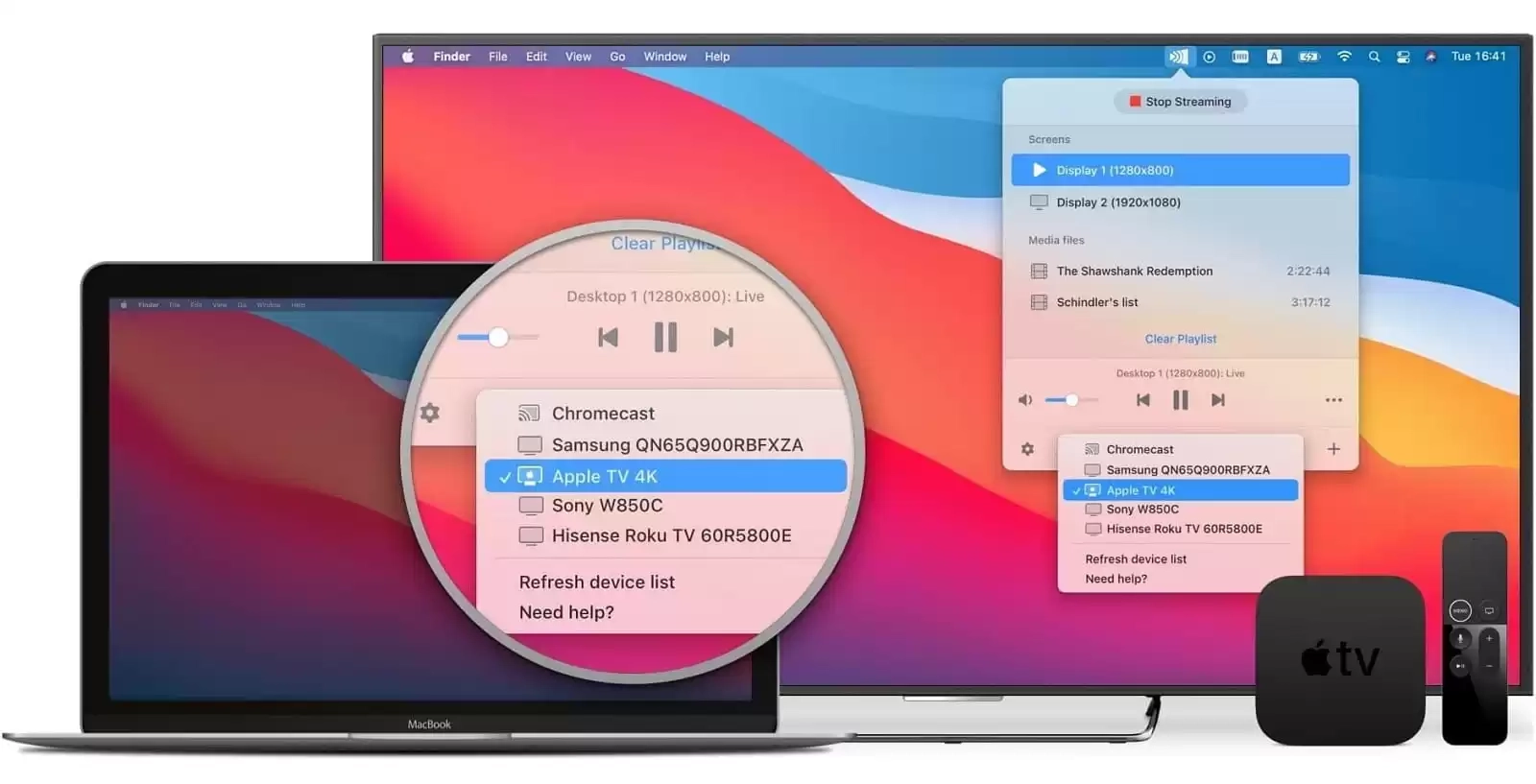
- Open Zoom on Mac: Launch the Zoom application on your Mac and log in.
- Access AirPlay: Click on the Apple menu at the top of your screen.
- Select AirPlay: Click the AirPlay icon and choose your Apple TV from the list.
- Connect and Mirror: Ensure both devices are connected. Your Zoom meeting will now appear on your Apple TV.
Tip: This method is particularly useful for users who need to present documents or use other applications on their Mac during the meeting.
Method 3: Use Zoom for Home TV App
For those with an Apple TV 4K, the process is even more streamlined. Here’s what you need:
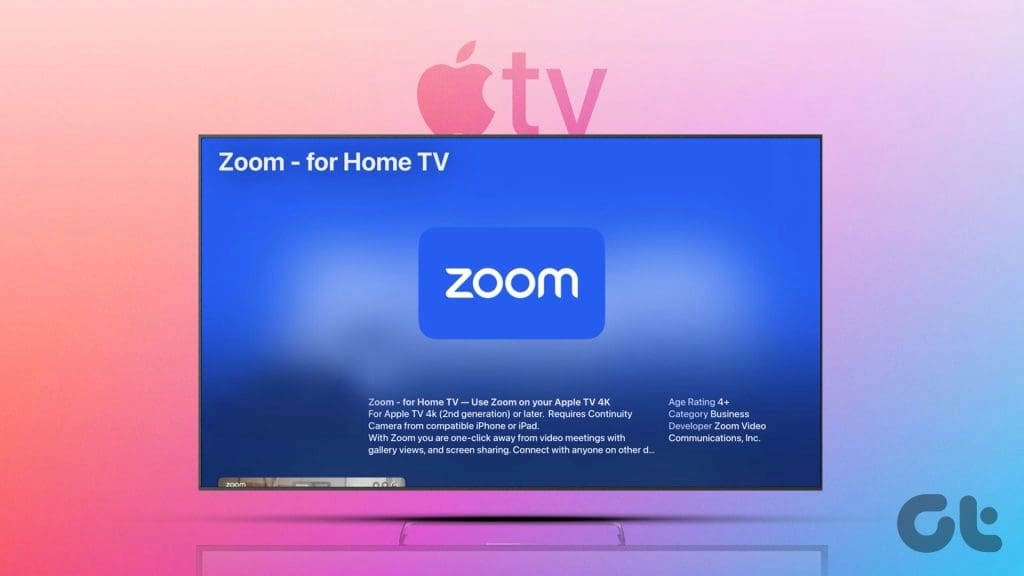
- Check Compatibility: Ensure your Apple TV 4K is running iOS 17 or later.
- Download the App: Go to the tvOS App Store on your Apple TV and search for “Zoom for Home TV.”
- Install and Log In: Download the app, install it, and log in with your Zoom account.
- Connect Your Device: Use your iPhone or iPad’s camera and Continuity Camera feature to stream the video to your Apple TV.
Benefits of Using Zoom for Home TV App
- Ease of Use: Start or join meetings with a single click.
- HD Video and Audio: Enjoy crystal-clear communications.
- Calendar Integration: Stay on schedule with integrated calendar features.
- Invite Friends or Colleagues: Easily send invitations via phone, email, or Zoom contacts.
- In-Meeting Chat and Breakout Rooms: Participate in chat and breakout rooms just like on your computer.
Related Post: How to See Everyone on Zoom
Frequently Asked Questions
Can I Install Zoom Directly on Apple TV?
No, there is no direct way to install Zoom on Apple TV. However, you can use screen mirroring or the Zoom for Home TV app to access Zoom on your Apple TV.
What Equipment Do I Need to Use Zoom on Apple TV?
It would help if you had an Apple TV (preferably 4K with iOS 17 or later), an iPhone or iPad with iOS 17 or later, and a stable internet connection. Additionally, ensure your Apple TV is compatible with AirPlay for screen mirroring.
How Do I Improve Video Quality on Apple TV?
Ensure your internet connection is stable and high-speed. Position your camera correctly and use Apple’s Centre Stage feature for optimal video quality. Adjust the lighting in your room to enhance visual clarity.
Can I Use Zoom on Other Smart TVs?
Yes, Zoom is available on other smart TVs like the Amazon Echo Show and certain Sony or Sky Glass TVs. Check the respective app stores for compatibility and download options.
Conclusion
While you cannot download Zoom directly on Apple TV, using screen mirroring or the Zoom for Home TV app are effective alternatives for enjoying Zoom meetings on a larger screen. Whether for personal use or professional meetings, these methods enhance your video conferencing experience, providing clearer visuals and greater convenience. By following the steps outlined in this guide, you can easily set up Zoom on your Apple TV and enjoy seamless communication with your colleagues, friends, and family around the world.