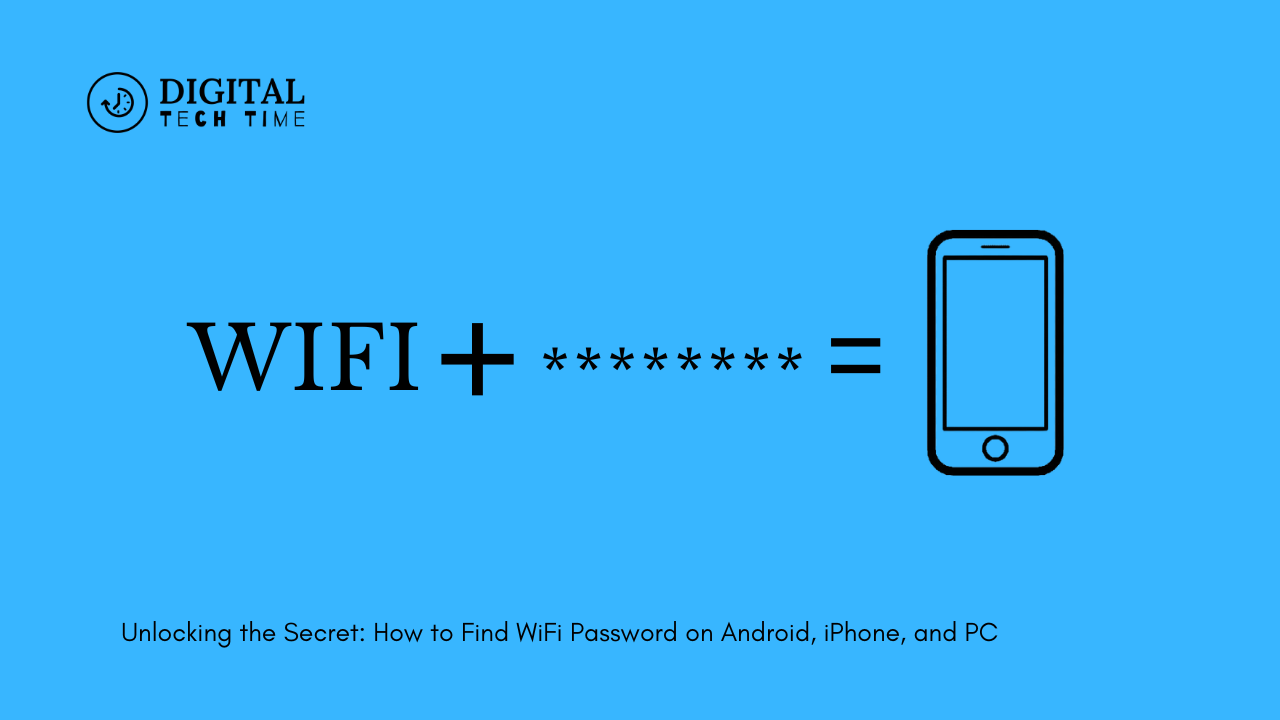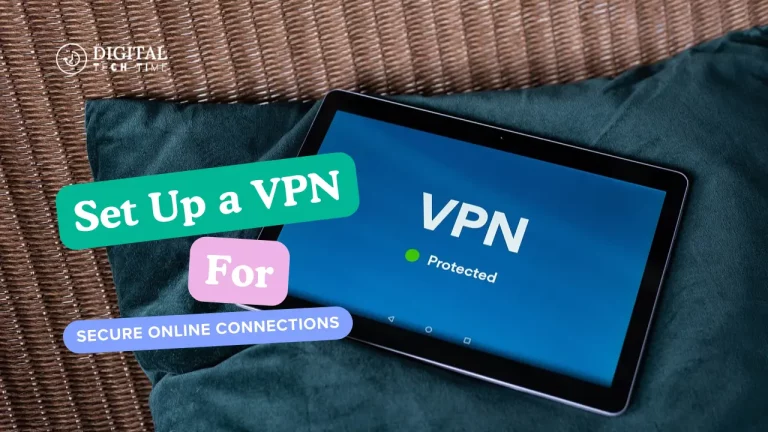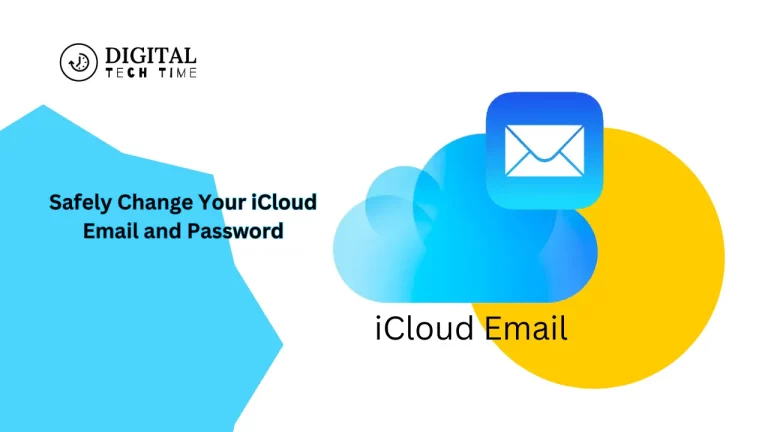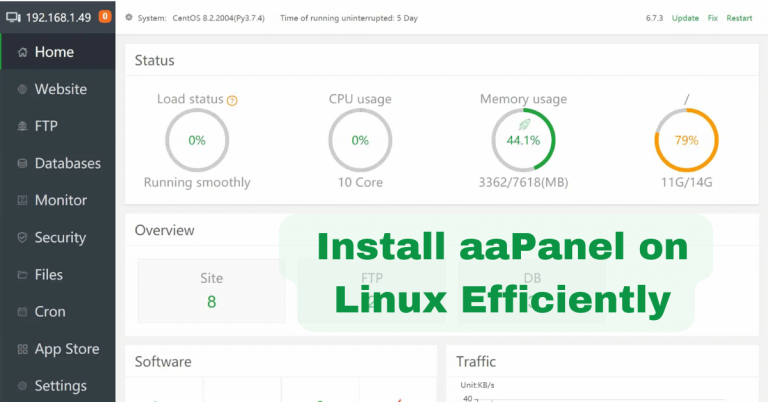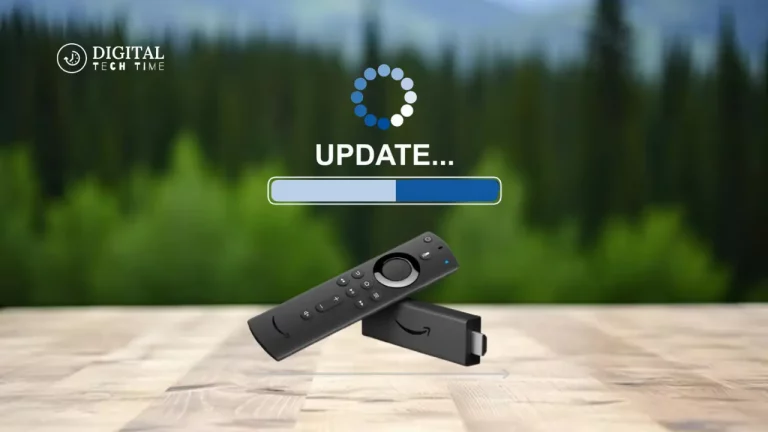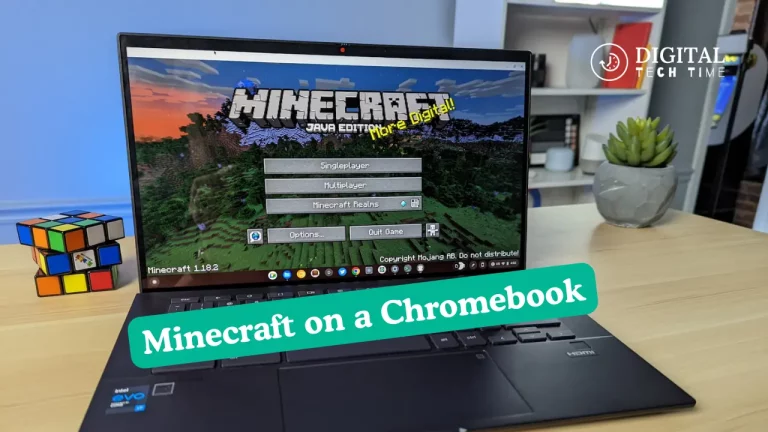How to Find WiFi Password on Android, iPhone, and PC
As technology advances, reliable and secure internet connectivity has become increasingly important in our daily lives. Whether working from home, streaming your favorite shows, or simply browsing the web, having access to a stable WiFi connection is essential. However, what happens when you need to remember or misplace your WiFi password? In this comprehensive guide, I’ll walk you through the step-by-step process of finding your WiFi password on various devices, including Android, iPhone, and PC.
Table of Contents
Why do you need to find your WiFi password?
There are several reasons why you might need to find your WiFi password:
- Forgotten password: If you’ve forgotten your home or office WiFi network password, you’ll need to retrieve it to reconnect your devices.
- Moving to a new location: When moving to a new home or office, you must know the WiFi password to set up your internet connection.
- Troubleshooting connectivity issues: If you’re experiencing problems with your WiFi connection, accessing the password can help you troubleshoot the issue.
- Sharing the network: If guests or visitors need to connect to your WiFi network, you’ll need to provide them with the password.
How to find WiFi password on Android
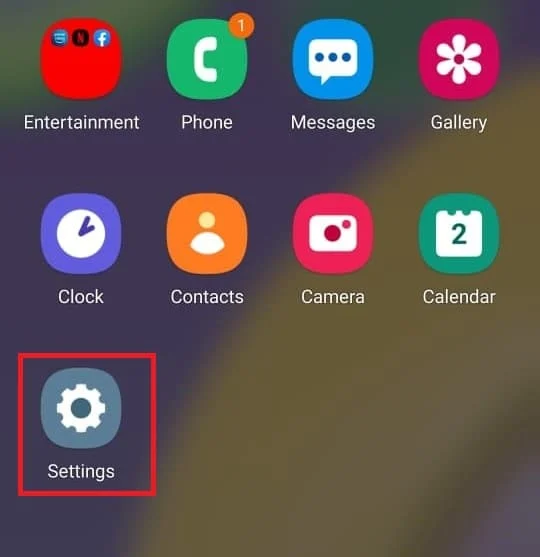
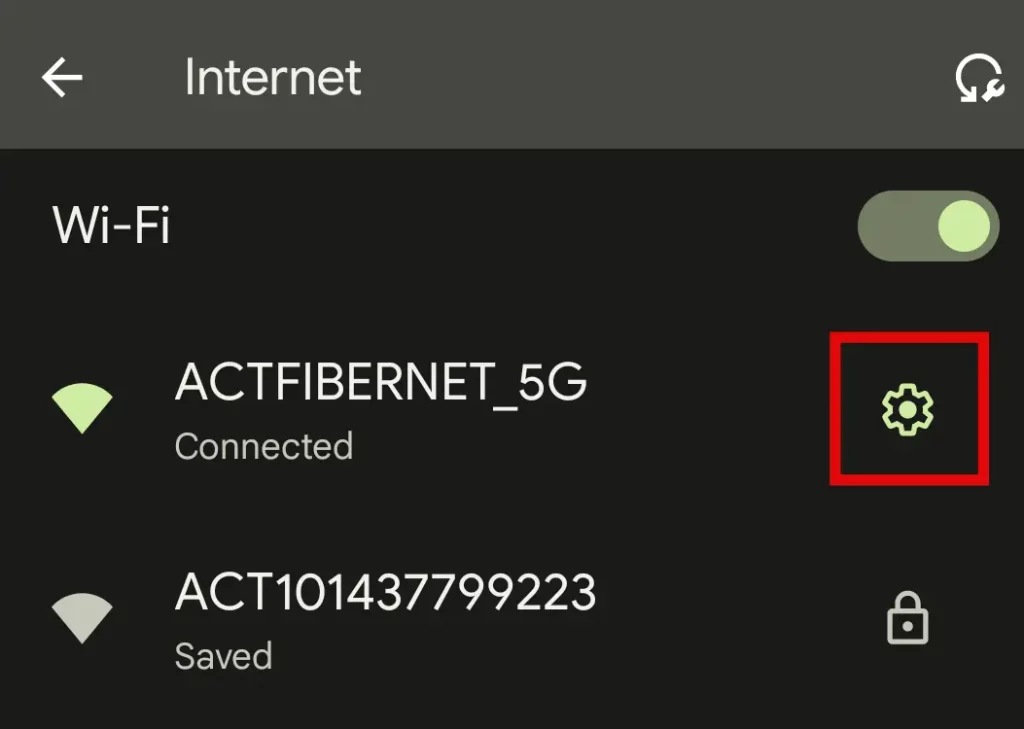
- Using the Settings app:
- Open the Settings app on your Android device.
- Tap on the “WiFi” option.
- Locate the network you’re currently connected to and tap on the “Gear” icon.
- Scroll down to see the “Password” field, displaying your WiFi password.
- Using the Google Assistant:
- Open the Google Assistant app or say “Hey Google” to activate it.
- Ask the assistant, “What’s my WiFi password?”
- The assistant will then display your current WiFi password.
- Using a third-party app:
- Download a WiFi password-revealing app from the Google Play Store, such as “WiFi Password” or “WiFi Password Viewer.”
- Open the app, and it should display your current WiFi network password.
How to find WiFi password on iPhone
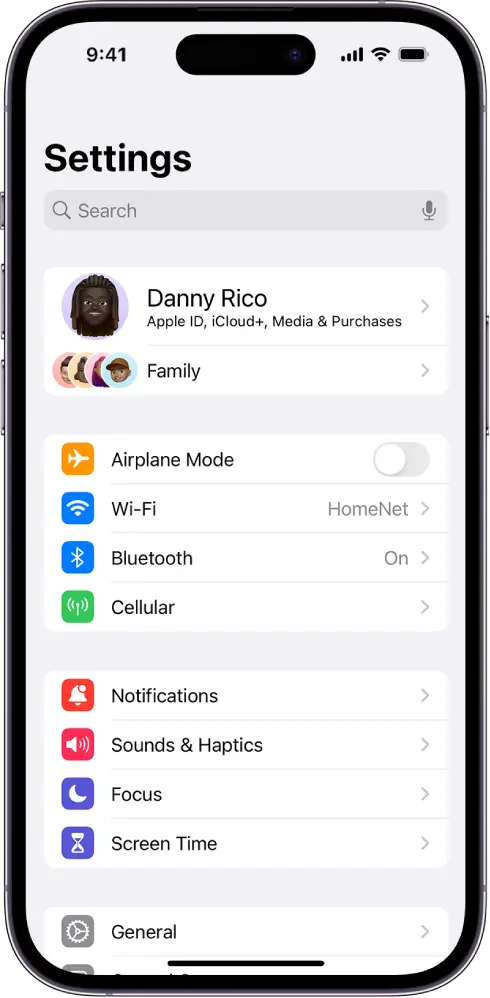
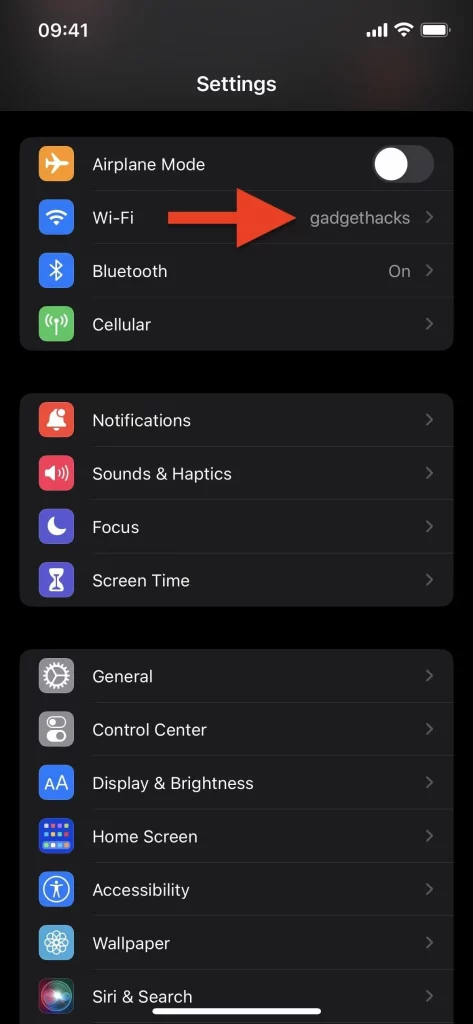
- Using the Settings app:
- Open the Settings app on your iPhone.
- Tap on the “WiFi” option.
- Locate the network you’re currently connected to and tap on the “i” icon.
- Scroll down to see the “Password” field, displaying your WiFi password.
- Using the iCloud Keychain:
- Make sure your iCloud Keychain is enabled on your iPhone.
- Open the Settings app and go to “Passwords & Accounts.”
- Tap “Website & App Passwords” for your current WiFi network password.
- Using a third-party app:
- Download a WiFi password-revealing app from the App Store, such as “WiFi Password” or “WiFi Password Viewer.”
- Open the app, and it should display your current WiFi network password.
How to find a WiFi password on a PC
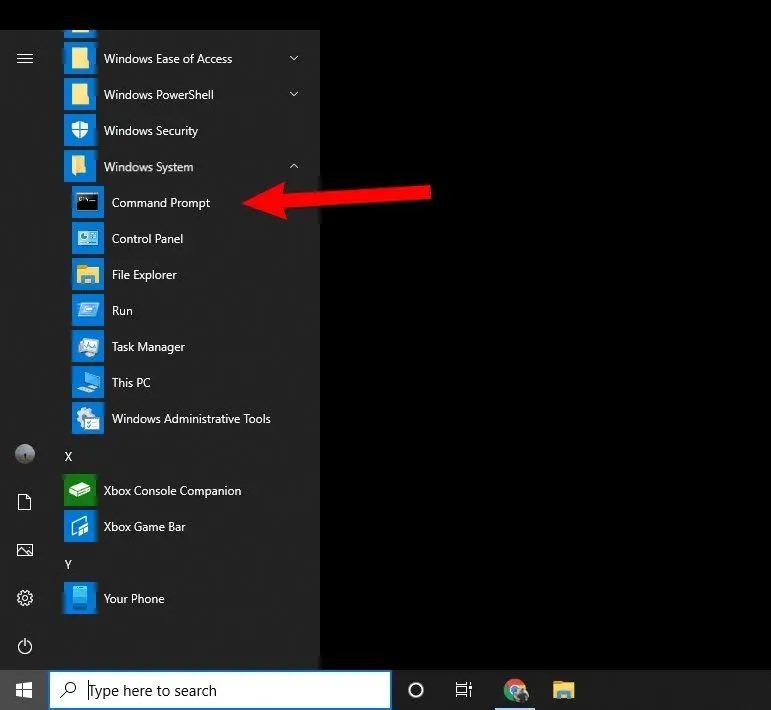
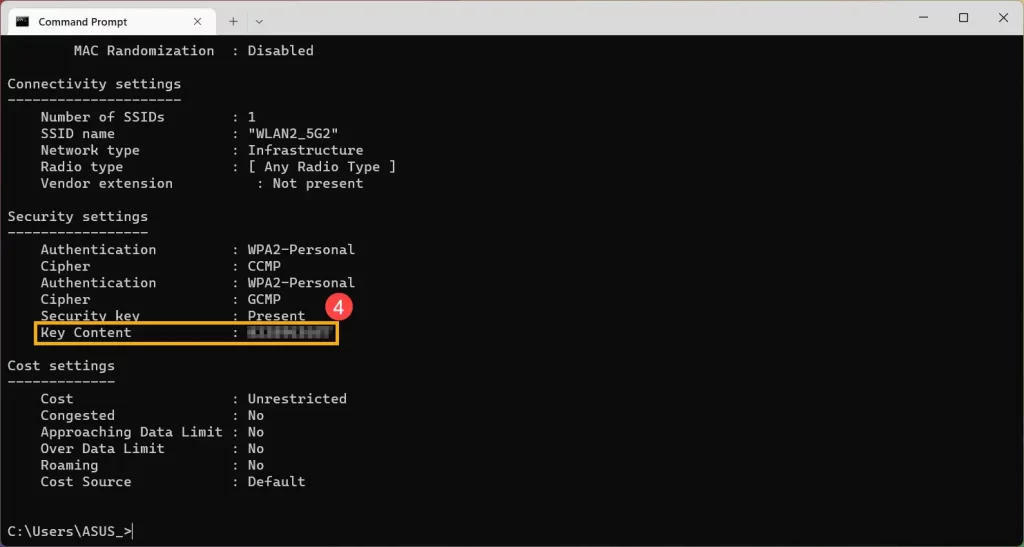
- Using the Command Prompt (Windows):
- Open the Command Prompt by searching for it in the Start menu.
- Type the command netsh wlan show profile name=”your_wifi_network_name” key=clear and press Enter.
- The password for your WiFi network will be displayed under the “Key Content” field.
- Using the Network and Sharing Center (Windows):
- Open the Control Panel and go to “Network and Sharing Center.”
- Click on “Manage wireless networks” in the left-hand menu.
- Right-click on the network you’re connected to and select “Properties.”
- Click on the “Security” tab to see the “Network security key” field, which will display your WiFi password.
- Using the Keychain Access app (macOS):
- Open the Keychain Access app on your Mac.
- Search for the name of your WiFi network in the search bar.
- Double-click on the entry to see the “Show password” option, revealing your WiFi password.
Using third-party apps to find WiFi password
In addition to the built-in methods on each device, several third-party apps can help you find your WiFi password. These apps are designed to scan your network and retrieve passwords, often with just a few taps.
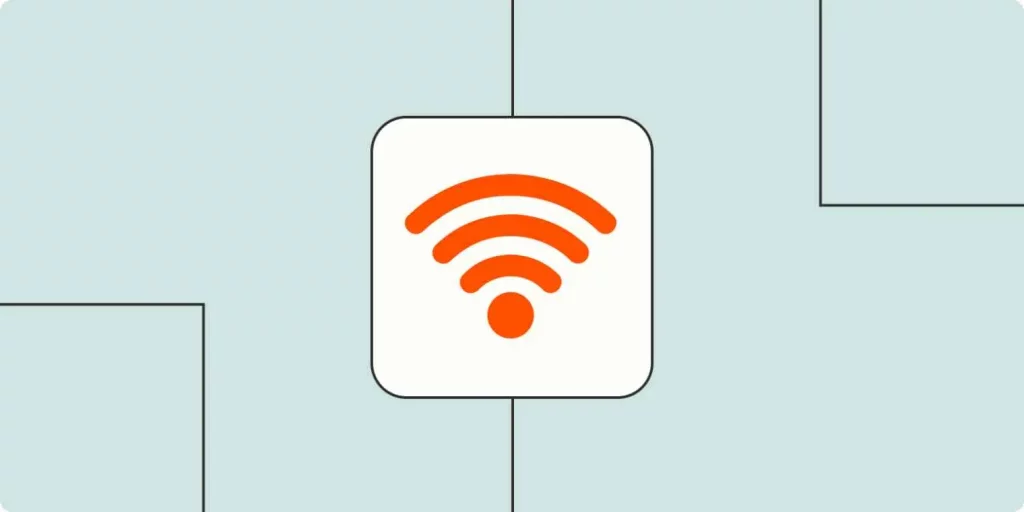
Some popular third-party apps for finding WiFi passwords include:
- WiFi Password Viewer: This app is available for Android and iOS and can display the passwords for all the WiFi networks you’ve previously connected to.
- WiFi Password Recovery: This Windows and macOS app can recover WiFi passwords stored on your computer.
- Network Analyzer: An Android app that can show you the password for your current WiFi network and other network details.
While these third-party apps can be helpful, it’s essential to exercise caution and only download them from reputable sources to ensure your device’s security.
Best practices for managing and securing WiFi passwords
To ensure the ongoing security of your WiFi network, it’s essential to follow these best practices:
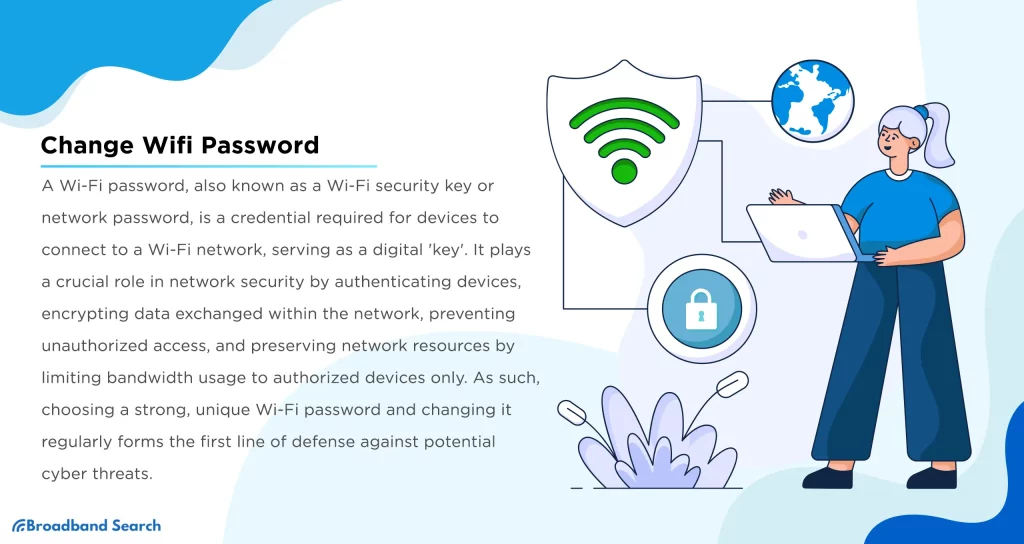
- Change your WiFi password regularly: Regularly updating your WiFi password can help prevent unauthorized access to your network.
- Use a strong and unique password: Avoid using common passwords or personal information that can be easily guessed. Instead, create a long, complex password that includes a mix of letters, numbers, and special characters.
- Enable WPA2 or WPA3 encryption: These encryption protocols provide a higher level of security for your WiFi network than older standards like WEP.
- Hide your WiFi network SSID: Hiding your network’s name can make it more difficult for unauthorized users to find and connect to your WiFi.
- Use a guest network for visitors: Set up a separate guest network with a different password for visitors rather than giving them access to your primary WiFi network.
Troubleshooting common issues when finding WiFi passwords
If you’re having trouble finding your WiFi password using the methods described above, here are some troubleshooting tips:
- Check for any password changes: Ensure that the password you’re trying to retrieve is current, as it may have been changed recently.
- Verify your network name (SSID): Ensure you’re looking for the correct name, as you may have multiple WiFi networks in your home or office.
- Try resetting your router: If you’re still unable to find the password, you may need to reset your router to its factory settings, which will also reset the password.
- Contact your internet service provider: If you cannot locate the password and have recently moved into a new home or office, your internet service provider may be able to provide the password for the existing network.
The importance of regularly changing your WiFi password
Regularly changing your WiFi password is an essential security practice that can help protect your network from unauthorized access. By updating your password every few months or whenever you suspect a breach, you can ensure that only authorized users can access your network, reducing the risk of data theft, hacking, or other malicious activities.
Additionally, changing your WiFi password can help you identify any devices or users that may have gained access to your network without your knowledge. If you notice any unusual activity or devices connected to your network after changing the password, it could be a sign that your network has been compromised, and you’ll need to take immediate action to secure it.
Additional tips for improving WiFi security
In addition to regularly changing your WiFi password, there are several other steps you can take to improve the overall security of your wireless network:
- Enable two-factor authentication: Many routers now offer the option to enable two-factor authentication, which adds an extra layer of security to your network.
- Use a VPN: Connecting to a virtual private network (VPN) can help encrypt your internet traffic and protect your online activities from prying eyes.
- Disable remote access: If you don’t need to access your router’s settings remotely, turn off this feature to prevent unauthorized access.
- Keep your router firmware up-to-date: Regularly updating your firmware can help patch any security vulnerabilities and protect your network against the latest threats.
- Monitor your network activity: Regularly check your router’s logs or use a network monitoring tool to identify any suspicious activity on your network.
Frequently Asked Question
Q: Can I see the WiFi password on my device if I’m not currently connected to the network?
A: In most cases, you’ll only be able to see the password for the WiFi network you’re currently connected to. If you need to access the password for a different network, you’ll need to connect to that network first.
Q: What if I need help finding the WiFi password using the built-in methods on my device?
A: If you cannot find the password using the methods described in this article, you may need to reset your router to its factory settings, which will reset the password. Alternatively, you can contact your internet service provider for assistance.
Q: Can I use a third-party app to find the password for any WiFi network, even ones I’m not connected to?
A: Most third-party apps are designed only to display the password for the WiFi network you’re currently connected to. Using an app to access the password for a network you’re not connected to may be considered a security breach and is generally not recommended.
Q: How can I prevent others from accessing my WiFi network?
A: Besides regularly changing your WiFi password, you can enable additional security features like WPA2 or WPA3 encryption, hide your network’s SSID, and set up a guest network for visitors.
Conclusion
In today’s digital age, having a reliable and secure WiFi connection is essential for our daily lives. Whether you’re working remotely, streaming content, or browsing the web, knowing how to find your WiFi password is crucial. Following the steps outlined in this guide, you can quickly locate your Android, iPhone, or PC password and take the steps needed to keep your network secure. Remember to regularly update your password, enable advanced security features, and monitor your network activity to ensure the ongoing protection of your online activities.
Related Article: Switching Wi-Fi Bands on Android: From 2.4 GHz to 5 GHz