Switching Wi-Fi Bands on Android: From 2.4 GHz to 5 GHz
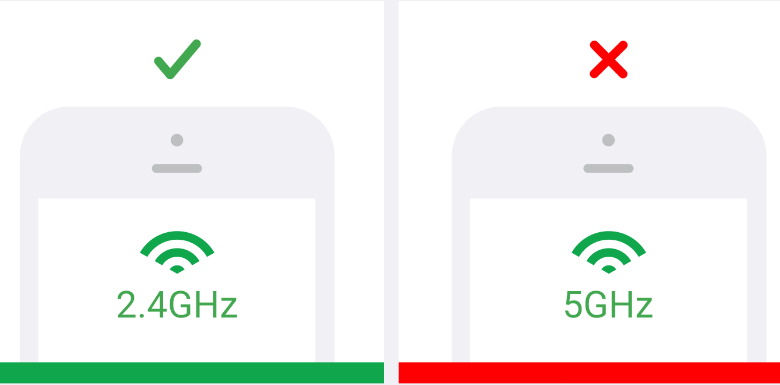
As an experienced Android user, I’ve learned that optimizing my device’s Wi-Fi connectivity can significantly improve my overall user experience. One of the most impactful changes I’ve made is switching from the traditional 2.4 GHz frequency to the more advanced 5 GHz band. In this article, I’ll guide you through mastering this switch and enjoying faster, more reliable Wi-Fi on your Android device.
Table of Contents
Understanding 2.4 GHz and 5 GHz Frequencies
The 2.4 GHz and 5 GHz frequencies are the two primary wireless frequencies Wi-Fi networks use. The 2.4 GHz frequency has been the standard for many years, offering a wide range and good penetration through walls and obstacles. However, it also faces more interference from other devices, such as Bluetooth, microwaves, and even cordless phones, leading to slower speeds and potential connectivity issues.
In contrast, the 5 GHz frequency operates on a less crowded spectrum, providing several key advantages:
- Faster Speeds: Depending on your device and router capabilities, the 5 GHz band offers significantly faster data transfer rates, typically ranging from 300 Mbps to 1.3 Gbps.
- Less Interference: With fewer devices competing for the 5 GHz band, you’ll experience fewer instances of interference, resulting in more stable and reliable Wi-Fi connections.
- Improved Capacity: The 5 GHz frequency can support more simultaneous connections without compromising performance. It is ideal for households or offices with multiple connected devices.
Benefits of Switching to 5 GHz on Android Devices
By switching your Android device to the 5 GHz frequency, you can unlock a range of benefits that will enhance your overall Wi-Fi experience:
- Faster Downloads and Uploads: The increased bandwidth of the 5 GHz band allows for quicker file transfers, smoother streaming, and more responsive online activities.
- Reduced Latency: The 5 GHz frequency offers lower latency, particularly for real-time applications like video conferencing, online gaming, and cloud-based productivity tools.
- Improved Network Stability: With less interference and better signal quality, you can enjoy more consistent and reliable Wi-Fi connections, reducing the frustration of dropped connections or buffering issues.
- Enhanced Wireless Coverage: While the 2.4 GHz band has a more extended range, the 5 GHz frequency can provide better coverage in smaller to medium-sized spaces, ensuring a strong signal throughout your home or office.
Checking if Your Android Device Supports 5 GHz
Before switching to the 5 GHz frequency, you must ensure your Android device can support it. Here’s how you can check:
- Go to your Android device’s Settings menu.

- Tap on the Wi-Fi option.
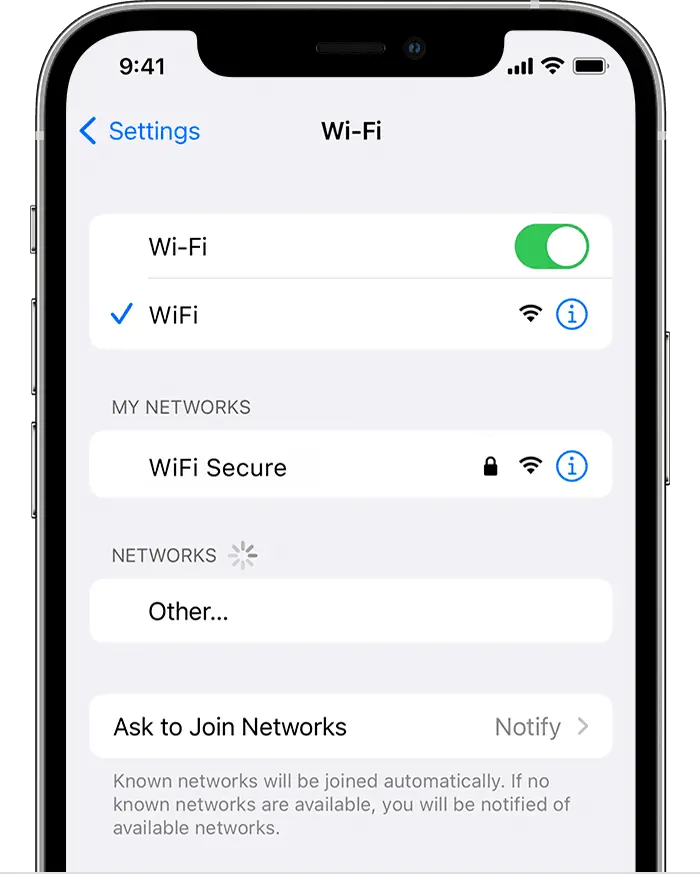
- Look for the Advanced or Additional Settings section.
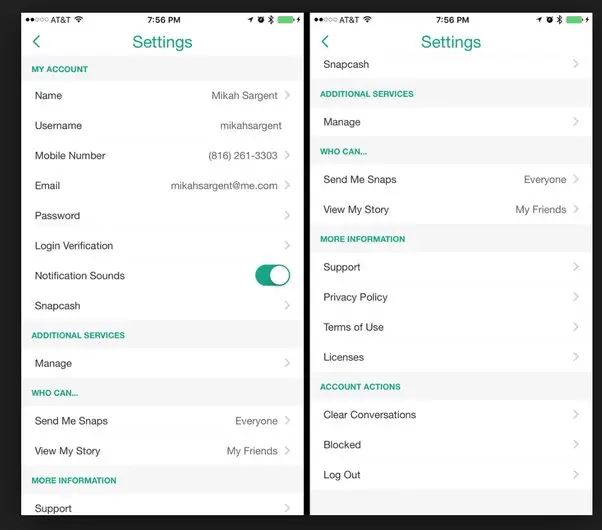
- Check if there is an option to select the Wi-Fi frequency band or Wi-Fi band preference.
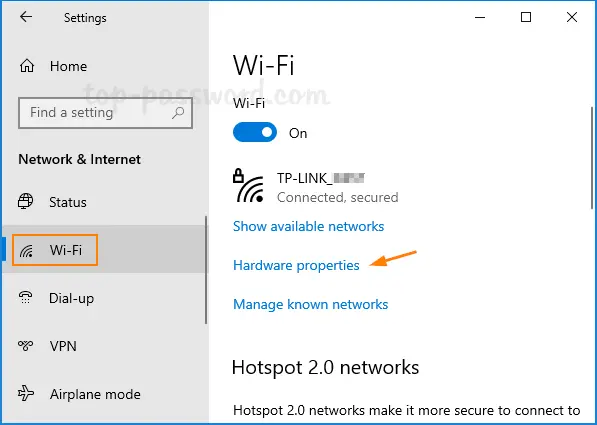
- If you see an option to choose between 2.4 GHz and 5 GHz, your device supports the 5 GHz frequency.
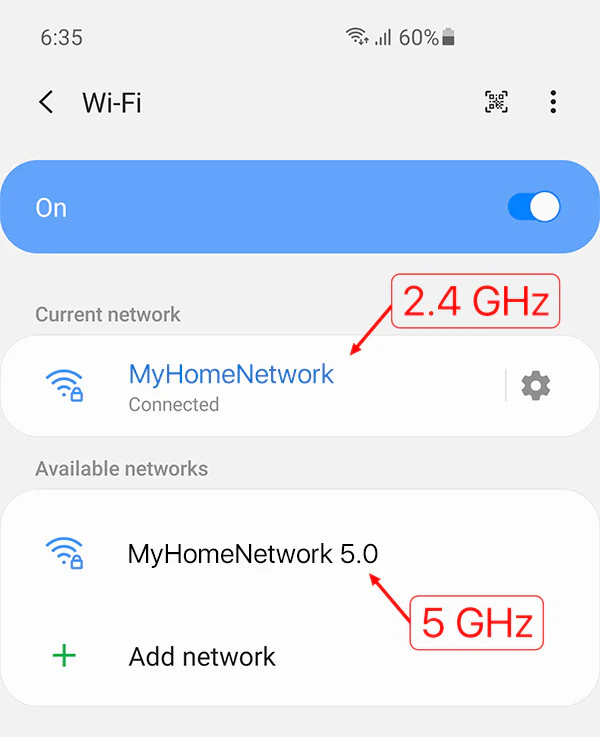
If your device doesn’t have this option, it may not be compatible with the 5 GHz band, and you’ll need to rely on the 2.4 GHz frequency for your Wi-Fi connections.
Steps to Change from 2.4 GHz to 5 GHz on Android
Assuming your Android device supports the 5 GHz frequency, follow these steps to make the switch:
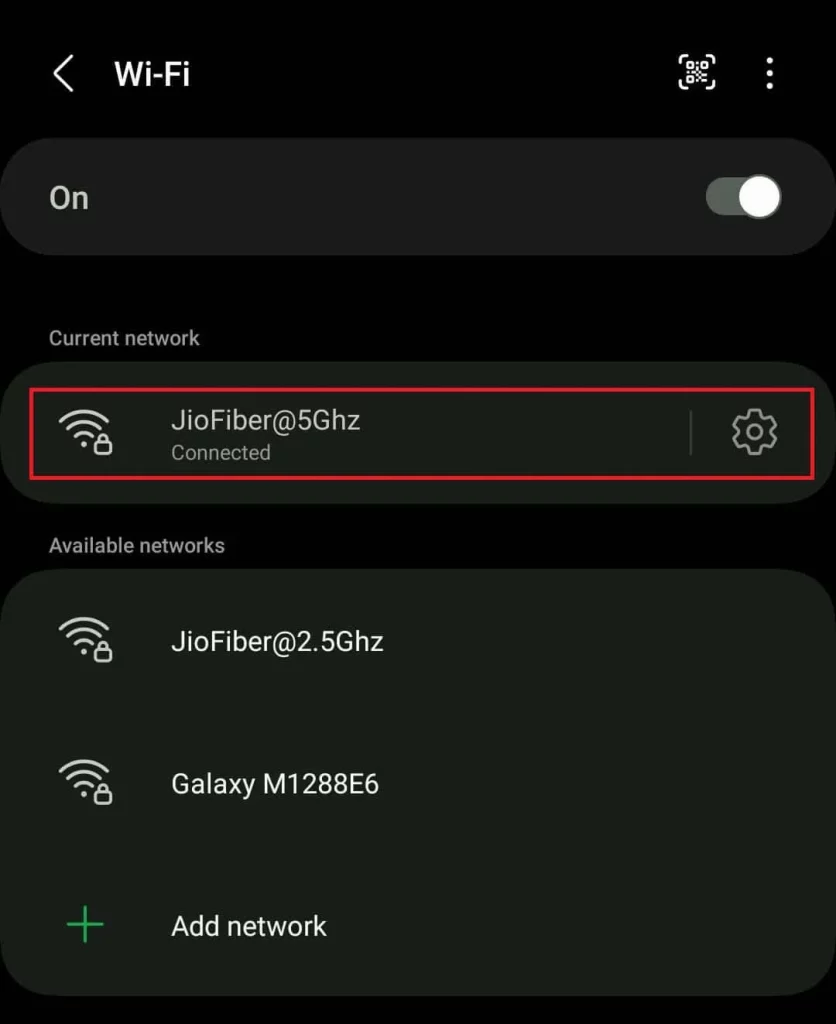
- Open the Wi-Fi Settings: Navigate to your device’s Settings menu and tap the Wi-Fi option.
- Select the Wi-Fi Network: Locate the Wi-Fi network you want to connect to and tap on it.
- Choose the Frequency Band: In the network settings, look for an option to select the Wi-Fi frequency band or Wi-Fi band preference.
- Select the 5 GHz Band: Choose the 5 GHz option from the available frequency band choices.
- Connect to the Network: Once you’ve selected the 5 GHz band, your device will attempt to connect to the Wi-Fi network using the new frequency.
Keep in mind that the specific steps may vary slightly depending on your Android device’s manufacturer and the version of the operating system you’re using. If you cannot find the frequency band selection option, consult your device’s user manual or the manufacturer’s support resources for more guidance.
Troubleshooting Common Issues When Switching Frequencies
While switching from 2.4 GHz to 5 GHz is generally straightforward, you may encounter some common issues. Here are a few troubleshooting tips to help you overcome these challenges:
- Connectivity Issues: If you’re experiencing difficulty connecting to the 5 GHz network, try the following:
- Ensure that your router is broadcasting the 5 GHz network and that you’re selecting the correct SSID (network name).
- Check the distance between your device and the router. The 5 GHz frequency has a shorter range than 2.4 GHz.
- Ensure that your router’s 5 GHz network is not hidden or set to a specific channel that may be causing interference.
- Slow Speeds: If you’re not seeing the expected speed improvements after switching to 5 GHz, consider the following:
- Verify that your router and device can support the maximum theoretical speeds of the 5 GHz band.
- Check for any obstructions or interference sources impacting the signal quality.
- Ensure your device’s Wi-Fi settings are optimized for the 5 GHz band (e.g., disabling Wi-Fi band steering or manual channel selection).
- Battery Drain: Some users may notice increased battery consumption when using the 5 GHz frequency. To mitigate this:
- Adjust your device’s Wi-Fi settings to prioritize power-saving modes or enable “Adaptive Wi-Fi” if available.
- Consider disabling the 5 GHz band when not in use, as the higher frequency can drain your device’s battery more power.
Addressing these common issues can ensure a smooth and reliable transition to the 5 GHz frequency on your Android device.
Optimizing Your Android Device for 5 GHz Connectivity
To get the most out of your 5 GHz Wi-Fi connection, consider implementing the following optimization strategies:

- Update Your Android Device and Router Firmware: Ensure that both your Android device and your router are running the latest firmware versions. These updates often include performance improvements and bug fixes for 5 GHz connectivity.
- Disable Wi-Fi Band Steering: Some routers automatically switch between the 2.4 and 5 GHz bands based on various factors. While this can be convenient, it may not always select the optimal band for your device. Consider turning off this feature and manually selecting the 5 GHz band.
- Adjust Wi-Fi Channel Selection: Depending on your router and the surrounding wireless environment, you may need to manually select the best 5 GHz channel to minimize interference and maximize performance.
- Prioritize 5 GHz Connections: If your device supports both 2.4 GHz and 5 GHz networks, you can set a preference to connect to the 5 GHz network whenever available automatically.
- Optimize Network Settings: Explore your Android device’s network settings and look for options to enable features like “Wi-Fi optimization” or “Aggressive Wi-Fi Scan,” which can help improve 5 GHz network detection and performance.
By implementing these optimization strategies, you can ensure that your Android device is leveraging the full potential of the 5 GHz frequency and enjoying a seamless, high-performance Wi-Fi experience.
Best Practices for Using 5 GHz on Android Devices
To get the most out of your 5 GHz Wi-Fi connection on your Android device, consider the following best practices:
- Proximity to the Router: The 5 GHz frequency has a shorter range than 2.4 GHz, so keep your Android device as close to the router as possible for the best signal quality and performance.
- Avoid Obstacles: The 5 GHz signal can have difficulty penetrating through walls, floors, and other physical obstacles. Positioning your router and device in an open, unobstructed area can help maximize the 5 GHz signal strength.
- Monitor Network Utilization: Monitor the number of devices connected to your 5 GHz network and overall network utilization. If you notice performance degradation, consider limiting the number of concurrent 5 GHz connections or offloading some devices to the 2.4 GHz network.
- Utilize Wi-Fi 6 (802.11ax): If your Android device and router support the latest Wi-Fi 6 standard, you can use this technology’s improved efficiency and capacity to enhance your 5 GHz Wi-Fi experience further.
- Consider Dual-Band Routers: Look for models supporting 2.4 and 5 GHz frequencies when upgrading your router. This will allow you to optimize your network for specific use cases and devices.
By following these best practices, you can ensure that your Android device makes the most of the 5 GHz frequency and enjoys a seamless, high-performance Wi-Fi experience.
Recommended Routers for 5 GHz Compatibility
To fully leverage the benefits of the 5 GHz frequency on your Android device, it’s essential to have a compatible and high-performing router. Here are some recommended routers that offer excellent 5 GHz support:
| Router Model | Key Features |
|---|---|
| ASUS RT-AX88U | – Supports Wi-Fi 6 (802.11ax) – Dual-band (2.4 GHz and 5 GHz) – Impressive 5 GHz performance up to 4.8 Gbps |
| Netgear Nighthawk AX8 | – Supports Wi-Fi 6 (802.11ax) – Dual-band (2.4 GHz and 5 GHz) – High-speed 5 GHz performance up to 4.8 Gbps |
| Google Nest Wifi | – Compact and stylish design – Dual-band (2.4 GHz and 5 GHz) – Seamless Wi-Fi coverage with mesh network capabilities |
| TP-Link Archer AX6000 | – Supports Wi-Fi 6 (802.11ax) – Dual-band (2.4 GHz and 5 GHz) – Powerful 5 GHz performance up to 4.8 Gbps |
When selecting a router, consider the size of your home or office, the number of connected devices, and your internet speed requirements. Investing in a high-quality, 5 GHz-compatible router will ensure that your Android device can fully leverage the benefits of faster and more reliable wireless connectivity.
Frequently Asked Question
Q: Will switching to 5 GHz improve my internet speed? A: In most cases, yes. The 5 GHz frequency offers significantly faster data transfer rates than the 2.4 GHz band, resulting in improved download and upload speeds and reduced latency.
Q: Does the 5 GHz frequency have a shorter range than 2.4 GHz? A: Yes, the 5 GHz frequency generally has a shorter range than 2.4 GHz. However, the 5 GHz band can provide better coverage in smaller to medium-sized spaces, as it is less affected by interference from other devices.
Q: Will switching to 5 GHz drain my Android device’s battery faster? A: There is a possibility of increased battery consumption when using the 5 GHz frequency, as it requires more power from your device. To mitigate this, you can adjust your device’s Wi-Fi settings to prioritize power-saving modes or turn off the 5 GHz band when not in use.
Q: Can I use both 2.4 and 5 GHz networks on my Android device? A: Many Android devices support dual-band Wi-Fi, allowing you to connect to both the 2.4 GHz and 5 GHz networks simultaneously. This can be useful if you need to maintain connectivity in areas where the 5 GHz signal is weaker.
Q: Should I update my router to use the 5 GHz frequency? A: If your Android device supports the 5 GHz frequency, you can connect to a 5 GHz network as long as your router can also broadcast on the 5 GHz band. However, for the best performance and compatibility, using a router that explicitly supports the 5 GHz frequency is recommended.
Conclusion
Enjoying faster and more reliable Wi-Fi on your Android device can significantly enhance your online experience, from smoother video streaming and faster downloads to improved responsiveness in web browsing and online gaming. By following the strategies outlined, such as choosing the optimal network, updating your device regularly, managing network settings, and utilizing apps to analyze and improve your connection,
you can ensure that your Android device maintains a solid and speedy Wi-Fi connection. With these tips in hand, you’re set to enjoy a seamless and efficient online experience, keeping you connected to what matters most: anytime and anywhere.
Related Article: Changing Skype Notification Sound on Android: Step-by-Step





