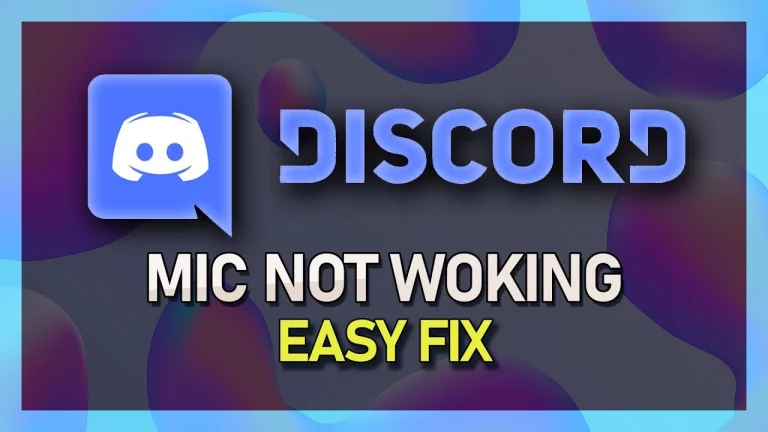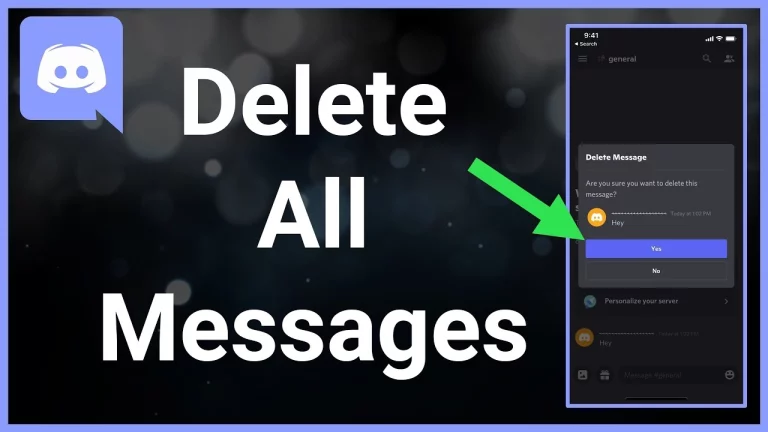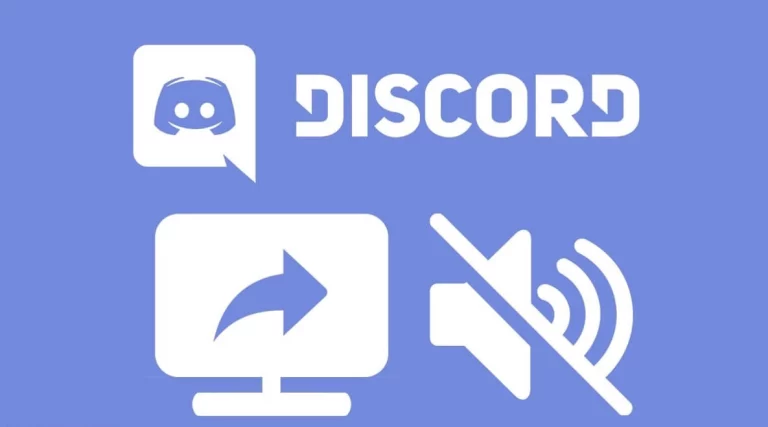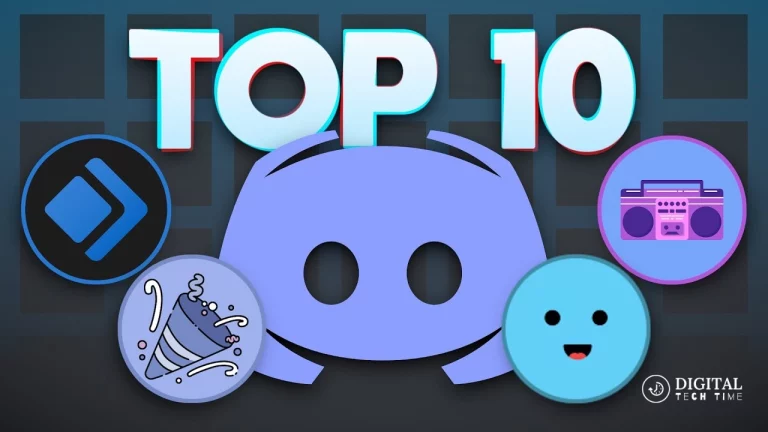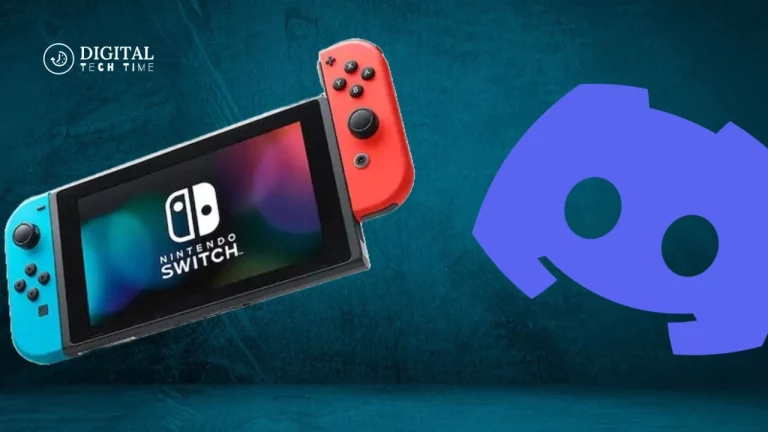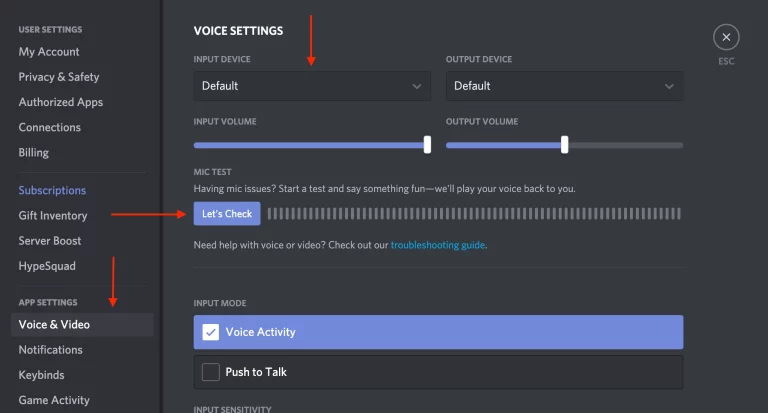How to Fix No Route Error on Discord
Discord has become a go-to platform for gamers, communities, and professionals in the dynamic world of online communication. However, as with any technology, users may occasionally encounter issues, and one such common problem is the dreaded “No Route” error. This error can be frustrating, as it can prevent you from connecting to your favorite Discord servers or the entire platform.
As an experienced Discord user, I’ve encountered this error and learned practical strategies to troubleshoot and resolve it. In this comprehensive guide, I’ll walk you through a step-by-step process to help you identify the root cause of the “No Route” error and provide you with practical solutions to get you back on track.
Table of Contents
Understanding the No Route Error and its Causes
The “No Route” error on Discord typically indicates a problem with your network connection or routing. This error can occur for various reasons, including:
- Internet Connection Issues: A weak or unstable internet connection can cause the “No Route” error, as Discord requires a stable and reliable internet connection to function correctly.
- Discord Server Outages: If Discord’s servers are experiencing technical difficulties or scheduled maintenance, you may encounter the “No Route” error when attempting to connect.
- Firewall or VPN Interference: Certain security software, such as firewalls or VPNs, can sometimes interfere with Discord’s network communication, leading to the “No Route” error.
- Outdated Discord Client: Using an outdated Discord client can also contribute to the “No Route” error, as newer versions often include bug fixes and improvements to the platform’s networking capabilities.
- DNS or IP Address Issues: Problems with your device’s DNS settings or IP address can also cause the “No Route” error, as Discord relies on these network configurations to establish a successful connection.
Understanding the potential causes of the “No Route” error is the first step in effectively troubleshooting and resolving the issue.
Step 1: Check Your Internet Connection
The first step in troubleshooting the “No Route” error is ensuring your internet connection is stable and reliable. Here’s what you can do:
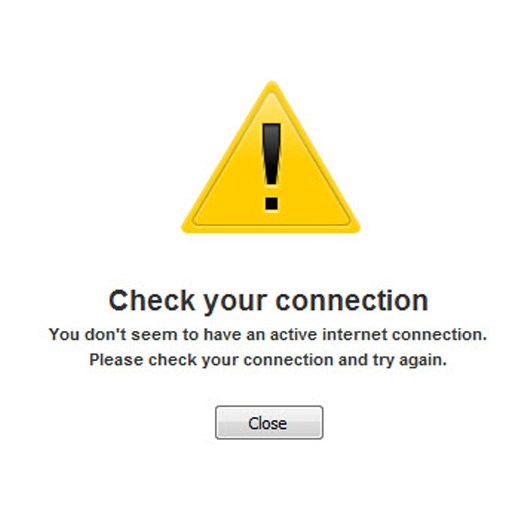
- Test your internet speed: Use an online speed test tool to check your internet connection’s download and upload speeds. Ideally, you should have a minimum of 3 Mbps download and 1 Mbps upload speeds for a stable Discord connection.
- Check for internet outages: Visit your internet service provider’s website or social media channels to see if there are any reported outages or service disruptions in your area.
- Try connecting to other websites: Open a web browser and try accessing other websites to see if the issue is specific to Discord or a broader internet connectivity problem.
If your internet connection is unstable or experiencing issues, you may need to contact your internet service provider for further assistance.
Step 2: Verify Discord Server Status
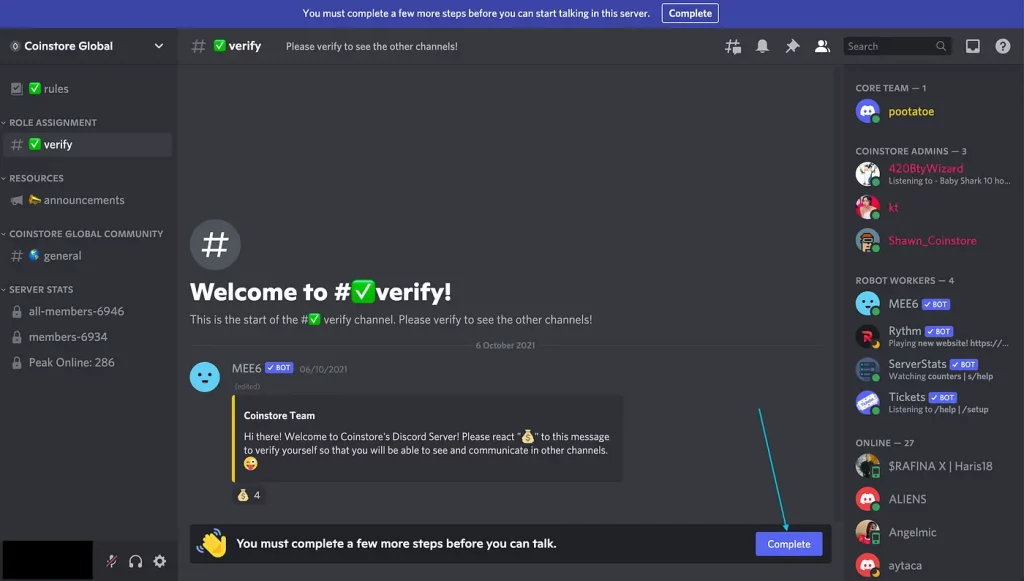
The “No Route” error can also be caused by a temporary outage or technical issue with Discord’s servers. To check the current status of Discord’s servers, visit the Discord Status website. This website updates the platform’s service status and any ongoing incidents or maintenance.
Suppose the Discord status website indicates that there are ongoing issues or outages. In that case, you may need to wait for the platform’s engineers to resolve the problem before successfully connecting to Discord.
Step 3: Restart Your Computer And Router
Sometimes, a simple restart of your computer and router can resolve the “No Route” error. Here’s what you can do:

- Please restart your computer: Power off your computer, wait for a few seconds, and then turn it back on. This can help clear any temporary network issues or glitches causing the “No Route” error.
- Restart your router: Unplug it from the power source, wait 30 seconds, and then plug it back in. This can help reset your network connection and potentially resolve the “No Route” error.
After restarting your computer and router, reconnect to Discord and see if the issue has been resolved.
Step 4: Update Discord To The Latest Version
Using an outdated version of the Discord client can sometimes lead to the “No Route” error. To ensure that you’re using the latest version of Discord, follow these steps:
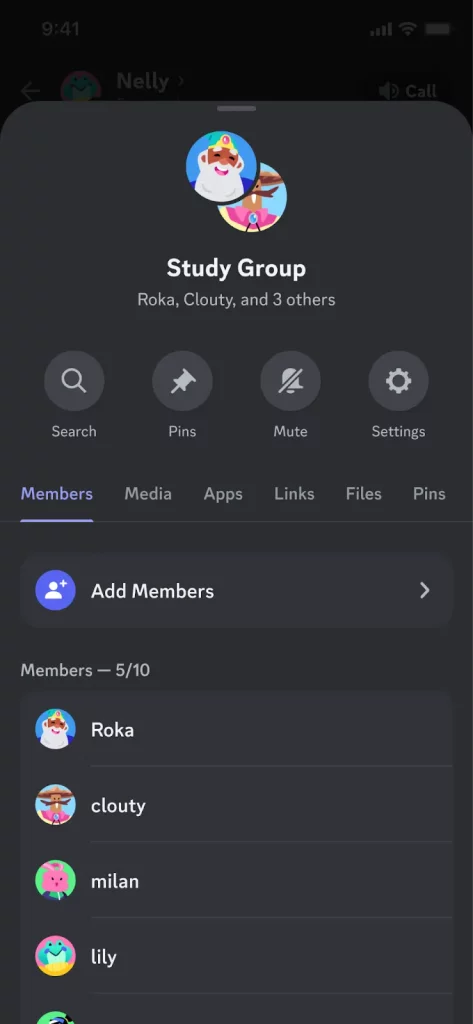
- Check your current Discord version: Open the Discord application and select the settings menu. Look for the version number displayed and note it.
- Update Discord: Visit the Discord Download page and check for a newer version. If there is, download and install the latest version of the Discord client.
- Restart Discord: After the update, close and reopen the Discord application to see if the “No Route” error has been resolved.
Keeping your Discord client up-to-date can help address known bugs or networking issues causing the “No Route” error.
Step 5: Disable VPN and Firewall Temporarily
If you’re using a VPN or have a firewall enabled on your device, they may interfere with Discord’s network communication, leading to the “No Route” error. To troubleshoot this, try the following:

- Disable your VPN: If you’re using a VPN, temporarily turn it off and try reconnecting to Discord.
- Turn off your firewall: Disable your device’s firewall or security software and see if the “No Route” error is resolved.
After disabling the VPN or firewall, try connecting to Discord again. If the issue is resolved, you may need to adjust your VPN or firewall settings to allow Discord to function correctly.
Step 6: Flush DNS And Renew The IP Address
Issues with your device’s DNS settings or IP address can also contribute to the “No Route” error. Here’s how you can troubleshoot these problems:
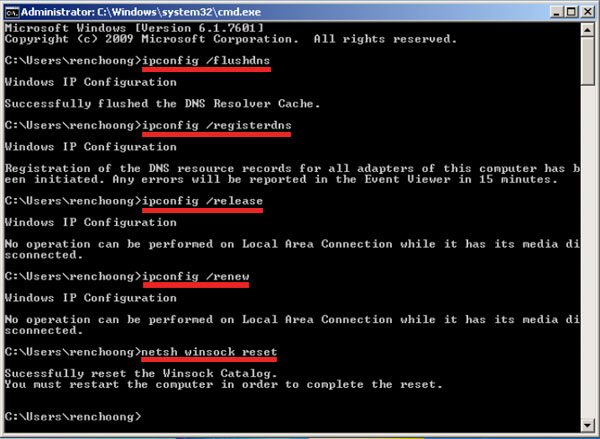
- Flush DNS: Open the Command Prompt (Windows) or Terminal (macOS/Linux) and run the following commands:
- Windows: ipconfig /flushdns
- macOS/Linux: sudo dscacheutil -flushcache; sudo killall -HUP mDNSResponder
- Renew IP address: In the Command Prompt or Terminal, run the following commands:
- Windows: ipconfig /release followed by ipconfig /renew
- macOS/Linux: sudo dhclient -r followed by sudo dhclient
After flushing your DNS and renewing your IP address, try reconnecting to Discord to see if the “No Route” error has been resolved.
Step 7: Reset Discord Settings
You can try resetting your Discord settings if the previous steps haven’t resolved the “No Route” error. Here’s how:

- Locate the Discord settings file: The location of the Discord settings file varies depending on your operating system:
- Windows: %AppData%\Discord\settings.json
- macOS: ~/Library/Application Support/discord/settings.json
- Linux: ~/.config/discord/settings.json
- Backup the settings file: Before making any changes, make a backup copy of the settings.json file in case you need to restore it later.
- To reset the settings, Delete the contents of the settings.json file, save the file, and then restart the Discord application.
Resetting the Discord settings can help clear any configuration issues causing the “No Route” error.
Step 8: Contact Discord Support For Further Assistance
If you’ve tried all the troubleshooting steps outlined above and the “No Route” error persists, it’s time to contact Discord’s support team for further assistance. You can contact them through the following channels:
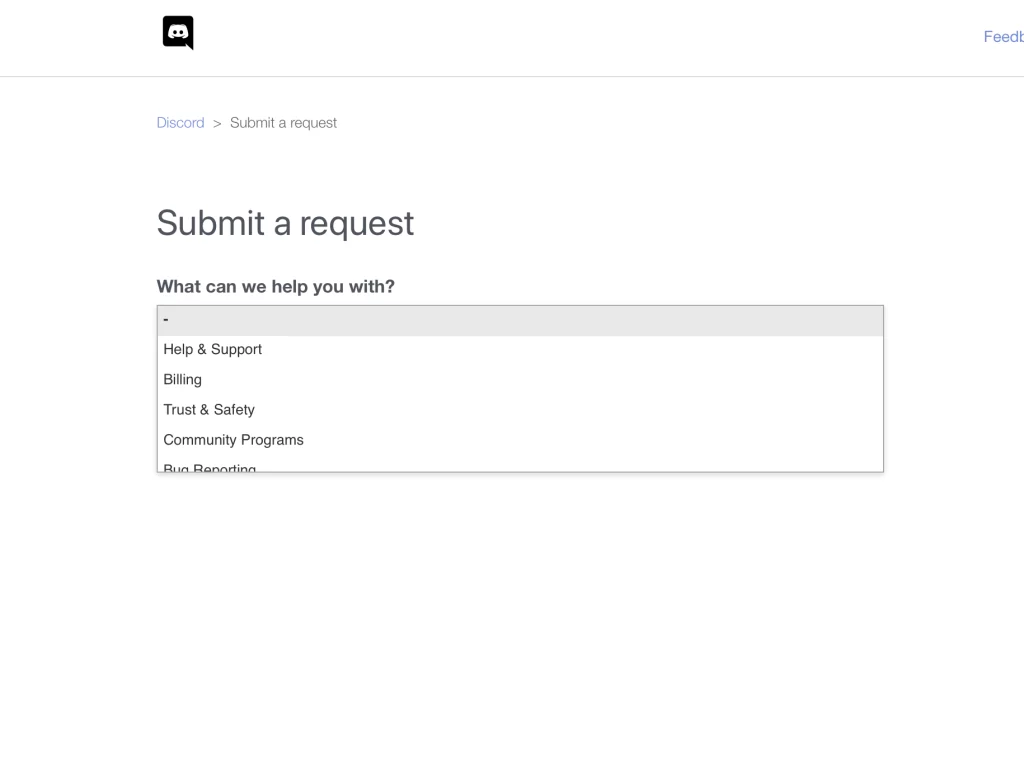
- Discord Help Center: Visit the Discord Help Center and search for articles related to the “No Route” error. If you can’t find a solution, you can also submit a support ticket.
- Discord Support Twitter: Follow the Discord Support Twitter account for updates and announcements, or contact them directly for assistance.
- Discord Support Form: Use the Discord Support Form to submit a detailed description of the issue you’re experiencing, along with any relevant information or screenshots.
The Discord support team will review your case and provide personalized guidance to help you resolve the “No Route” error.
Related Post : 10 Effective Solutions to Resolve Discord Screen Share Audio Issues
Troubleshooting Tips And Common Mistakes To Avoid
Here are some additional tips and common mistakes to avoid when troubleshooting the “No Route” error on Discord:
- Don’t ignore network updates: Keep your operating system, network drivers, and other relevant software up-to-date, as outdated components can contribute to the “No Route” error.
- Avoid using public or unsecured Wi-Fi: Public Wi-Fi networks can sometimes cause connectivity issues, so it’s best to use a secure and reliable internet connection when connecting to Discord.
- Don’t rely on third-party tools: While some third-party tools claim to fix the “No Route” error, it’s generally better to stick to the official troubleshooting steps provided by Discord to ensure the safety and integrity of your system.
- Be patient and persistent: Resolving the “No Route” error may require trying multiple troubleshooting steps and may not be an immediate fix. Remain patient and persistent, and don’t hesitate to contact Discord support if you need further assistance.
Frequently Asked Questions (FAQs)
Q: What is the “No Route” error on Discord?
A: The “No Route” error on Discord indicates a problem with your network connection or routing, preventing you from connecting to the Discord platform.
Q: What are the common causes of Discord’s “No Route” error?
A: The “No Route” error can be caused by various factors, including internet connection issues, Discord server outages, firewall or VPN interference, outdated Discord client, and DNS or IP address problems.
Q: How can I check the status of Discord’s servers?
A: You can check the current status of Discord’s servers by visiting the Discord Status website, which provides real-time updates on the platform’s service status and any ongoing incidents or maintenance.
Q: What should I do if the “No Route” error persists after I try the troubleshooting steps outlined in this guide?
A: If the “No Route” error persists after I try the troubleshooting steps outlined in this guide, you should contact Discord’s support team for further assistance. You can contact them through the Discord Help Center, Discord Support Twitter, or the Discord Support Form.
Q: Can a VPN or firewall cause the “No Route” error on Discord?
A: A VPN or firewall can sometimes interfere with Discord’s network communication, leading to the “No Route” error. Temporarily disabling your VPN or firewall may help resolve the issue.
Conclusion: Resolving the No Route Error on Discord
The “No Route” error on Discord can be frustrating, but with the right troubleshooting steps, you can often resolve the issue and get back to seamless communication on the platform. By following the steps outlined in this guide, including checking your internet connection, verifying Discord’s server status, updating your Discord client, and resetting your network settings, you’ll resolve the “No Route” error.