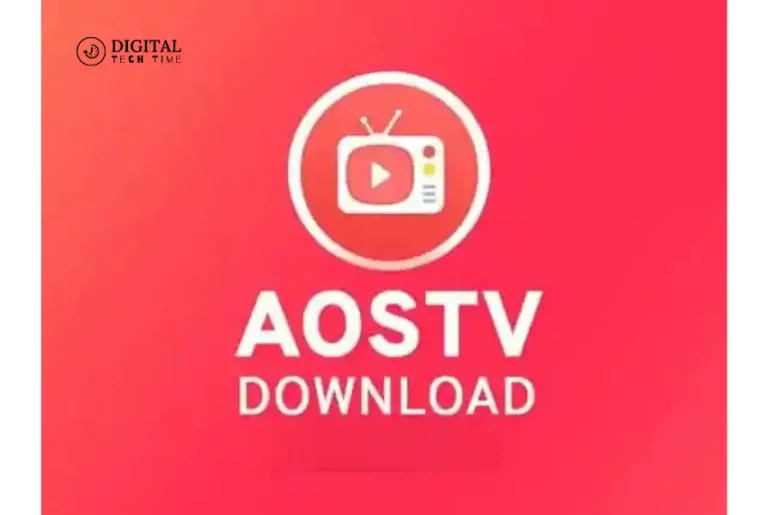Solving USB-C to HDMI Connection Problems on Windows 10/11
As a seasoned technology author, I understand the frustration one goes through when your USB-C to HDMI connection doesn’t work right on your Windows 10 or 11 device. In this all-inclusive troubleshooting guide, I will walk you through some common issues with easy, step-by-step solutions that will keep your HDMI connection up and running in no time.
Table of Contents
Troubleshooting Steps for USB C to HDMI Not Working on Windows 10 or 11
To help you resolve the USB-C to HDMI connection issues on your Windows 10 or 11 device, follow these troubleshooting steps:
Checking Hardware Compatibility and Drivers
First, ensure the hardware is in working order, and the drivers are current. Look into the USB-C and HDMI specifications on your device. Lastly, ensure your Windows 10 or 11 device has the proper USB-C and HDMI components drivers.
Updating Drivers for USB C and HDMI
If you find that your drivers are outdated or missing, you can update them using the following steps:
- Open the Device Manager on your Windows 10 or 11 device.
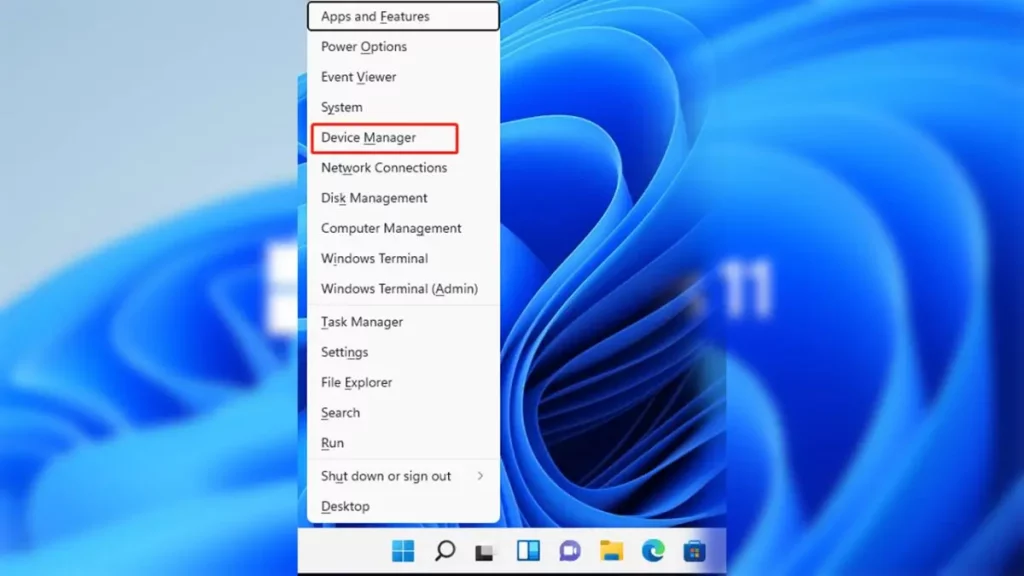
- Expand the “Display adapters” and “Universal Serial Bus controllers” sections.
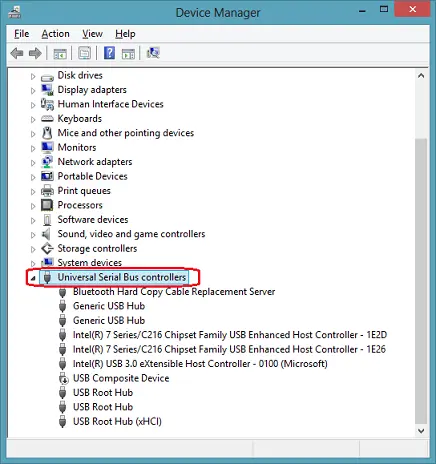
- Right-click on the USB-C and HDMI-related devices and select “Update driver.”
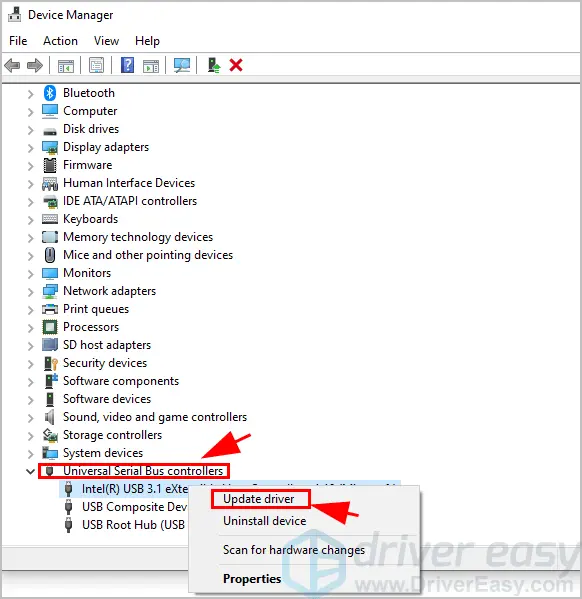
- Follow the on-screen instructions to download and install the latest drivers.
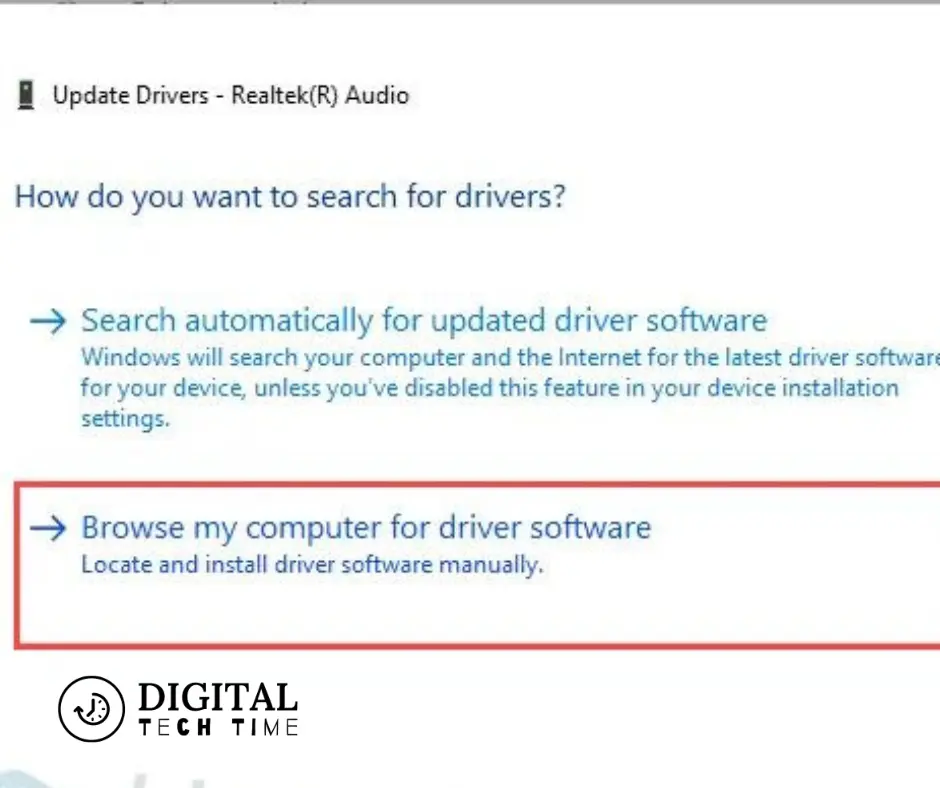
Checking Display Settings on Windows 10 or 11
The second more common complaint related to a USB-C to HDMI connector involves setting up displays on your Windows 10 or 11 device. Here’s how you would verify and change your display settings:
- Right-click on the desktop and select “Display settings
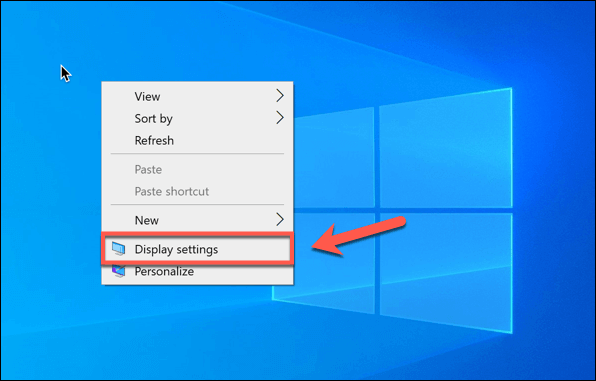
- Ensure the HDMI display is detected, and the resolution and orientation are set correctly.
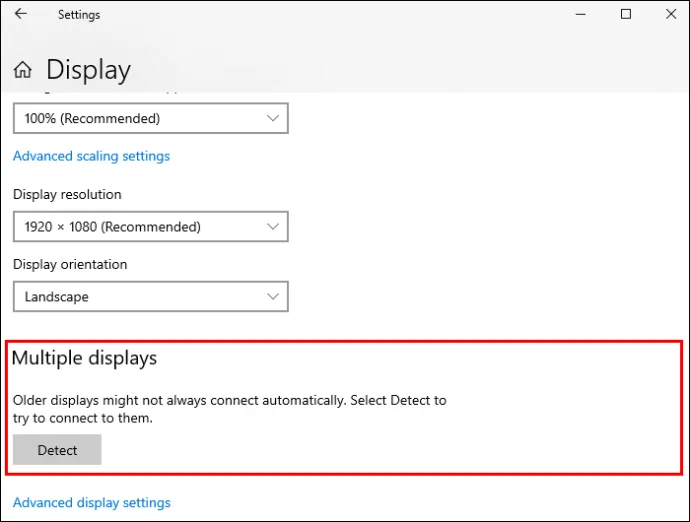
- Adjust the display settings to match your HDMI device’s specifications if necessary.

Configuring Audio and Video Settings
Sometimes, this requires setting up the audio and video settings to complete the HDMI connection smoothly. The steps to set up the audio and video settings are below.
- Open the “Sound” Control Panel or Settings and Applications.
- In the “Sound” Control Panel, ensure the HDMI audio device is the default output device.
- Open the settings for “Video” and ensure that the HDMI display is set to be the primary display.
Testing the USB C to HDMI Connection
Do the above steps and test the USB-C to HDMI connection by connecting the devices and seeing whether the display output is appealing. If the issue is not resolved, proceed with the following extended troubleshooting steps:

- Use a different HDMI cable or adapter to rule out any problems with wires.
- Connect the USB-C device to a different HDMI port on the display.
- Restart the USB-C device and the HDMI display to reset the connection.
Using Alternate Solutions for HDMI Connection
If the previous troubleshooting steps have not resolved the problem with the USB-C to HDMI connection, the following alternatives can be considered:
- Connect the USB-C device to the HDMI display via a USB-C to HDMI adapter or dongle.
- Use a wireless display solution like Miracast or Chromecast to wirelessly connect your device to the HDMI display.
Seeking Professional Help for USB C to HDMI Troubleshooting
Well, if you have tried all the troubleshooting steps in this guide and can still not get the USB-C to HDMI connection to work, it may be time for professional assistance. Give the company’s support team a call or contact the local computer repair service.
Common Issues with USB C to HDMI Connection
Some of the most common issues that have been reported with the USB-C to HDMI connection on a Windows 10 or 11 device include but are not limited to the following:
- There is no display output on the HDMI device.
- Intermittent or flickering display.
- No audio is played through the HDMI connection.
- Incompatibility between the USB-C and HDMI devices.
- Missing or outdated drivers for USB-C or HDMI components.
Frequently Asked Questions
Q: Does USB C and HDMI always work?
A: The answer is definitely yes. One of the advantages of USB-C is that it supports sending out videos to an external monitor. For this purpose, you must connect your phone via USB Type-C to HDMI/VGA input on the HDTV using adapters and adapter cables.
Q: What is required for USB C to HDMI?
A: A USB C-type port can host any of these standards, but for your device to provide output to an HDMI port, it requires a USB-C 3.1 port supporting DP Alt mode or a Thunderbolt 3 port.
Q: What does USB C and HDMI do?
A: Major applications of a USB-C to HDMI adapter for any Android device are as follows:
Screen mirroring: Project your phone display to the big screen,
Q: What alternative is available to HDMI?
A: HDMI – Audio and video signal; good for TV and PC. DVI – Video only; suitable for older systems or 144Hz at 1080p. DisplayPort (DP) – This is the best connector to carry audio and video signals, which can run up to 4K at 144Hz. VGA – An old and legacy video connector.
Conclusion
This troubleshooting guide went through fundamental issues concerning the USB-C to HDMI connection that Windows 10 or 11 users face while providing steps to fix them. If you have followed all the steps in this article, your HDMI connection should be up and running without any issues.
Should you still be experiencing further problems with the USB-C to HDMI connection, feel free to consult our technical team, who can further assist you in troubleshooting or help you come up with the best option to serve your needs.
Related Article