Quick Fixes for Asus Laptop Keyboard Not Working in Windows

If you’re facing the frustrating problem of your Asus laptop keyboard not working in Windows, you’re not alone. Many users encounter this issue, and it can be a significant hindrance to productivity. Fortunately, you can take several troubleshooting steps to fix this problem and get your keyboard working again. In this guide, I will walk you through the common reasons for a laptop keyboard not working and the step-by-step troubleshooting process to resolve the issue.
Table of Contents
Common reasons for a laptop keyboard not working
Before troubleshooting, it’s important to understand the common reasons why a laptop keyboard doesn’t work. By identifying the root cause, you can narrow down the possible solutions and save time.
One common reason for a non-functional keyboard is a software glitch. This can occur due to outdated or incompatible keyboard drivers. Another possibility is a virus or malware infection, which can affect the functionality of your keyboard. Physical damage or debris can also prevent the keys from registering your keystrokes. It’s essential to eliminate these potential causes before moving on to more complex solutions.
Troubleshooting steps for a laptop keyboard needing to be fixed.
Restarting your laptop
The first and simplest step in troubleshooting your Asus laptop keyboard is to restart your device. Sometimes, a temporary software glitch can cause the keyboard to stop working. Restarting your laptop can refresh the system and resolve the issue.
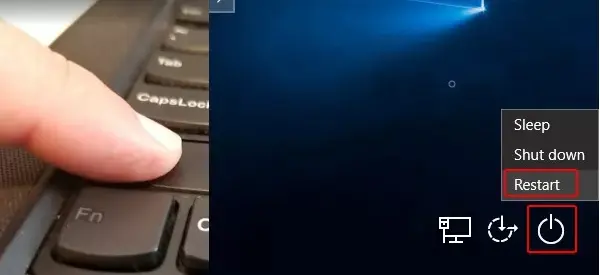
To restart your laptop, click the “Start” menu and select “Restart.” Once your laptop reboots, check if the keyboard is now functioning correctly. If not, proceed to the next troubleshooting step.
Checking for physical damage or debris
Physical damage or debris can interfere with the proper functioning of your laptop keyboard. Inspect the keys for any signs of damage, such as missing or loose keys. If you notice any physical damage, you may need to replace the affected keys or the entire keyboard.

In addition, debris such as dirt, food particles, or dust can accumulate underneath the keys and cause them to become unresponsive. To clean your keyboard, gently turn it upside down and tap it to dislodge any debris. You can also use a can of compressed air to blow away any stubborn particles. After cleaning, check if the keyboard is working correctly.
Updating keyboard drivers
Outdated or incompatible keyboard drivers can cause your Asus laptop keyboard to stop working. To update your keyboard drivers, follow these steps:
- Press the Windows key + X and select “Device Manager.”
- Expand the “Keyboards” category.
- Right-click on your keyboard and select “Update driver.”
- Choose the option to search automatically for updated driver software.
- Wait for the system to search and install any available updates.
After the driver update, restart your laptop and test whether the keyboard functions correctly.
Reinstall Keyboard Drivers
If updating the keyboard drivers didn’t resolve the issue, you can try reinstalling them. Here’s how:

- Press the Windows key + X and select “Device Manager.”
- Expand the “Keyboards” category.
- Right-click on your keyboard and select “Uninstall device.”
- Confirm the uninstallation.
- Restart your laptop.
Upon restarting, Windows will automatically reinstall the keyboard drivers. Test the keyboard to see if it’s working as expected.
Eliminate Viruses
Viruses and malware can wreak havoc on your laptop, including malfunctioning your keyboard. It’s crucial to scan your system thoroughly using reliable antivirus software. Ensure your antivirus software is current and perform a full system scan. If viruses or malware are detected, follow the software’s instructions to remove them. After the scan and cleanup, check if the keyboard works correctly.
Disabling and re-enabling the keyboard
Sometimes, disabling and re-enabling the keyboard can resolve the issue. Here’s how you can do it:
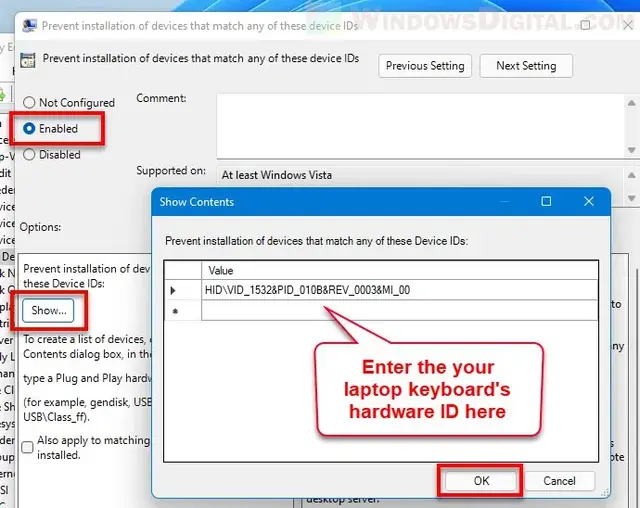
- Press the Windows key + X and select “Device Manager.”
- Expand the “Keyboards” category.
- Right-click on your keyboard and select “Disable device.”
- Confirm the action.
- Right-click on the disabled keyboard and select “Enable device.”
After re-enabling the keyboard, test if it’s functioning correctly.
Using the on-screen keyboard as a temporary solution
If your Asus laptop keyboard is still not working, you can use the on-screen keyboard as a temporary solution. The on-screen keyboard allows you to input text using your mouse or touchpad. Here’s how to access it:
- Click on the “Start” menu and select “Settings.”
- Go to “Ease of Access” and select “Keyboard.”
- Toggle on the “Use the On-Screen Keyboard” option.
The on-screen keyboard will appear on your screen. Although this is not a permanent fix, it can help you continue working until you resolve the keyboard issue.
Testing the keyboard in Safe Mode
Booting your laptop in Safe Mode can help determine if a third-party software conflict causes the issue. Here’s how to access Safe Mode:
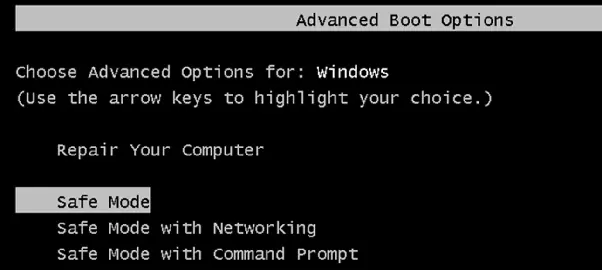
- Restart your laptop.
- Press and hold the “F8” key when the Asus logo appears until the Advanced Boot Options menu appears.
- Select “Safe Mode” and press Enter.
Once your laptop is in Safe Mode, test the keyboard to see if it’s working. If the keyboard functions generally in Safe Mode, it indicates that a third-party software or driver is causing the issue. You can then uninstall recently installed programs or drivers to resolve the problem.
Restoring your laptop to a previous state
If none of the above solutions work, you can restore your Asus laptop to its previous state when the keyboard functions correctly. Windows has a built-in System Restore feature that allows you to revert your laptop’s settings earlier. Here’s how to use it:
- Press the Windows key + R to open the Run dialog box.
- Type “true” and press Enter to open the System Restore window.
- Follow the on-screen instructions to choose a restore point and initiate the restoration process.
Remember that performing a system restore will restore your laptop’s settings, including installed programs and drivers, to a previous state. Make sure to back up any important files before proceeding.
Seeking professional assistance for hardware issues
If you’ve exhausted all the troubleshooting steps and your Asus laptop keyboard still isn’t working, there may be a hardware issue. In such cases, it’s advisable to seek professional assistance. Contact Asus customer support or take your laptop to an authorized service center for further diagnosis and repair.
Frequently Asked Questions
Q: What is the common problem of an ASUS laptop?
A: Overheating is one of the most frequent issues with Asus laptops.
Q: What is Asus laptop known for?
A: ASUS is a Taiwan-based, multinational computer hardware and consumer electronics company that was established in 1989. Dedicated to creating products for today’s and tomorrow’s smart life, ASUS is the world’s No. 1 motherboard and gaming brand as well as a top-three consumer notebook vendor.
Q: What is unique about ASUS?
A: ASUS laptops have displays that show true-to-life colors at any brightness level, with deep blacks for enhanced realism. PANTONE ® Validated color accuracy and a cinema-grade 100% DCI-P3 color gamut make sure that you always see the best possible images.
Conclusion
Dealing with a non-functional Asus laptop keyboard in Windows can be frustrating. Still, with the proper troubleshooting steps, you can resolve the issue and use your device seamlessly. Start by restarting your laptop and checking for physical damage or debris. Update or reinstall your keyboard drivers, and eliminate any viruses or malware.
If the problem persists, try disabling and re-enabling the keyboard or using the on-screen keyboard as a temporary solution. Testing the keyboard in Safe Mode or restoring your laptop to a previous state can also help identify and resolve the issue. If all else fails, seek professional assistance for hardware-related problems. Following this troubleshooting guide, you can fix the issue with the Asus laptop keyboard not working and regain full functionality.
Related Article





