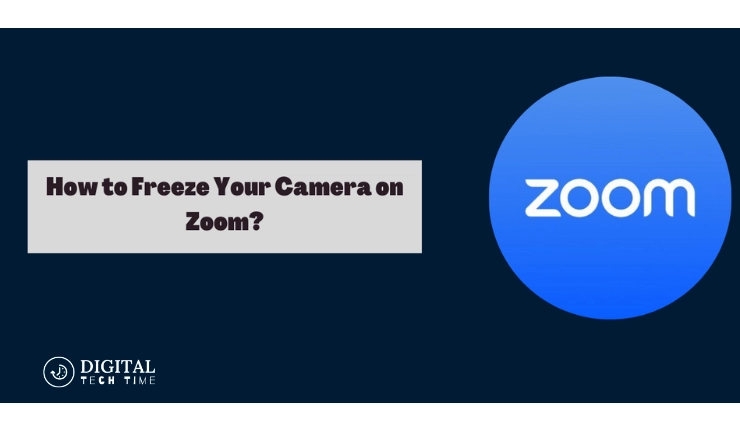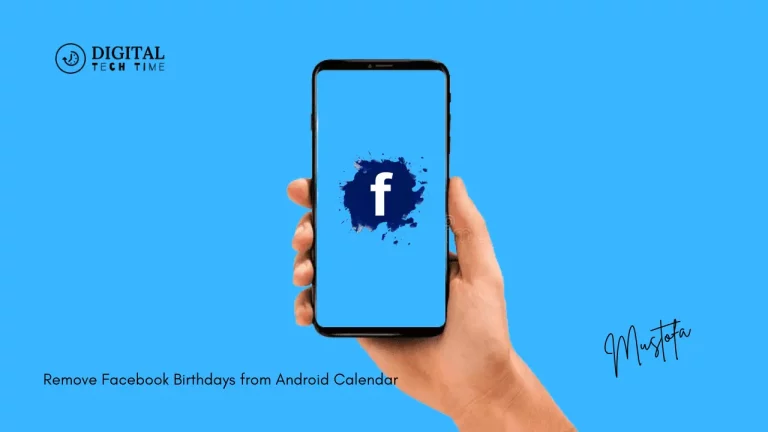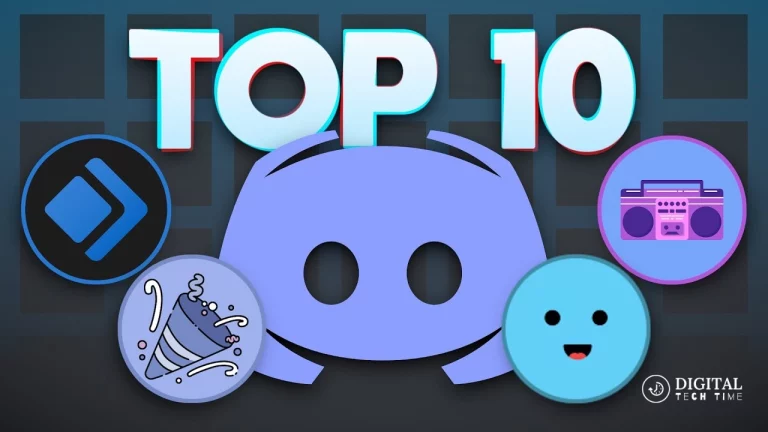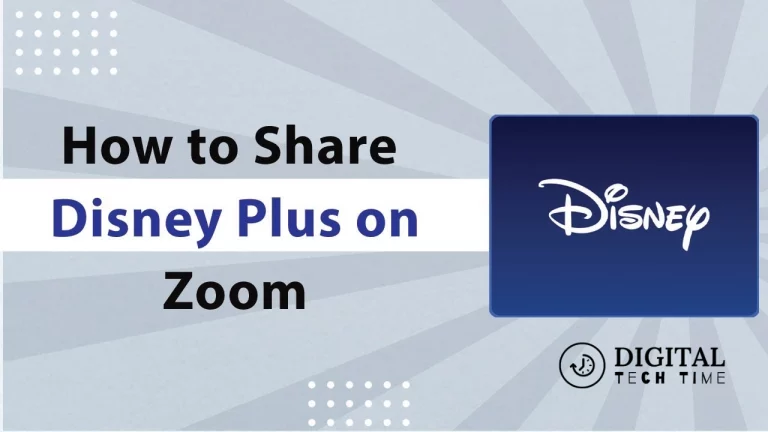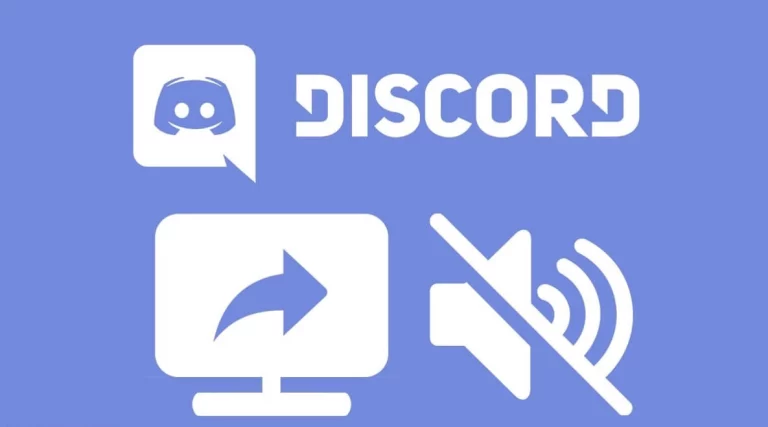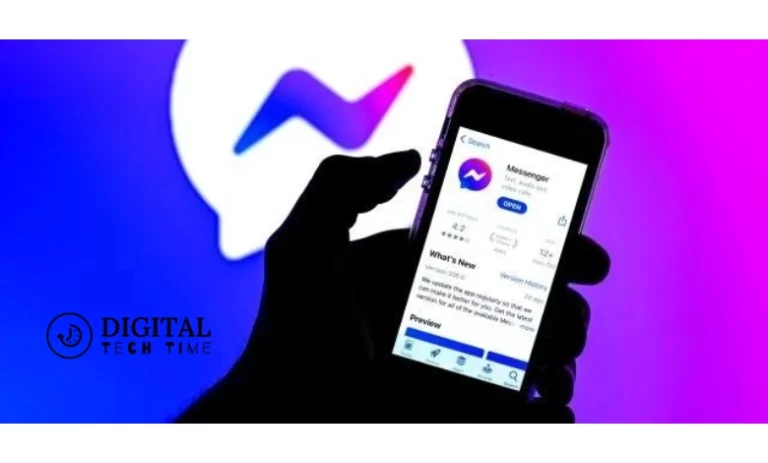How to Freeze Camera on Zoom: Simple Steps and Tools
In the era of virtual meetings, Zoom has become an essential tool for connecting with colleagues, friends, and family. However, sometimes, you might want to freeze camera on zoom to minimize distractions or attend to other tasks without leaving the meeting. This guide will show you how to freeze your camera on Zoom, whether you’re using a desktop or mobile device. We will also explore why you might want to freeze your camera and the tools to help you achieve this seamlessly.
Table of Contents
The Solution
This guide provides easy-to-follow steps to freeze your camera on Zoom. Whether you’re using macOS, Windows, or a mobile device, we’ve got you covered. We will also introduce FreezingCam, a third-party tool to simplify this process.
How to Freeze Camera on Zoom

You can freeze your camera on Zoom using built-in settings or third-party applications. Here are the detailed methods for both desktop and mobile users.
Option 1: Using Zoom’s Built-in Features on Desktop
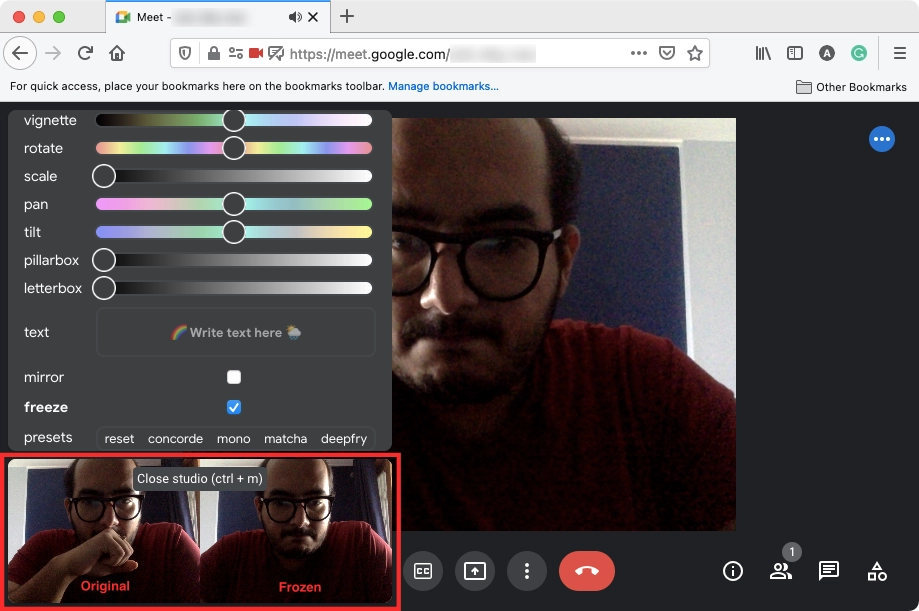
- Open Zoom and Access Settings
- Launch Zoom on your PC and click the Gear icon to open the Settings page.
- Add a Virtual Background
- Navigate to the “Background & Effects” tab.
- Click on the plus (+) icon in the “Virtual Backgrounds” section.
- Select an Image or Video
- Click “Add images” and choose the image or video you want to use from your desktop.
- Click “Open” to set it as your virtual background.
Option 2: Using Split Screen on Mobile
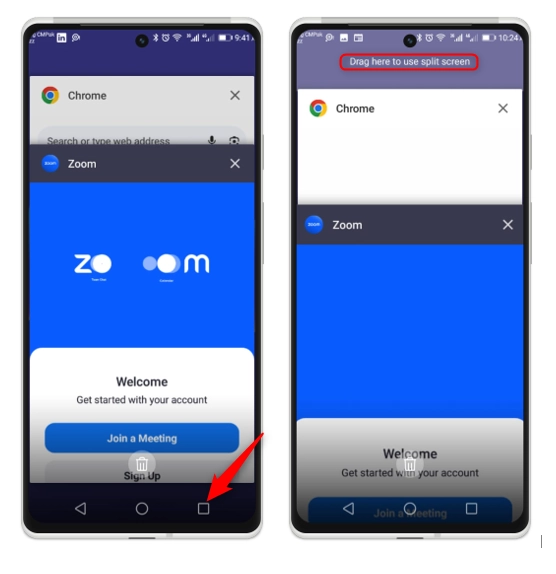
If your smartphone supports the split screen feature, you can quickly freeze your camera on Zoom by following these steps:
- Capture an Image or Video
- Take a picture or record a video you want to set as your virtual background.
- Enable Split Screen
- Join a Zoom meeting.
- Tap the three-dots icon at the bottom right corner and enable the Split screen option.
- Select Your Image or Video
- Use the split screen view to select the captured image or video, making it appear frozen during the Zoom meeting.
Using FreezingCam on macOS
FreezingCam is a third-party application that allows you to freeze your webcam with ease. Here’s how to use it on macOS:
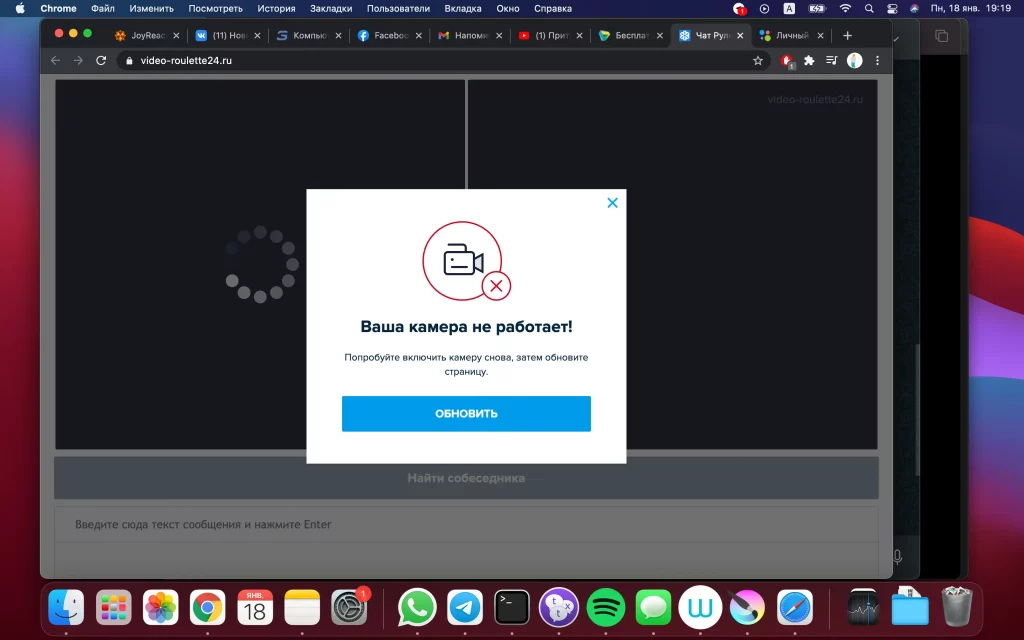
- Download and Install FreezingCam
- Download FreezingCam from the official website and install it on your Mac.
- Open FreezingCam
- Launch FreezingCam, and it will appear in your taskbar.
- Set Up in Zoom
- Open Zoom and navigate to the video settings.
- Change the Webcam to FreezingCam.
- Freeze Your Camera
- Switch back to FreezingCam and click on “Freeze.”
Why Freeze Your Camera on Zoom?
Freezing your camera on Zoom can be beneficial for several reasons:
- Minimize Distractions: Maintain a stable image of yourself to avoid visual disturbances during meetings.
- Multitask Efficiently: Attend other tasks without drawing attention away from the meeting.
- Take Breaks: Step away from the meeting without anyone noticing your absence.
Related Post: How to Download Zoom on Apple TV
Frequently Asked Questions (FAQs)
Q1. Will People Know That I Froze My Video?
- If you set a realistic background or live picture, others may not realize your video is frozen.
Q2. Can You Freeze Your Camera on Zoom on iPhone?
- Yes, you can freeze your camera on Zoom on your iPhone using the split-screen feature or by downloading a split-screen application.
Q3. Is There a Way to Freeze Images or Videos While on Zoom Chat?
- Use the “Pause Share” feature during screen sharing to freeze the shared content.
Conclusion
Learning to freeze your camera on Zoom can significantly enhance your virtual meeting experience. Whether you need to minimize distractions, multitask, or take a quick break, the methods outlined in this guide provide simple and effective solutions. From using built-in Zoom features to leveraging third-party tools like FreezingCam, you can choose the method that best fits your needs. Experiment with these techniques to make your virtual meetings smoother and more productive. For more tips and tricks, stay tuned to our website.