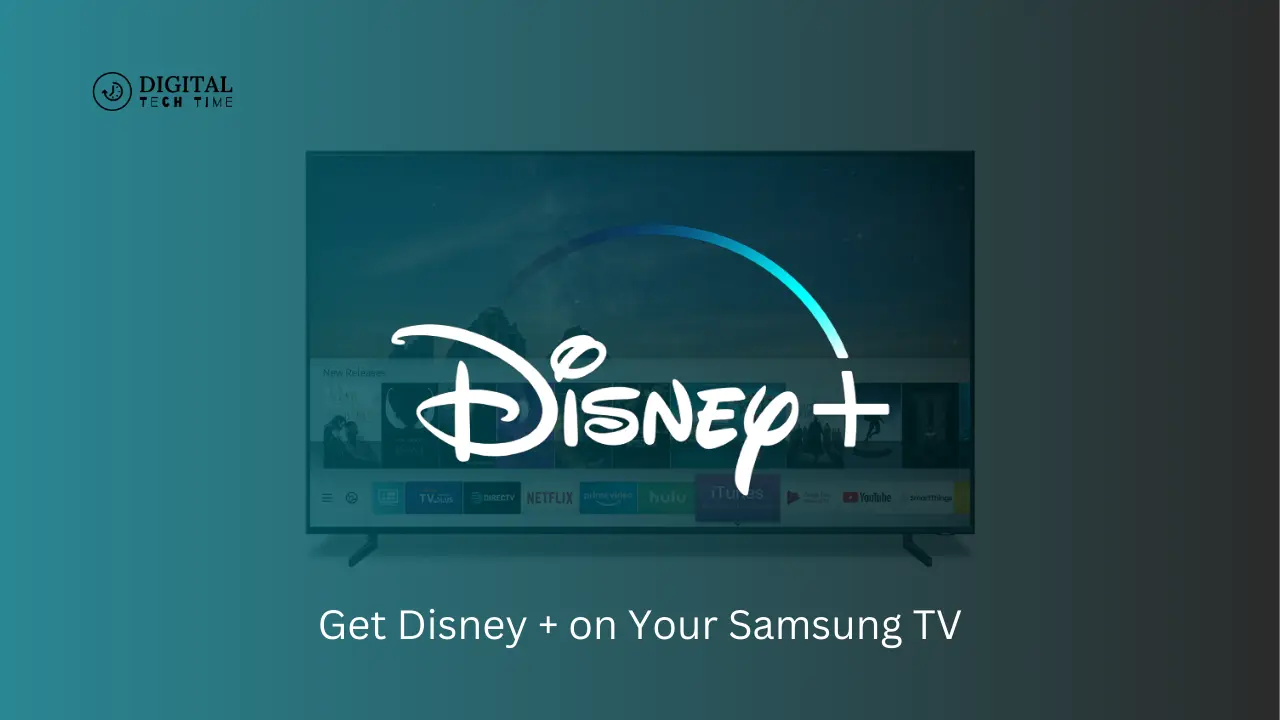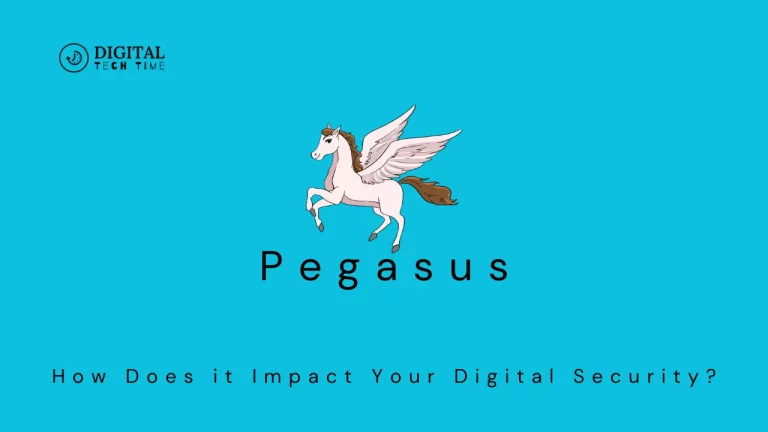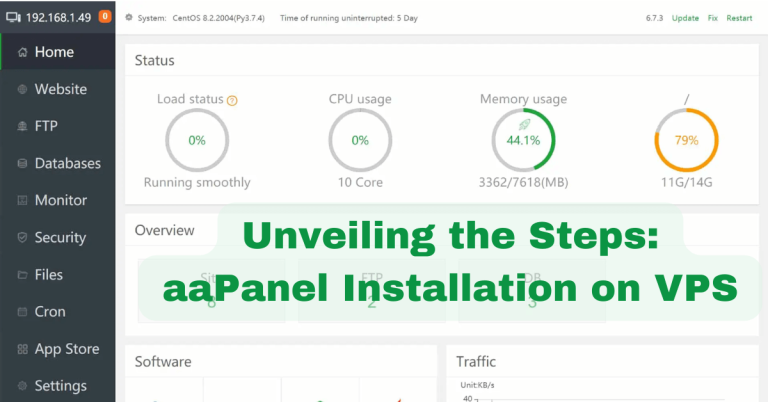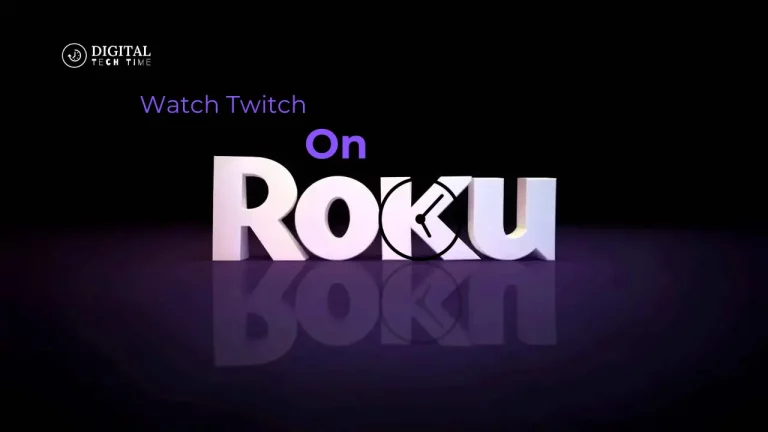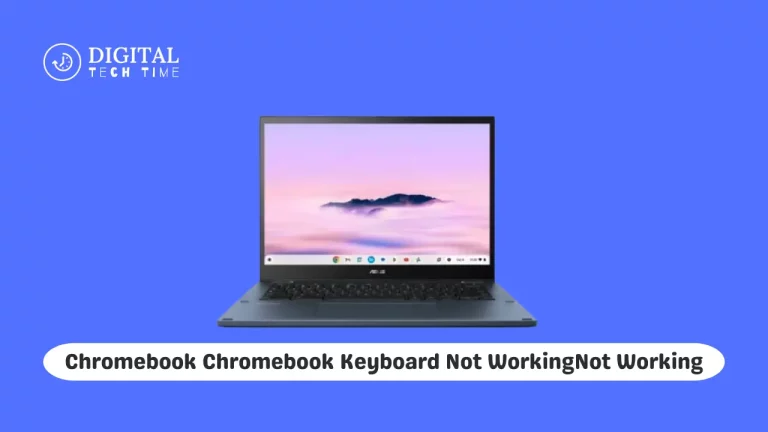How to Get Disney Plus on Your Samsung TV
As an owner of Samsung TVs for years, I have longed to see Disney Plus on my home entertainment system. Disney Plus is the long-awaited streaming service of the behemoth entertainment company that has swept the world with a vast library of movies, series, and original content from Disney, Pixar, Marvel, Star Wars, and National Geographic.
So, while streaming services now reign supreme and are at the top of mind, it shouldn’t be all that surprising to hear that Samsung, one of the world’s largest TV makers, is integrating Disney Plus into its smart TV platform as seamlessly as possible. In this tutorial, I will give you a proper walkthrough of how to get Disney Plus on your Samsung TV and share some helpful tips and tricks to get the most out of this service.
Table of Contents
Steps to download and install Disney Plus on your Samsung TV
- Turn on your Samsung TV and make sure you are on the Home screen.
- Using your remote, click the “Samsung Apps” or “Samsung Smart Hub” icon from the Home screen.
- Click the search field with the remote and enter “Disney Plus” before selecting the search icon.
- A search result for Disney Plus should be returned. From this screen, select it and click the “Install” or “Download” button.
- Disney Plus will now install itself and automatically be added to your Samsung TV home screen.
- Open the Disney Plus application and sign in with your credentials.
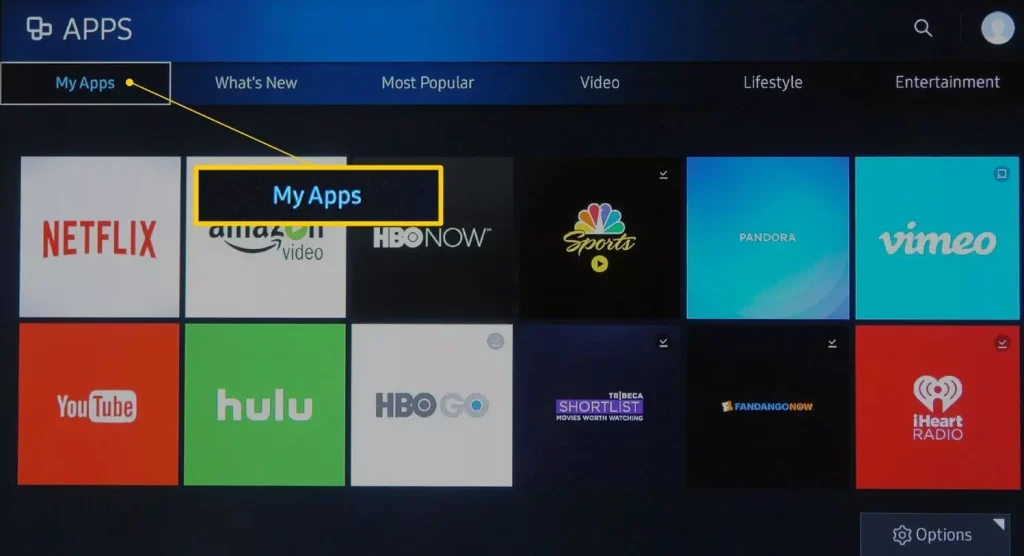
If you encounter any issues during installation, don’t worry – we’ll cover some troubleshooting tips in the next section.
Troubleshooting common issues with Disney Plus on Samsung TVs
- App not available or can’t be found: If you don’t see the Disney Plus application on the Samsung Apps Store, you can try the following:
- Check if there is an available update for your Samsung TV. Download it.
- A model year check ensures that your Samsung TV supports Disney Plus.
- You can also use keywords like “Disney+” or “Disney Plus.”
- Playback slow or buffering: To troubleshoot video quality or related playback issues in Disney Plus, perform the following:
- Check the internet connection speed and make sure it is above the minimum requirement of Disney Plus.
- Close extra apps or devices that take up bandwidth on your network.
- Restart your Samsung TV and router to refresh the connection.
- Signing-in issues: If you’re having trouble signing in to your Disney Plus account, try the following:
- Check your login credentials once again, including the email and password.
- Ensure that your subscription to Disney Plus has not expired.
- Attempt to sign in with another device to rule out any account issues.
- App Crashing or Freezing: If, after attempting all of the above methods, the Disney+ app crashes or freezes on your Samsung TV, you can try the following:
- Force-close the application and then open it once more.
- Check for available updates in the app or firmware and install them.
- Settings: Go to the Samsung TV and clear the app cache and data.
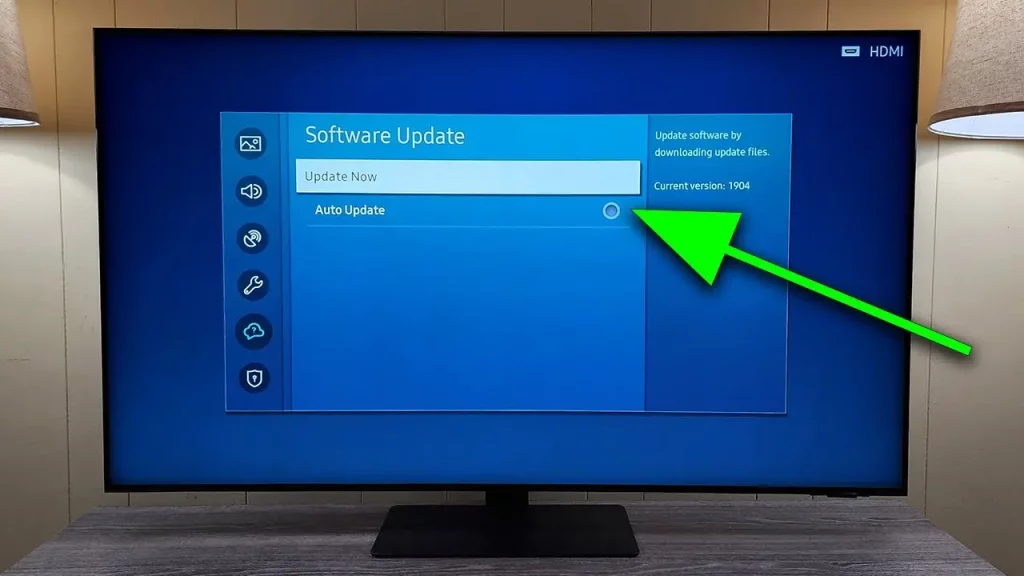
If you continue to experience persistent issues, you may need to contact Samsung or Disney Plus customer support for further assistance.
Other ways to access Disney Plus on your Samsung TV
Besides the standard Disney Plus application, there are ways to have Disney Plus on your Samsung TV. Here are some of them:
- Screen Mirroring/Casting: If your Samsung Smart TV has a screen mirroring or casting feature, you can connect your smartphone or tablet with the television device to cast your favourite content right onto your screen from a mobile device.
- HDMI connection: You can plug an external streaming device like Roku, a Fire TV Stick, or an Apple TV into your Samsung TV’s HDMI port and access Disney Plus through the app on the device.
- Web browser: If your Samsung Smart TV has a web browser, you should be able to navigate to the website for Disney Plus and stream content through the browser itself.

Each method may have benefits and limitations, so explore the options that best suit your needs and preferences.
Also Read: How to Install Kodi on Chromebook: Step-by-Step Guide
Frequently Asked Questions
Q: Which Samsung TV models will Disney+ support?
A: The good thing is that Disney+ supports a wide range of Samsung TVs, starting from 2016 onwards. It is always advisable to check whether your Samsung TV model is compatible before downloading.
Q: Can I download Disney Plus on my older Samsung TV?
A: Well, some Samsung TVs manufactured before 2016 may not be able to support the Disney Plus application. In that scenario, you would look for alternative means of accessing Disney Plus on your television, such as screen sharing or adding a streaming device.
Q: How much is it for a subscription to Disney Plus?
A: How much does Disney Plus cost? A: It is a service priced at $7.99 per month or $79.99 a year, featuring a giant library of content, including movies, TV shows, and original content from Disney, Pixar, Marvel, Star Wars, and National Geographic.
Q: Can I watch Disney Plus in 4K on my Samsung TV?
A: Disney+ supports 4K Ultra HD streaming on compatible devices, including some models from Samsung TVs. For 4K playback, your Samsung TV and internet connection should be compatible with the requirements.
Q: How do I cancel my subscription if I’m using Disney+ on my Samsung TV?
A: You cannot cancel your subscription directly from Samsung TV; you must do so from the official Disney Plus website or your account management platform. This way, it would avoid taking money from your future billing cycle.
Conclusion
Accessing Disney+, therefore, via a Samsung TV is relatively easy and might open an entirely new world of entertainment right in your living room. The following guide will help download and set up the Disney Plus application, troubleshoot, and enhance the viewing experience.
Should you have any other problems or queries, or if there is anything else we can assist you with, please don’t hesitate to contact Samsung or Disney Plus Support. Congratulations! You now have Disney+ up and running on your Samsung TV.
Grab your Disney Plus subscription today and start streaming the latest movies, shows, and originals on your Samsung TV from this Disney Plus Subscription link.