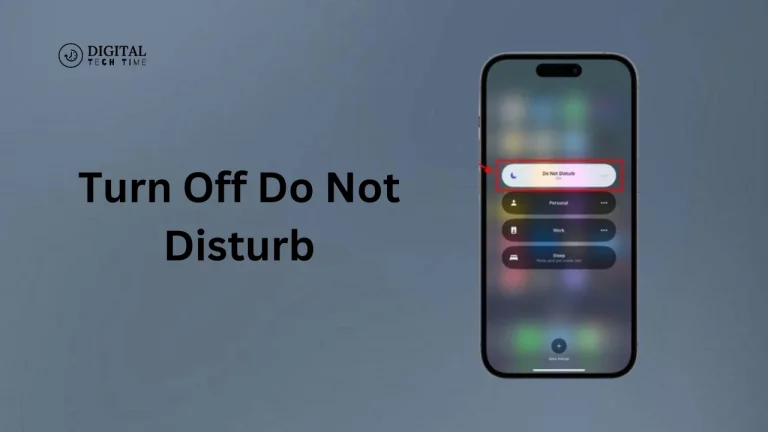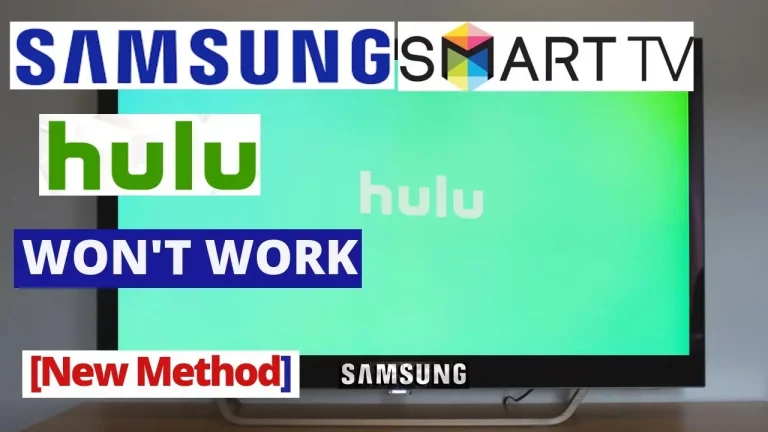How to Record MP3 on Windows 10: A Step-by-Step Guide
As a seasoned content creator, I understand the importance of having a reliable and efficient process for recording high-quality audio files. Whether you’re a podcaster, musician, or simply someone who wants to capture voice notes or audio recordings, the ability to record MP3 files on your Windows 10 device is a valuable skill to have. In this comprehensive guide, I’ll walk you through the various methods and techniques to help you unlock your full potential when recording MP3 on your Windows 10 computer.
Table of Contents
Understanding the Different Methods to Record MP3 on Windows 10
When recording MP3 files on Windows 10, you have a few options at your disposal. Let’s take a closer look at the two primary methods:
- Using Built-in Windows 10 Apps for Recording MP3
- Windows 10 has a built-in Voice Recorder app that lets you capture audio recordings and save them as MP3 files.
- This method is ideal for quick and straightforward audio recordings, requiring minimal setup and configuration.
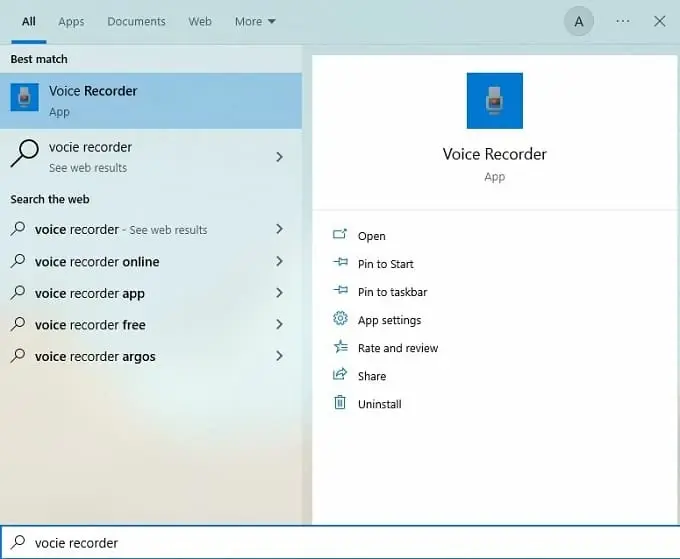
- Using Third-Party Software for Recording MP3 on Windows 10
- If you want more advanced features and customization options, you can use third-party audio recording software, such as Audacity, to record your MP3 files.
- These applications often offer a more comprehensive range of tools and settings to help you achieve high-quality audio recordings.
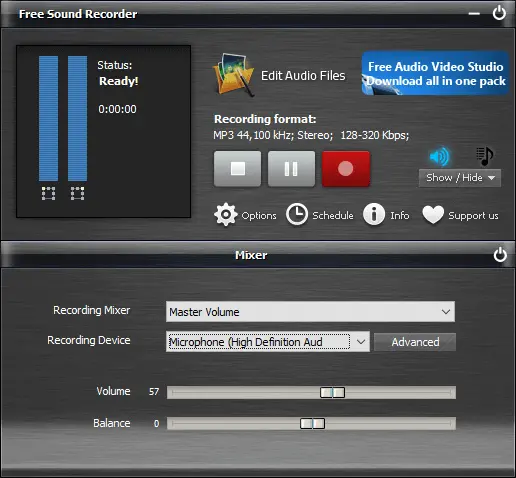
Method 1: Using Built-in Windows 10 Apps for Recording MP3
One of the easiest ways to record MP3 files on your Windows 10 device is by using the built-in Voice Recorder app. This convenient tool lets you capture audio recordings and save them in MP3 format with just a few clicks.
Step-by-Step Guide to Recording MP3 on Windows 10 Using the Built-in Voice Recorder App
- Open the Start menu on your Windows 10 computer and search for “Voice Recorder.”
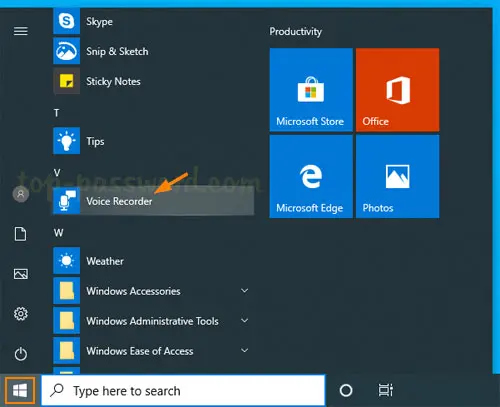
- Click on the Voice Recorder app to launch it.
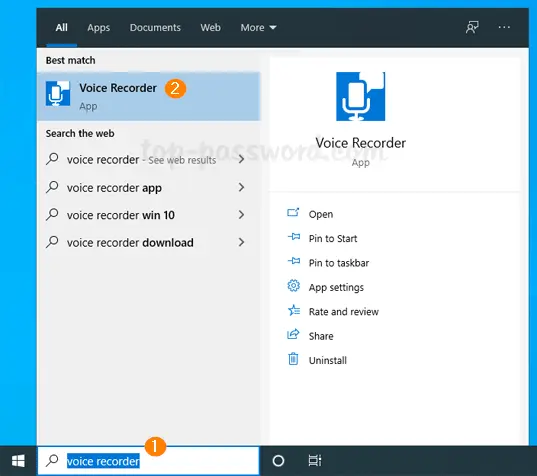
- Click the “New Recording” button in the Voice Recorder app to start capturing audio.

- Speak into your computer’s microphone to record your audio.

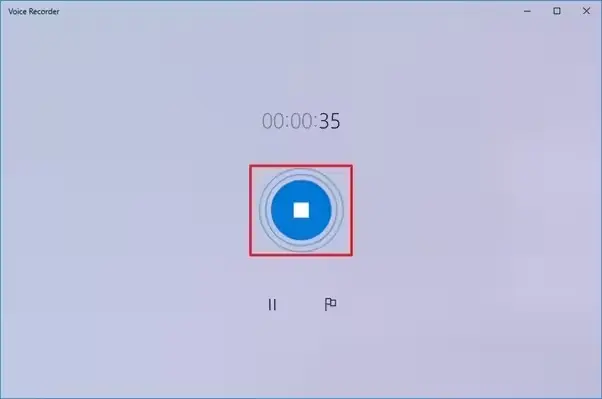
- The recorded audio file will be automatically saved in MP3 format.
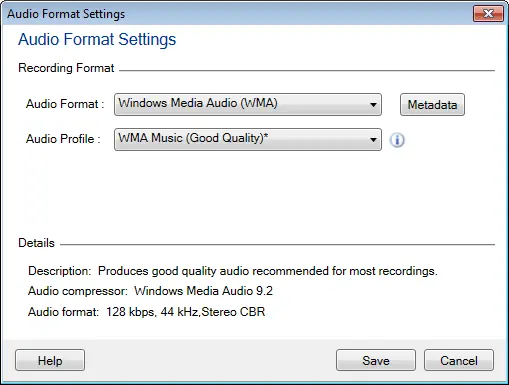
- You can access the recorded MP3 file by clicking the “Recordings” tab in the Voice Recorder app.
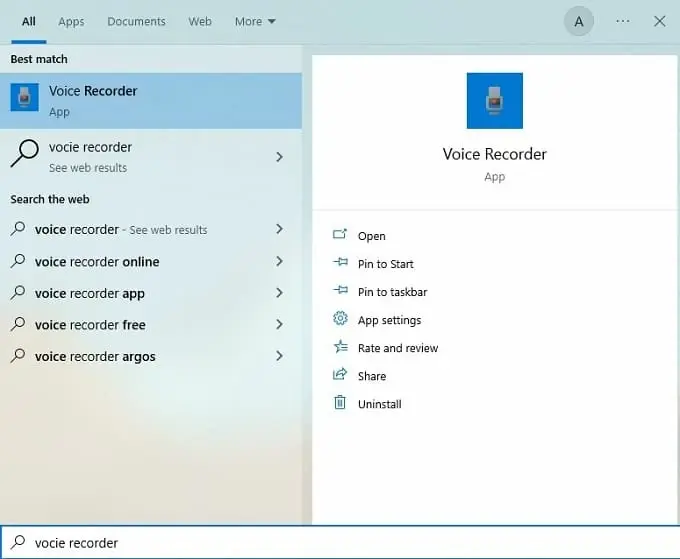
Method 2: Using Third-Party Software for Recording MP3 on Windows 10
While the built-in Voice Recorder app is an excellent option for essential audio recordings, you should use a more robust third-party software if you require more advanced features or customization options. One popular choice is Audacity, a free and open-source audio editing and recording software.
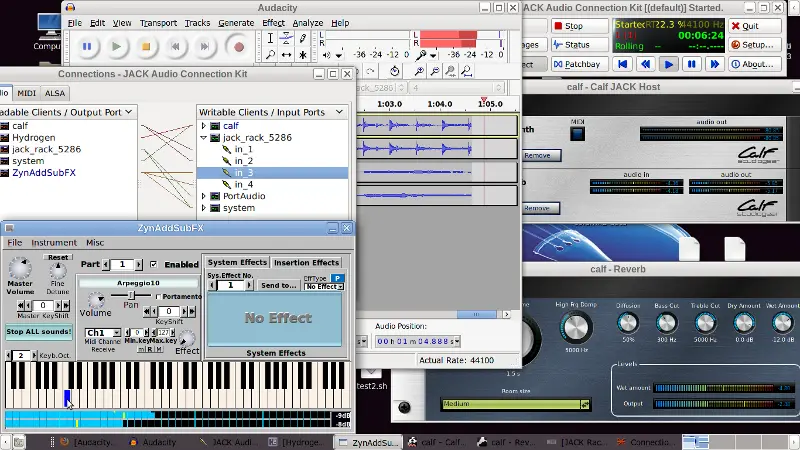
Step-by-Step Guide to Recording MP3 on Windows 10 Using Audacity
- Download and install Audacity from the official website (https://www.audacityteam.org/).
- Launch the Audacity software on your Windows 10 computer.
- Click the “Record” button in the Audacity interface to start capturing audio.
- Speak into your computer’s microphone to record your audio.
- When you’re done recording, click the “Stop” button.
- To save your recorded audio as an MP3 file, you’ll need to install the LAME MP3 encoder. You can download it from the Audacity website.
- Once the LAME MP3 encoder is installed, go to “File” > “Export” > “Export as MP3” to save your recording in the MP3 format.
Tips and Tricks for Recording High-Quality MP3 on Windows 10
To ensure that you’re capturing high-quality MP3 recordings on your Windows 10 device, consider the following tips and tricks:
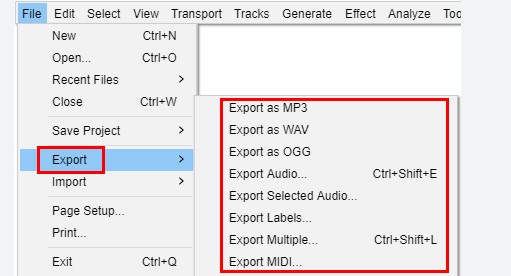
- Use a Dedicated Microphone: Invest in a good-quality USB or XLR microphone to improve the audio quality of your recordings.
- Optimize Your Recording Environment: Find a quiet, well-lit, and acoustically-treated space to record your audio. This will help minimize background noise and echoes.
- Adjust Your Recording Settings: In the Voice Recorder app and Audacity, you can customize settings like sample rate, bit depth, and channels to optimize the audio quality.
- Monitor Your Audio Levels: Monitor your audio levels to avoid clipping or distortion. Adjust the input volume as needed to maintain a clean, consistent recording.
- Edit and Enhance Your Recordings: Use Audacity or other audio editing software to trim, fade, and apply various effects to your recorded MP3 files to improve overall quality.
Troubleshooting Common Issues While Recording MP3 on Windows 10
Even with the best planning and preparation, you may encounter common issues while recording MP3 files on your Windows 10 computer. Here are a few troubleshooting tips to help you overcome these challenges:
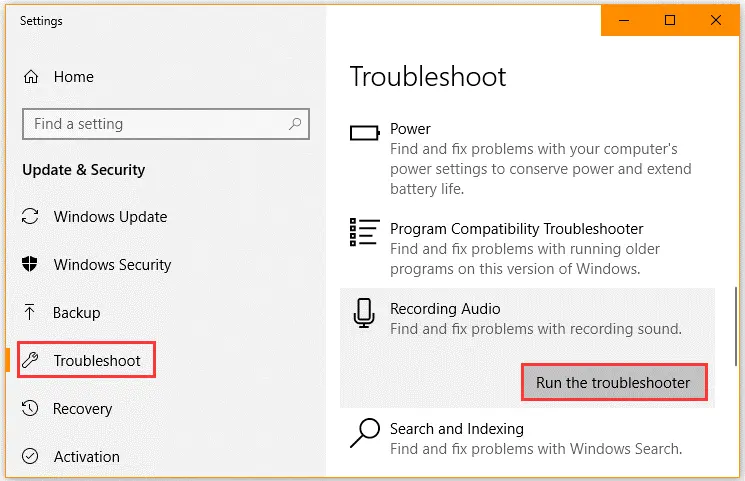
- Microphone Not Working: Check your microphone settings, ensure it’s properly connected, and test it in other applications.
- Audio Quality Issues: Verify your recording settings, such as sample rate and bit depth, and adjust as needed.
- Interference or Background Noise: Identify and eliminate potential sources of interference, such as nearby electronics or HVAC systems.
- Audacity Crashes or Freezes: Update Audacity to the latest version, check for any conflicting software, and ensure your computer meets the system requirements.
- Difficulty Exporting to MP3: Ensure the LAME MP3 encoder is installed correctly and configured in Audacity.
Frequently Asked Questions
Q: Can I use the built-in Voice Recorder app to record high-quality MP3 files?
A: The Voice Recorder app is primarily designed for essential audio recordings, so the quality may be lower than you can achieve with third-party software like Audacity. However, it’s a convenient option for quick and straightforward MP3 recordings.
Q: Do I need to install additional software to record MP3 files on Windows 10?
A: No additional software is required if you’re using the built-in Voice Recorder app. However, if you want to use Audacity to record and export your audio as MP3 files, you must install the LAME MP3 encoder.
Q: Can I edit my recorded MP3 files on Windows 10?
A: Yes, you can use Audacity or other audio editing software to trim, fade, and apply various effects to your recorded MP3 files. This allows you to enhance the quality further and polish your recordings.
Q: What are the recommended settings for recording high-quality MP3 files on Windows 10?
A: For the best audio quality, consider using a sample rate of 44.1 kHz or 48 kHz and a bit depth of 16 or 24 bits. Experiment with different settings to find the optimal balance between file size and audio quality.
Conclusion
By mastering the techniques and methods outlined in this guide, you’ll be well on your way to recording high-quality MP3 files on your Windows 10 device. Whether you use the built-in Voice Recorder app or the more versatile Audacity software, you’ll have the tools and knowledge to capture professional-sounding audio recordings that can elevate your content creation efforts.
Ready to take your audio recording skills to the next level? Download Audacity today and create stunning MP3 files on your Windows 10 computer. Click here to get started: [Audacity Download Link](https://www.audacityteam.org/download/)
Related Article: How to Easily Access the Internet on Roku TV: Detailed Guide