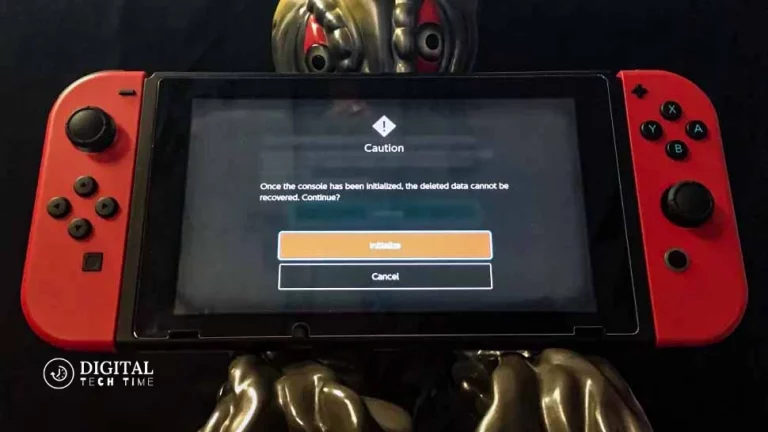How to Redeem Steam Gift Card Online
Welcome to the exciting world of Steam, the premier platform for PC gaming. Launched in 2003 by Valve Corporation, Steam has grown into a massive online community where gamers can play, discuss, and create games. With its extensive library that includes everything from indie gems to blockbuster hits, Steam offers something for every type of gamer.
Table of Contents
What is a Steam Gift Card?
A Steam gift card is a prepaid card that can be used to add funds to a Steam Wallet. The Steam Wallet is a feature provided by Steam, the popular digital distribution platform for video games, software, and other multimedia content. Users can redeem these gift cards to purchase games, downloadable content (DLC), and other digital goods available on Steam.
Different Denominations and Purchase Locations
Steam gift cards come in various denominations to cater to different budgets. Common denominations include $10, $20, $50, and $100, although the availability of these may vary depending on the region. These gift cards can be purchased at numerous locations, including major retailers like Walmart, Best Buy, and GameStop, as well as online through Steam’s official website or other e-commerce platforms like Amazon. Additionally, digital versions of Steam gift cards can be directly sent to recipients via email.
Benefits of Using a Steam Gift Card
- Security: Using a Steam gift card is a safe method to add funds to your Steam Wallet without exposing your credit card or bank account information online. This is particularly beneficial for users who are cautious about online security or need access to traditional payment methods.
- Convenience: Steam gift cards make it easy to manage spending on gaming and entertainment, as they allow users to pre-set a budget by purchasing a card with a fixed value. This is especially useful for parents who want to control their children’s gaming expenditures.
- Perfect Gift: For gamers, receiving a Steam gift card can be an ideal gift as it allows them to choose exactly what they want from a vast selection of games and content on Steam. This eliminates the guesswork involved in gift-giving for birthdays, holidays, or other special occasions.
- No Expiration Dates: Steam gift cards do not expire, which means users can redeem them whenever they want. This flexibility allows recipients to wait for Steam sales or special promotions to get the most value out of their gift card.
- Enhanced Gaming Experience: By using a gift card to purchase in-game content or entire games, players can enhance their gaming experience without the immediate need for personal financial outlay, making it easier to enjoy premium content that might otherwise be considered a luxury.
Requirements to Redeem a Steam Gift Card
Before redeeming a Steam gift card, certain prerequisites must be met:

- Steam Account: You must have a valid Steam account. Creating a Steam account is free and can be done on the Steam website or through the Steam client software, which is available for download.
- Compatible Device: You need access to a device that can run the Steam client. This includes PCs running Windows, macOS, or Linux. Alternatively, you can also use a web browser on any device to access the Steam website and redeem your gift card.
- Region Compatibility: Ensure that the gift card is appropriate for your Steam account’s region. Steam gift cards purchased in one region may not be redeemable in another due to regional restrictions and currency differences.
Tips on Ensuring the Gift Card is Valid and Hasn’t Been Used
To avoid issues when redeeming your Steam gift card, consider the following tips:
- Purchase from Reputable Sellers: Buy Steam gift cards from well-known retailers or directly from Steam to avoid the risk of buying counterfeit or already redeemed cards. Purchasing from unauthorized sellers can lead to problems during redemption.
- Check for Tampering: Physically inspect the gift card for any signs of tampering, especially if it’s a physical card. Ensure that the protective layer over the code is intact. If the code is visible without scratching off the protective layer, the card may have been tampered with.
- Verify Activation: Make sure the gift card is activated at the point of purchase. Gift cards need to be activated by the retailer, and doing so will render them usable.
- Use Immediately After Purchase: To minimize risks, redeem your gift card soon after purchasing it. This reduces the chances of the card being compromised or accidentally lost.
- Secure Your Steam Account: Ensure your Steam account is secure before entering any gift card information. Use a strong password and enable Steam Guard, Steam’s two-factor authentication, to protect your account from unauthorized access.
- Redemption Process: Redeem your gift card through the official Steam client or website. Avoid using third-party websites or services claiming to redeem gift cards, as these can be scams designed to steal your codes.
- Keep Receipts: Hold onto receipts and purchase proofs until the gift card has been successfully redeemed. This information is useful if you encounter any issues during redemption and need to verify your purchase with customer support.
Step-by-Step Guide to Redeem Your Steam Gift Card
Logging into Steam
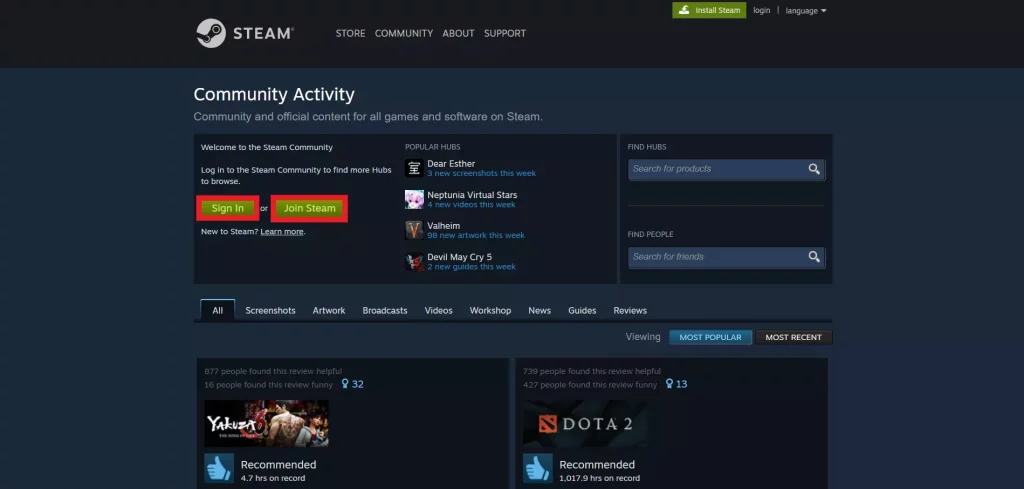
- Via the Steam Website:
- Open your browser: Navigate to the official Steam website at steamcommunity.com.
- Click on ‘Login’, which is located at the top right corner of the page.
- Enter your credentials: Type in your Steam account username and password. If you have Steam Guard enabled, you will be prompted to enter the code sent to your email or mobile app associated with your Steam account.
- Access your account: Once your credentials and Steam Guard code (if applicable) are entered correctly, you will have access to your account.
- Via the Steam Client (App):
- Open the Steam client: If you still need to download the Steam client, you can download it from the Steam website and install it on your PC or Mac.
- Launch Steam: Click on the Steam icon on your desktop or in your applications folder.
- Enter login information: On the login page, enter your username and password. If Steam Guard is activated, you’ll need to enter the authentication code sent to your email or shown in your mobile authenticator app.
- Sign in: Once you input all necessary information, click ‘Login’ to access your account.
Instructions to Redeem Your Steam Gift Card
Once you are logged into your account, either through the website or the client:
- Navigate to Account Details:
- In the Steam client, click on your username displayed in the upper right corner of the window, then from the drop-down menu, select “Account details”.
- On the website, hover over your profile name in the top right corner and click on “Account details” from the drop-down menu.
- Add Funds to Your Steam Wallet:
- On the Account Details page, look for the section titled “Store & Purchase History” and click on the link that says “+ Add funds to your Steam Wallet”.
- Redeem a Steam Wallet Code:
- On the Add Funds page, you will see an option labelled “Redeem a Steam Wallet Code”. Click on this link.
- Enter Your Steam Wallet Code:
- Type the unique code found on your gift card into the input field. Be sure to enter the code exactly as it appears.
- Complete the Redemption:
- Click “Continue” to proceed. Steam will confirm the amount to be added to your Steam Wallet and may ask for confirmation. Once confirmed, the funds will be added to your account.
- Confirmation:
- You will receive a confirmation message that the funds have been added to your Steam Wallet. You can now use these funds to purchase games, DLCs, and other content on Steam.
Navigating to Redeem a Code on Steam
To successfully redeem a Steam Wallet code, you need to locate the “Redeem a Steam Wallet Code” option within your Steam account. This process is critical for adding funds or activating a game via a gift card or a digital code. Below is a detailed, expert-level guide on how to navigate to this option in both the Steam client and the Steam website.
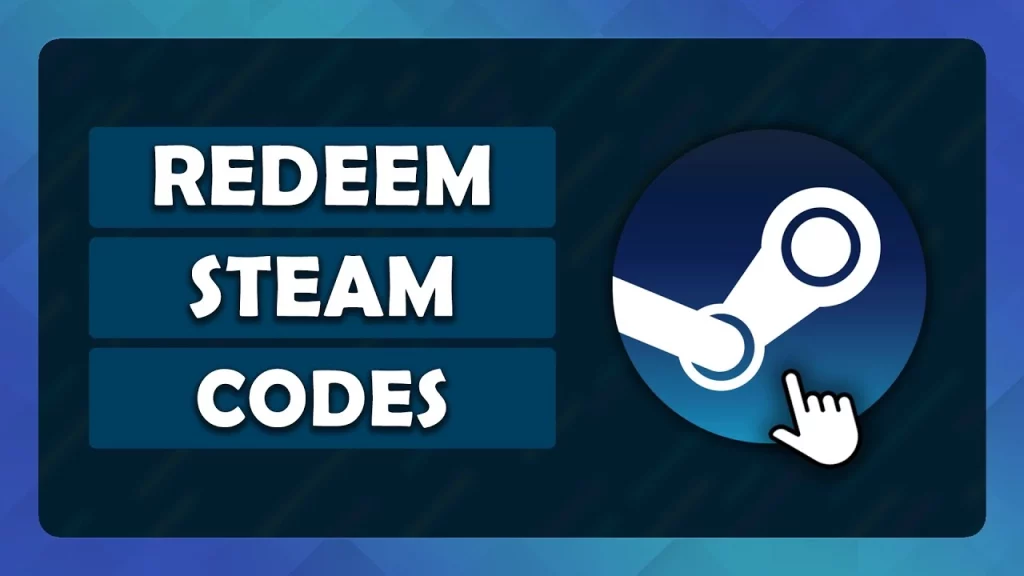
Using the Steam Client
- Open the Steam Client:
- Launch the Steam application on your computer. If it’s not installed, download it from the official Steam website and install it.
- Log In:
- Enter your account details to log in. If you have Steam Guard enabled, you will also need to provide the additional authentication code.
- Access the Account Dashboard:
- Once logged in, click on your profile name located at the top right corner of the Steam client. This will open a drop-down menu.
- Go to Account Details:
- From the drop-down menu, select “Account details.” This will take you to a page displaying your account preferences, wallet balance, and other related settings.
- Find the Redeem Option:
- In the “Account Details” page, scroll to the “Store and Purchase History” section. Here, you will find a link that says, “+ Add funds to your Steam Wallet.” Click on this link.
- Redeem Your Code:
- After clicking the link, you will be directed to a new page. Look for a subsection labelled “Your Steam Account”, which features various options related to account funding and voucher redemption. Click on the “Redeem a Steam Wallet Code” link within this section.
Using the Steam Website

- Visit the Website:
- Open your web browser and go to steamcommunity.com or store.steampowered.com.
- Log In:
- Click on “log in” at the top right corner of the page and enter your Steam credentials. If applicable, complete the Steam Guard challenge.
- Navigate to Account Details:
- Similar to the client, hover over your profile name at the top right corner. A drop-down menu will appear; click on “Account details.”
- Proceed to Wallet Section:
- On your account page, locate and click on “+ Add funds to your Steam Wallet,” which is typically under the “Store and Purchase History” section.
- Redeem Code:
- On the following page, find and select “Redeem a Steam Wallet Code.” This will prompt you to enter your code.
Additional Tips
- Correct Code Entry: When entering your code, make sure there are no spaces before or after the code and that you are entering the characters exactly as they appear.
- Browser and Client Sync: If you encounter any issues in one method (either in the browser or the client), try the other method, as sometimes temporary glitches can affect only one platform.
- Account Region: Ensure your code matches the region of your Steam account. Some codes are region-specific and won’t work if there’s a mismatch.
Confirming the Transaction on Steam
After entering your Steam Wallet code, there are a few critical steps and indications to ensure the transaction is completed. Understanding what to expect during this process will help you confirm that the funds or content has been properly credited to your account.
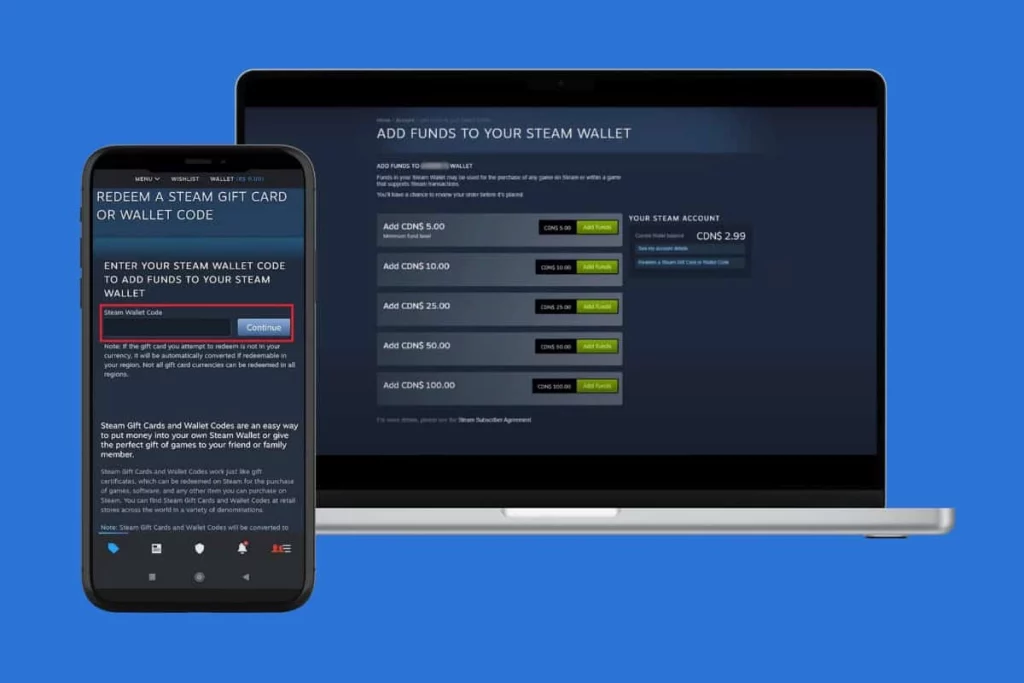
Step-by-Step Confirmation Process
- Enter the Code Correctly:
- After navigating to the “Redeem a Steam Wallet Code” page, input the code into the designated field. Make sure the code is entered accurately, without any extra spaces or characters.
- Verification Screen:
- Once the code is entered, click on the “Continue” button. Steam will then verify the validity of the code. This process involves checking if the code is valid, has not been used before, and is applicable in your region.
- Transaction Details:
- If the code is valid, Steam will display a confirmation screen showing the amount that will be added to your Steam Wallet or the specific item/game that will be unlocked in your account. It is important to review these details to ensure that they match your expectations based on the type of code redeemed.
- Accept the Addition:
- You will usually be prompted to confirm the addition of funds or content to your account. This may involve clicking a final “Confirm” or “Accept” button. This step is crucial as it finalizes the transaction.
- Confirmation Message:
- After confirmation, Steam will display a success message indicating that the transaction was completed successfully. This message confirms that the funds have been added to your Steam Wallet or that the content has been unlocked in your account.
- Check Your Steam Wallet or Library:
- It is a good practice to verify the changes:
- For Wallet Funds: Navigate to your account details to view your updated Steam Wallet balance.
- For Games or Content: Check your library to ensure that the game or content is now listed and available for download or use.
- It is a good practice to verify the changes:
- Email Confirmation:
- Steam usually sends a confirmation email to the account’s registered email address. This email includes the transaction details, such as the amount added or the content accessed, providing a record for your reference.
What to Do If There Are Issues
- Error Messages: If an error message appears (e.g., “Invalid Code” or “Code Already Redeemed”), double-check the code you entered for any mistakes. If it still doesn’t work, you may need to contact the seller or Steam support for further assistance.
- No Changes in Account: If you do not see the expected changes in your balance or library and no error message is displayed, try refreshing the page or restarting the Steam client. Delays can happen occasionally due to server load or network issues.
Best Practices
- Keep the Code: Until you’ve confirmed that the transaction has been successfully processed and the funds or content are correctly applied to your account, keep the physical card or email containing the code.
- Redeem Codes Promptly: To minimize the chances of issues, redeem gift cards and codes as soon as possible after purchase.
Checking Your Steam Wallet Balance
After redeeming a Steam gift card, it’s important to verify that the funds have been correctly added to your Steam Wallet. Checking your wallet balance regularly also helps manage your digital spending and ensure that all transactions are reflected accurately. Here’s an expert guide on how to check your Steam Wallet balance through both the Steam client and the Steam website.
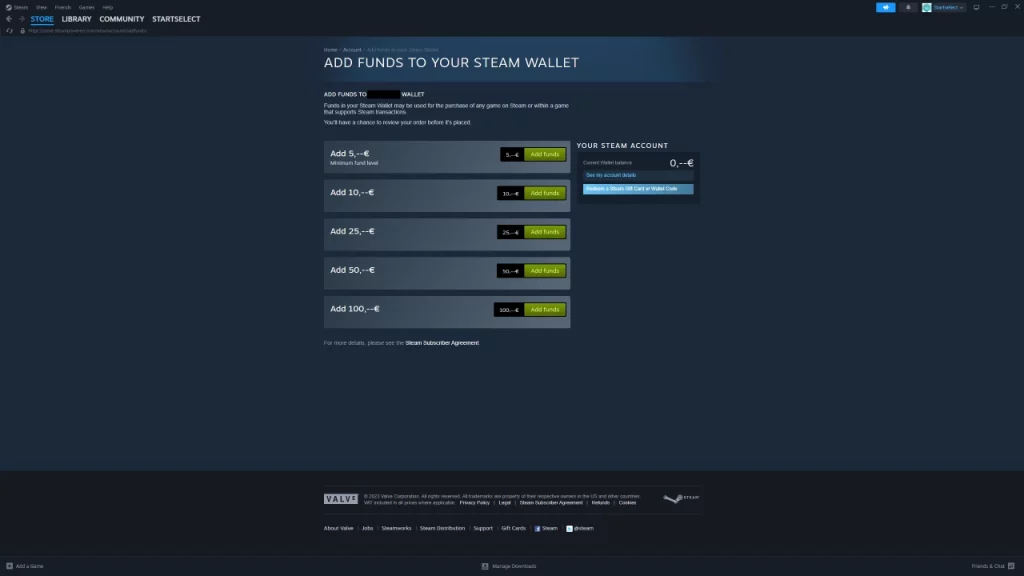
Using the Steam Client
- Open the Steam Client:
- Start by launching the Steam application on your computer. If you still need to install Steam, you can download it from the Steam website and follow the installation instructions.
- Log In to Your Account:
- Enter your username and password to access your Steam account. If you have Steam Guard activated, you will need to provide the additional authentication code sent to your email or mobile app.
- Access Your Account Details:
- Click on your profile name in the upper right corner of the Steam client. This action will open a drop-down menu. From here, select “Account details.”
- View Your Steam Wallet Balance:
- On the “Account details” page, you will see your current Steam Wallet balance prominently displayed at the top of the page. This section will show you the available amount in the currency of your account’s region.
- Transaction History:
- Below your balance, there may be a link to “View purchase history.” Clicking this link will allow you to see a detailed list of all transactions made with your Steam Wallet, helping you track what was charged and when.
Using the Steam Website
- Navigate to the Steam Website:
- Open a web browser and go to steamcommunity.com or store.steampowered.com.
- Log In:
- Click on the “login” button located in the top right corner of the webpage. Input your account credentials and complete any necessary Steam Guard verification.
- Go to Account Details:
- After logging in, hover over your profile name in the top right corner of the webpage. A drop-down menu will appear; click on “Account details.”
- Check Wallet Balance:
- Your Steam Wallet balance is displayed near the top of the account details page. Here, you can also see your balance in the appropriate currency.
Additional Tips for Managing Your Steam Wallet
- Regular Checks: Make it a habit to check your wallet balance regularly, especially after redeeming gift cards or making purchases, to ensure that all transactions are processed correctly.
- Verify After Transactions: Always verify your balance not just after adding funds but also after purchasing games or in-game content to ensure that the correct amounts have been deducted.
- Security: Keep your Steam account secure by using strong passwords and enabling Steam Guard. This helps prevent unauthorized access and potential misuse of your wallet funds.
- Customer Support: If you notice any discrepancies in your wallet balance or encounter issues while checking, do not hesitate to contact Steam customer support for assistance.
Troubleshooting Common Issues with Steam Gift Cards
Encountering issues while redeeming a Steam gift card can be frustrating. Here’s how you can troubleshoot some common problems:
What to Do If the Gift Card Code Isn’t Working
- Check the Code: Ensure there are no errors in the code you entered. It should be typed exactly as it appears, without spaces or dashes.
- Inspect for Tampering: If it’s a physical card, ensure it hasn’t been tampered with, and that the code hasn’t been scratched off or already used.
- Regional Issues: Verify that the gift card is compatible with your Steam account’s region. Some codes have regional restrictions and won’t work outside their intended area.
Who to Contact for Support
- Steam Support: If you continue to have issues, contact Steam Support directly. Provide them with the code, where and when it was purchased, and any error messages you’ve received. You can reach them via the support section on the Steam website.
Protecting Your Codes from Scams and Theft
- Purchase from Reputable Sources: Always buy gift cards from reputable retailers to avoid the risk of scams.
- Keep Codes Private: Do not share your code with anyone except when entering it in the Steam interface. Be wary of websites or individuals asking for your code in exchange for additional benefits.
- Secure Your Account: Use a strong password and enable Steam Guard to add an extra layer of security to your account.
How to Use Your Steam Wallet Funds
Once you’ve successfully added funds to your Steam Wallet, here’s how you can use them:
Different Ways to Use the Balance
- Games: Purchase new games from the vast Steam library.
- In-Game Purchases: Buy skins, characters, levels, and more in various games.
- Software: Steam also offers software products, including game development tools and video editing software.
- Hardware: Use your wallet funds to contribute towards the purchase of hardware like Steam Controllers or VR headsets sold via Steam.
Suggestions for Games or In-Game Purchases
- Popular New Releases: Keep an eye on the ‘New and Trending’ tab in the Steam store to find exciting new games.
- Indie Gems: Explore the ‘Indie’ category for unique games from smaller studios.
- Seasonal Sales: Take advantage of Steam sales to get games or in-game items at discounted prices.
Related Post
A Step-by-Step Guide: How to Upload Custom Profile Picture on Xbox One
Frequently Asked Questions (FAQs)
How do I add Wallet Codes to my Steam account?
To redeem a Steam Wallet Code on your account, please login to your account and visit Redeem a Steam Gift Card or Wallet Code page. Enter your unique wallet code into the “Steam Wallet Code” field and click “Continue” to add the value to your account’s Steam Wallet balance.
If you have never had a Steam Wallet balance on your Steam account, you may be prompted to enter your current address to determine the correct currency for your Steam Wallet. If you have an existing Steam Wallet (regardless of the current balance), the funds will be added in your Steam Wallet’s current currency.
Once a Steam Wallet Code has been redeemed on an account, the wallet funds are then tied to that account; they cannot be moved or withdrawn to a bank account.
How do I purchase Steam Digital Gift Cards for friends and family?
To purchase a digital Steam Gift Card for a friend or family member’s account, visit Steam Gift Cards. Once the purchase has been completed, the gift recipient will receive both an email and a gift notification on their Steam account.
Are there country restrictions on Steam Wallet Codes?
Yes. We have made some changes to how Steam Wallet Codes are redeemed on Steam, as part of our ongoing effort to reduce scams like the ones explained here. These changes should not impact regular customers who enjoy using Steam wallet codes they purchase at retail in their local currency.
Each Steam User Account is associated with a specific currency, which you can see in the top right corner of your Steam Client. Going forward, you may encounter an error if you try to activate a Steam Wallet Code issued in a different currency than the one of your Steam User Account.
If you have questions about your ability to redeem Steam Wallet Codes, please contact Steam Support. If you are concerned about the legitimacy of a Steam code you have purchased, you should ask your retailer.
There was an error redeeming my Steam Wallet Code. What should I do?
If you’re receiving an error redeeming your Wallet Code, please try the below suggestions to ensure that you are entering the correct code. The Wallet Code that you’re entering may be wrong. Please carefully review the characters as you re-enter the code and double-check to see if you’ve mistyped the following keys:
- The number 0, try entering the letter Q, O, or D instead.
- The number 1, try entering the letter I instead)
- The letter O, try entering the number 0, or letters Q or D instead.
- The letter is B, try entering the number 8 instead.
- The letter is G, try entering the number 6 instead.
The Wallet Code wasn’t activated by the retailer. It may take several hours after the time of purchase before the activation is completed by the retailer. If the issue persists after several hours, please contact Steam Support with a clear photo or scan of the entire back side of the Wallet Code and a matching retail receipt.
My Steam Wallet Code is damaged or unreadable. What should I do?
If a Steam Wallet code has been damaged or is otherwise unreadable, please contact Steam Support with a clear photo or scan of the entire back side of the Steam Gift Card and a matching retail receipt.
Note: We are unable to assist with codes printed directly on the receipt. Please contact the retailer for assistance. If you need help with a Steam prepaid card purchased at convenience stores in Japan, please contact WebMoney Help.
Conclusion
With your Steam Wallet now topped up, the world of Steam’s extensive library is at your fingertips. Whether you’re a fan of sprawling RPGs, intense shooters, or engaging indie titles, Steam’s ever-expanding catalogue is sure to have something to pique your interest. This is also a perfect opportunity to try out new games, explore DLCs (Downloadable Content) that enhance your gaming experience, or even invest in in-game items to elevate your play.
Moreover, Steam is not just about games. You can use your funds to acquire software tools that cater to a variety of needs, including game development and video editing. The platform also offers an array of community and social tools, making it a comprehensive digital space for entertainment and creativity.