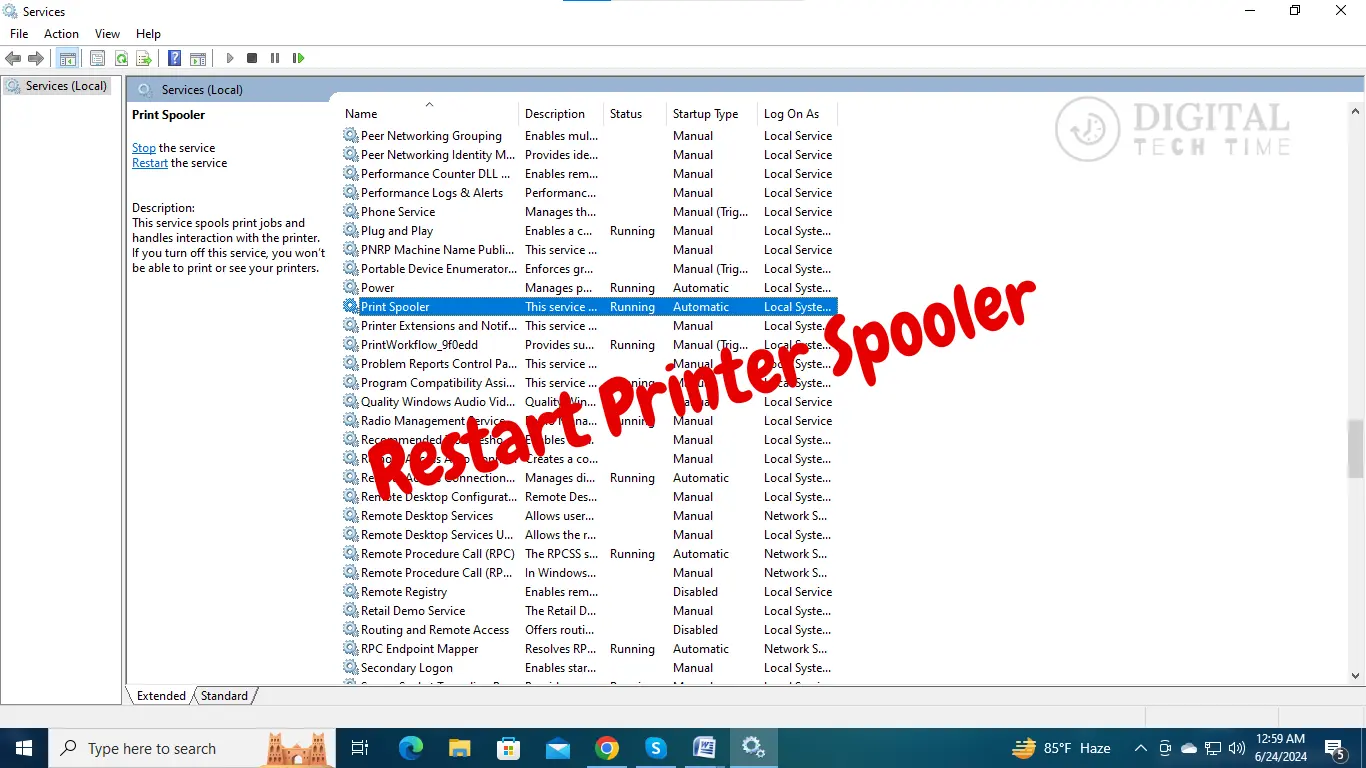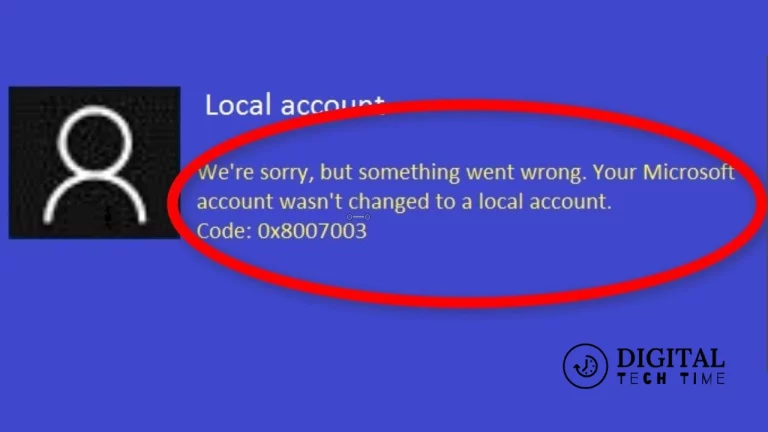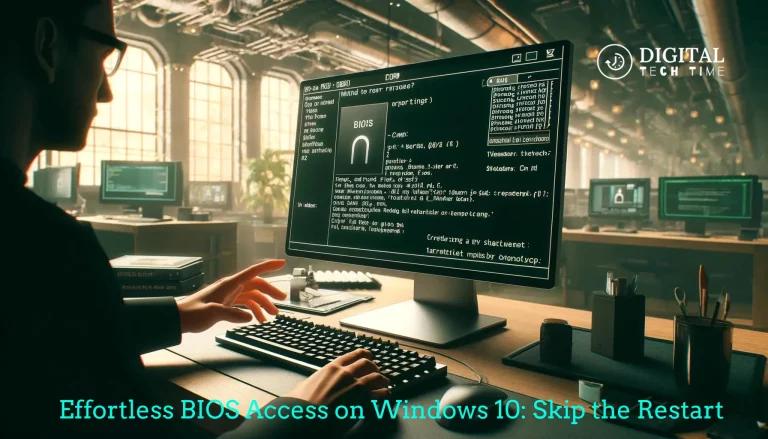How to Restart Printer Spooler in Windows 10: Complete Guide
Encountering printer issues when you’re racing against a deadline can be more than just a minor annoyance—it can disrupt your entire workflow. At the heart of many common printing problems in Windows 10 is the Printer Spooler service, a crucial component that manages your printing jobs. If your documents are stuck in a queue or errors keep popping up, resetting the Print Spooler may just be the remedy you need.
In this guide, we’ll dive deep into the steps to efficiently restart your Printer Spooler on Windows 10, ensuring your printer setup returns to optimal functionality quickly and seamlessly. Whether you’re a business professional, a student, or someone managing household tasks, mastering these techniques will save you time and frustration, letting you focus on what truly matters.
Table of Contents
Command Prompt Restart Printer Spooler Method
If you can’t restart the printer spooler through system settings, then you can try through the command prompt and follow the below-mentioned steps:
Press Windows + R to open the Run window on your desktop.
Input cmd and press Ctrl + Shift + Enter to run Command Prompt as an administrator.
Type net stop spooler stop the print spooler from working. Press Enter to restart your print spooler.
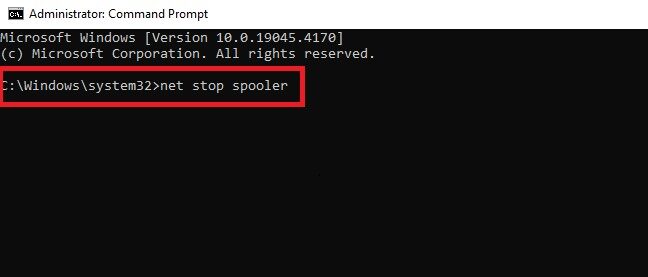
Also Read: Reset Display Settings on Windows 10
System Settings Method
Follow the steps mentioned below to restart Print School R from System Settings:
Click on the windows icon and search > Services or open.
Scroll down and find > Print Spooler from the name list of services.
Right-click on > Print Spooler, open the new Sutter menu, select Restart, or click > Restart from the left services menu.
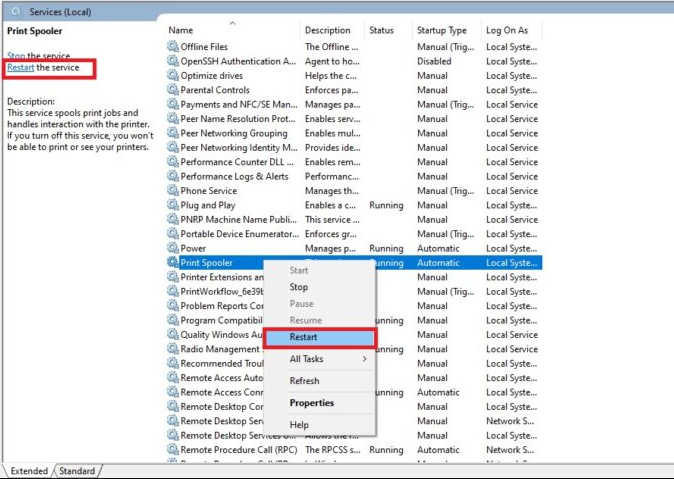
Also Read: Effortless BIOS Access on Windows 10
Why Print Spooler Not Working?
Several causes were identified as reasons why the Print Spooler may not be working in Windows 10. Here’s a list of these causes:
Pending Printing Jobs: Sometimes, print jobs are not properly removed from the print queue, causing congestion and spooler errors.
Unstable Printer Connection: An unstable or interrupted connection between the printer and the computer can cause the spooler to stop functioning.
Outdated Printer Drivers: If your printer drivers are not up-to-date, it can lead to compatibility issues and spooler malfunctions.
Printer Incompatibility: The printer itself may not be compatible with your current operating system or the specific version of Windows 10 you are using.
Third-party Software Conflicts: Occasionally, third-party software, especially printer-related applications or drivers not directly from the printer manufacturer, can interfere with the spooler’s operations.
System Resource Issues: The Print Spooler might become resource-intensive due to errors in the printing system, leading to memory consumption that can halt its function.
Frequently Asked Questions
Q: When Windows 10 expires?
A: After October 14, 2025, Microsoft will no longer provide security updates or technical support for Windows 10. Your PC will still work, but we recommend moving to Windows 11.
Q: What replaced Windows 10?
A: Windows 11 is the latest major release of Microsoft’s Windows NT operating system, released on October 5, 2021. It succeeded Windows 10 (2015) and is available for free for any Windows 10 devices that meet the new Windows 11 system requirements.
Q: What are the three unique features of Windows 10?
A: Windows 10 features: Start menu, Cortana voice assistant, virtual desktops, Microsoft Edge browser, universal apps, improved security, DirectX 12 for gaming, and continuous updates.
Conclusion
Mastering the art of managing the Printer Spooler in Windows 10 is crucial for anyone who relies on regular printing activities. Whether it’s for office documents, academic papers, or personal projects, a functional print spooler ensures that your printing processes run smoothly and efficiently. We’ve explored several methods to restart your Printer Spooler, from using the Services app to employing Command Prompt techniques.
Remember, regular maintenance of your print spooler and ensuring your printer drivers are up-to-date can prevent many common issues. By following the steps outlined in this guide, you can minimize disruptions and maintain a reliable connection between your computer and printer. Keep these tips handy, and you’ll be well-equipped to handle any spooler-related issues that might arise, ensuring seamless productivity in your printing tasks.