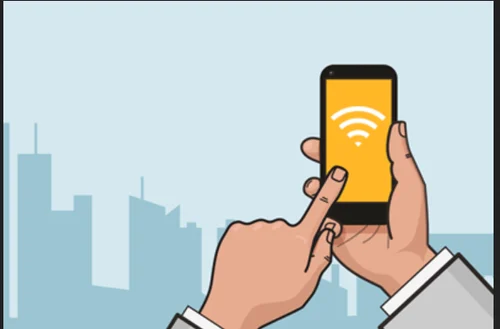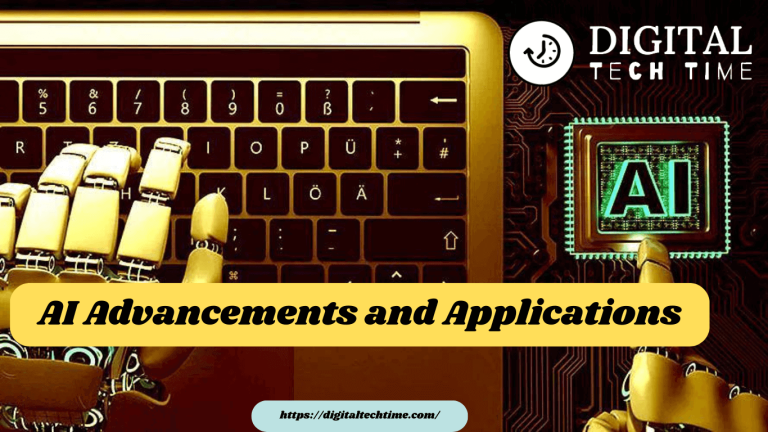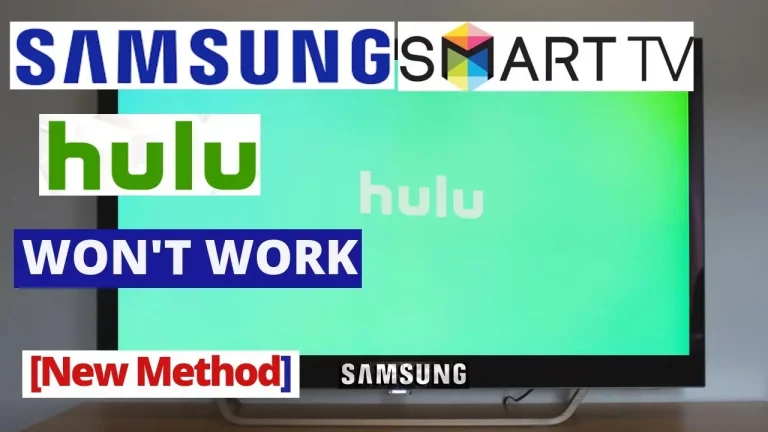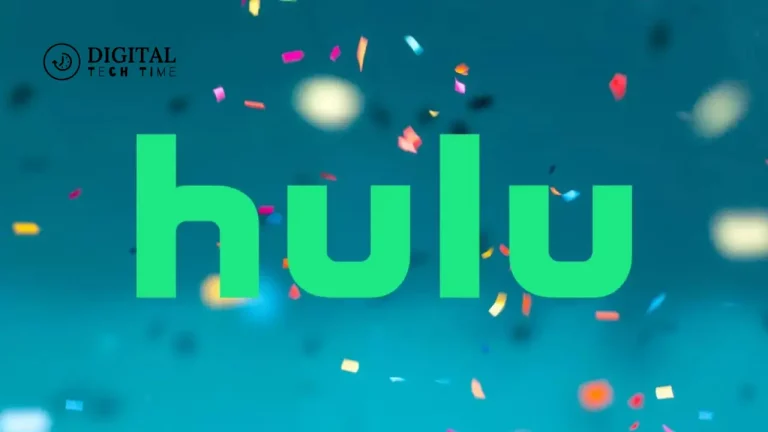How to Restrict Wi-Fi to Certain Devices: Expert Guide
In today’s digital age, controlling and managing the devices connected to our Wi-Fi network has become increasingly crucial. Whether you’re a tech-savvy homeowner, a concerned parent, or an IT professional, having the power to turn off Wi-Fi access to specific devices selectively can provide many benefits. From improving network security and productivity to ensuring age-appropriate content for your children, mastering this skill can be a game-changer in our increasingly connected world.
In this comprehensive guide, we’ll explore the various methods for turning off Wi-Fi on specific devices, empowering you to take control of your network and optimize its performance.
Table of Contents
Understanding the Need to Turn Off Wi-Fi to Certain Devices
You should turn off Wi-Fi access to specific devices in your network for several compelling reasons. Some of the most common scenarios include:
- Parental Control: Restricting internet access for children’s devices during designated times or to prevent exposure to inappropriate content.
- Productivity Enhancement: Disabling Wi-Fi on specific devices to minimize distractions and improve focus during work or study sessions.
- Network Security: Blocking access to compromised or suspicious devices to protect the integrity of your network.
- Network Optimization: Turning off Wi-Fi for devices not in use to free up bandwidth and improve overall network performance.
- Guest Network Management: Isolating guest devices from your primary network for security and privacy reasons.
Understanding these use cases allows you to tailor your device control strategies to meet your specific needs and create a more secure, efficient, and productive digital environment.
Methods to Turn Off Wi-Fi to Specific Devices
Using Router Settings to Block Wi-Fi Access
One of the most straightforward ways to turn off Wi-Fi to specific devices is by utilizing the settings on your router. Most modern routers have advanced features that allow you to manage and control the devices connected to your network. Here’s how you can leverage these settings:
- Access Your Router’s Admin Panel: You can typically access your router’s admin panel by entering its IP address (usually 192.168.0.1 or 192.168.1.1) into your web browser.
Help line service link : tp-link
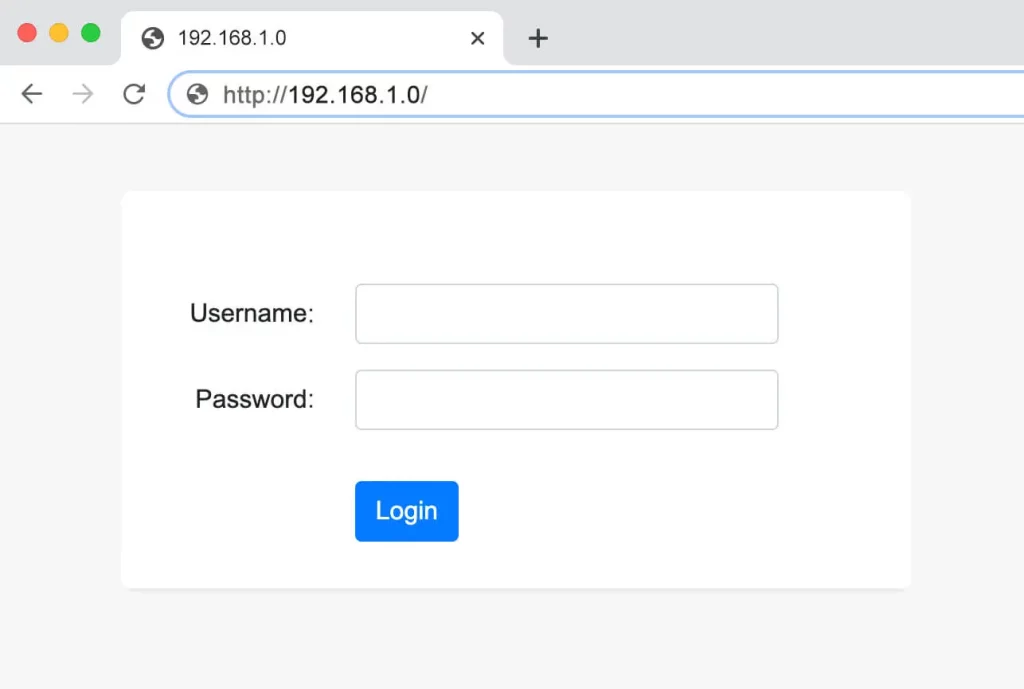
2. Locate the Device Management or Wireless Settings: Once in the admin panel, look for the section dealing with device management or wireless settings.
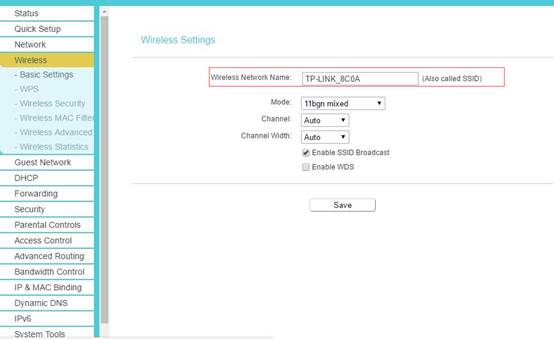
3. Identify the Devices You Want to Block: Locate the devices you want to turn off Wi-Fi access and note their names or MAC addresses.
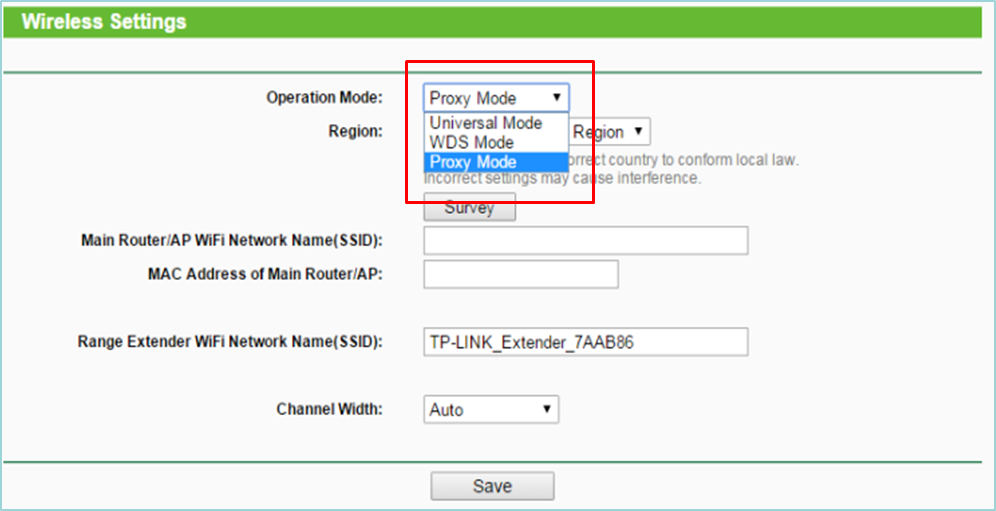
4. Block or Disable Wi-Fi Access: Depending on your router’s specific settings, you may be able to either block the device’s Wi-Fi access or completely turn off its connection to the network.
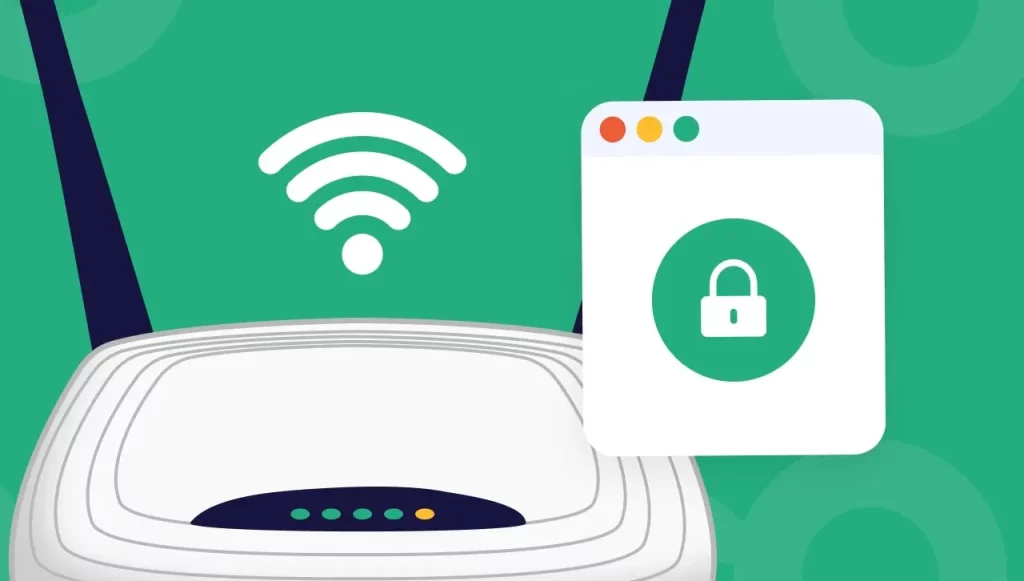
5. Save and Apply the Changes: To ensure that the new configurations take effect, make sure to save your settings and apply the changes.
Using your router’s built-in features, you can effectively control and manage the devices with access to your Wi-Fi network.
MAC Filtering: Controlling Wi-Fi Access Based on Device MAC Addresses
Another powerful technique for turning off Wi-Fi to specific devices is using MAC (Media Access Control) filtering. Every device connected to a network has a unique MAC address, and by leveraging this information, you can create an allowlist or blocklist to control which devices are allowed to access your Wi-Fi.
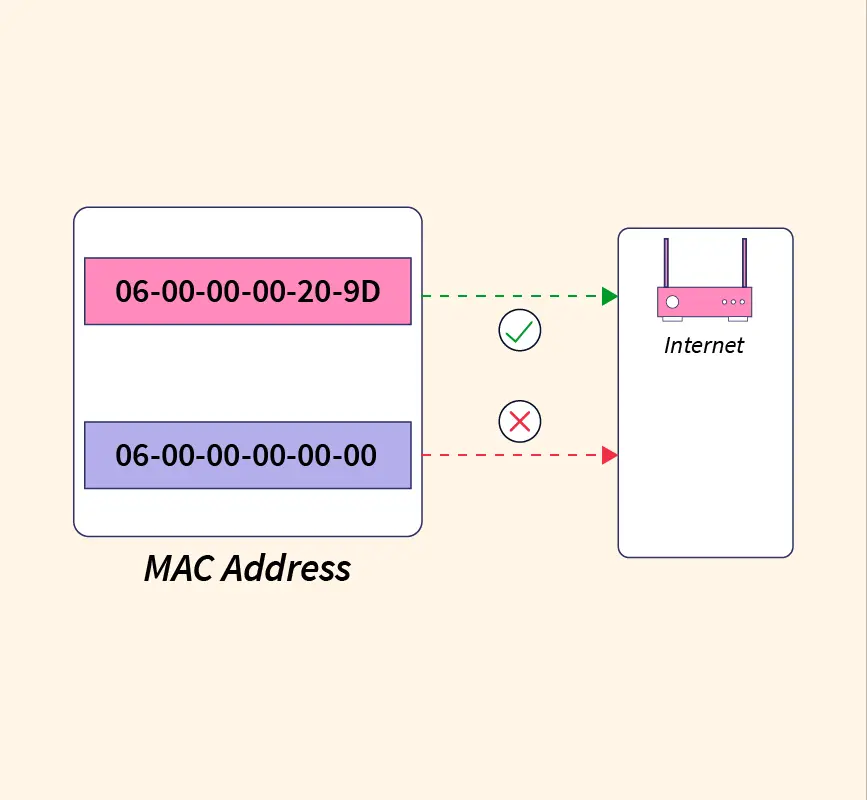
- Identify the MAC Addresses: Identify the MAC addresses of the devices you want to turn off Wi-Fi access. You can typically find this information by accessing the device’s network settings or using a network scanning tool.
- Access Your Router’s MAC Filtering Settings: Similar to the process of using router settings, locate the MAC filtering section in your router’s admin panel.
- Configure the MAC Filtering Rules: Depending on your preference, you can create an allowlist (allowing only specific MAC addresses to connect) or a blocklist (blocking particular MAC addresses from connecting).
- Add the Desired MAC Addresses: Enter the MAC addresses of the devices you want to control and select the appropriate action (allow or block).
- Save and Apply the Changes: To ensure that the new MAC filtering rules take effect, you must save and apply the changes.
By leveraging MAC filtering, you can precisely control which devices can access your Wi-Fi network, providing additional security and control.
Parental Control Apps and Software for Wi-Fi Management
For parents or guardians, specialized parental control apps and software solutions offer advanced features for managing Wi-Fi access to devices. These tools often provide a user-friendly interface and comprehensive features to help you effectively control and monitor your children’s internet usage.
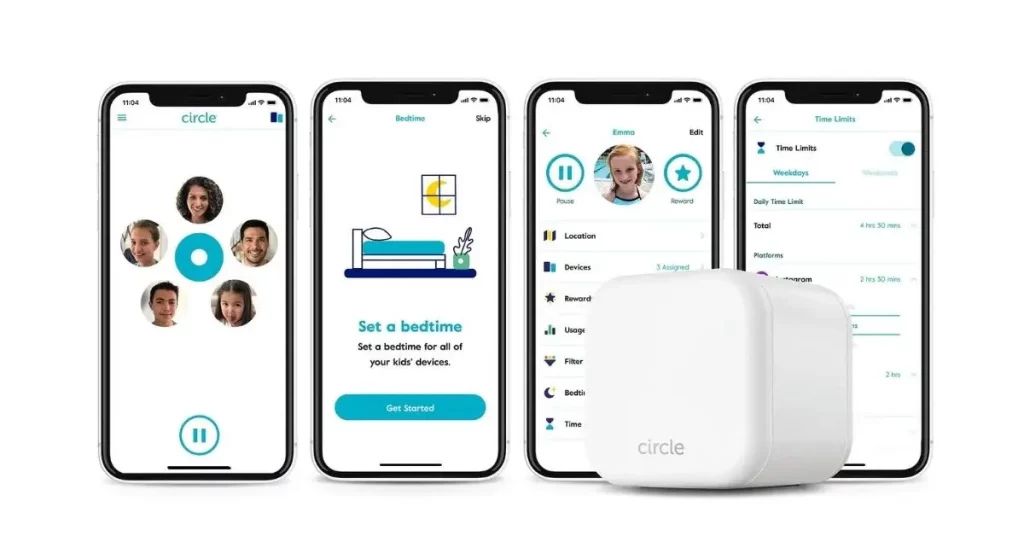
- Research and Select a Parental Control Solution: Explore the various parental control apps and software available, such as Circle, Qustodio, or Net Nanny, and choose the one that best fits your needs and budget.
- Install and Configure the Software: Follow the instructions provided by the parental control solution to install and set up the software on your network and the devices you want to manage.
- Create Profiles and Set Schedules: Utilize the app’s features to create customized profiles for each child or device and schedule when Wi-Fi access should be turned on or off.
- Monitor and Adjust Settings as Needed: Regularly monitor your children’s Internet usage and adjust the settings as necessary to ensure a safe and productive digital environment.
By incorporating a dedicated parental control solution, you can streamline the process of turning off Wi-Fi to specific devices, ensuring age-appropriate content and responsible internet usage for your family.
Advanced Device Control Techniques for Network Administrators
For IT professionals or network administrators, more advanced techniques are available for turning off Wi-Fi to specific devices. These methods often require a deeper understanding of network management and may involve using specialized software or enterprise-level tools.
- Leveraging Network Management Software: Utilize network management software like Cisco Prime Infrastructure or Ubiquiti UniFi to gain granular control over your network and the connected devices. These platforms often provide robust device management features, including restricting Wi-Fi access for specific devices.
- Implementing Network Access Control (NAC): Network Access Control (NAC) solutions, like Cisco ISE or ForeScout CounterACT, allow you to enforce access policies and control device connectivity based on device type, user identity, and compliance status.
- Utilizing Virtual Local Area Networks (VLANs): By segmenting your network into separate VLANs, you can isolate and control the connectivity of specific devices or user groups, effectively turning off Wi-Fi access for selected devices.
- Scripting and Automation: For advanced users, leveraging scripting languages or automation tools, such as PowerShell or Ansible, can enable the development of custom scripts to automate turning off Wi-Fi access for targeted devices.
These advanced techniques are typically employed in enterprise-level environments, where network administrators require granular control and the ability to scale device management across large, complex networks.
Troubleshooting Common Issues When Turning Off Wi-Fi to Certain Devices
While turning off Wi-Fi to specific devices can be straightforward, you may encounter some common issues along the way. Here are a few troubleshooting tips to help you overcome these challenges:
- Connectivity Issues: If a device can still connect to the Wi-Fi network after you’ve turned off its access, try rebooting the device or the router to ensure the changes take effect.
- Bypassing Restrictions: Some tech-savvy users may bypass the restrictions you’ve put in place. Monitor your network and be prepared to adjust your settings or security measures accordingly.
- Compatibility with Older Devices: Older devices or legacy hardware may not be compatible with the latest router settings or parental control software. Consider researching compatibility before implementing your device control strategies.
- Network Performance Degradation: If you notice a significant drop in network performance after turning off Wi-Fi to specific devices, assess your network’s overall capacity and consider upgrading your internet plan or router hardware.
- Difficulty Identifying Devices: Accurately identifying the devices you want to control can be challenging, especially if they have generic or unfamiliar names. Use tools like network scanners or device fingerprinting to help you pinpoint the specific devices you need to manage.
By anticipating and addressing these common issues, you can ensure a smooth and effective implementation of your device control strategies.
Frequently Asked Question
Q: Can I turn off Wi-Fi to a specific device without affecting the rest of my network?
A: Yes, most modern routers and network management tools allow you to selectively turn off Wi-Fi access to individual devices without disrupting other devices’ connectivity.
Q: Will turning off Wi-Fi to a device ultimately prevent it from accessing the internet?
A: Turning off Wi-Fi access will prevent the device from connecting to your local network and accessing the internet through your Wi-Fi connection. However, the device may still be able to access the internet through other means, such as cellular data or a wired Ethernet connection.
Q: How do I know if a device is still connected to my Wi-Fi network after I’ve turned off its access?
A: Most router admin panels and network management tools provide a list of connected devices, allowing you to identify which devices are still accessing your Wi-Fi network quickly. You can also use network scanning tools to detect active devices on your network.
Q: Can I schedule Wi-Fi access for specific devices to turn on and off automatically?
A: Many routers and parental control solutions offer scheduling features that allow you to set specific time frames when Wi-Fi access is permitted or restricted for individual devices or user profiles.
Q: Will turning off Wi-Fi to a device affect its other connectivity options, like Bluetooth or Ethernet?
A: Turning off Wi-Fi access will only affect the device’s ability to connect to your Wi-Fi network. Unless you specifically configure those settings, it will not impact the device’s other connectivity options, such as Bluetooth or wired Ethernet connections.
Conclusion
Mastering device control is a crucial component of efficient Wi-Fi management. By effectively monitoring and managing the devices connected to your network, you can enhance your Wi-Fi system’s overall performance and security. Implementing strategies such as assigning bandwidth priorities, setting up guest networks, and utilizing network management tools optimizes your Wi-Fi usage. It ensures a stable and fast connection for all users. Embracing these practices leads to a more controlled and streamlined networking environment, ultimately boosting productivity and satisfaction in both personal and professional settings.
Related Article: How to Link Your Android Phone with a Wireless Printer