How to Link Your Android Phone with a Wireless Printer
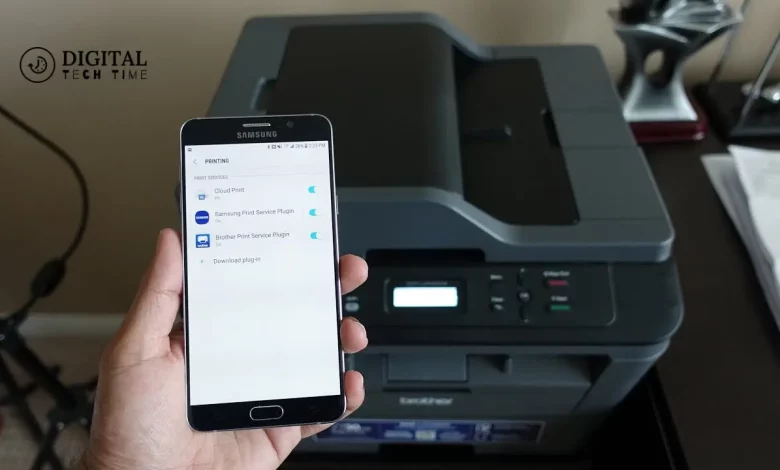
As smartphones have become an integral part of our lives, the ability to connect our Android phones to wireless printers has brought a new level of convenience and productivity. Gone are the days of needing a computer to print documents or photos. You can now easily print directly from your Android phone to a wireless printer with a few simple steps. In this ultimate guide, I will walk you through connecting your Android phone to a wireless printer, ensuring you can enjoy the benefits of wireless printing.
Table of Contents
Understanding the benefits of wireless printing
Wireless printing offers numerous advantages over traditional wired printing methods. First and foremost, it eliminates the need for a physical connection between your Android phone and the printer. This means you can print from anywhere within the printer’s range without worrying about cables or cords. Additionally, wireless printing allows for greater flexibility and convenience. You can print documents, photos, or emails directly from your Android phone without transferring them to a computer. This saves you time and effort, especially when printing something urgently. With the ability to print wirelessly, you can also declutter your workspace by eliminating the need for multiple devices.
Checking printer compatibility with Android devices
Before connecting your Android phone to a wireless printer, ensuring that your printer is compatible with Android devices is essential. Most modern wireless printers are designed to work seamlessly with Android phones, but it is always a good idea to check the manufacturer’s specifications or user manual to confirm compatibility. Look for printers that support wireless connectivity protocols such as Wi-Fi or Bluetooth, as these are the most common methods of connecting Android devices to printers.
Download Plugin
You may need to download a plugin or app to facilitate the connection between your Android phone and the wireless printer. Many printer manufacturers offer dedicated apps that allow you to connect and print from your Android device easily. These apps often have additional features like print preview, printer status monitoring, and ink level notifications. To find the appropriate plugin or app for your printer, visit the manufacturer’s website or search for it in the Google Play Store. Once you have downloaded and installed the plugin or app, you can connect your Android phone to the wireless printer.
Download HP Print Service Plugin
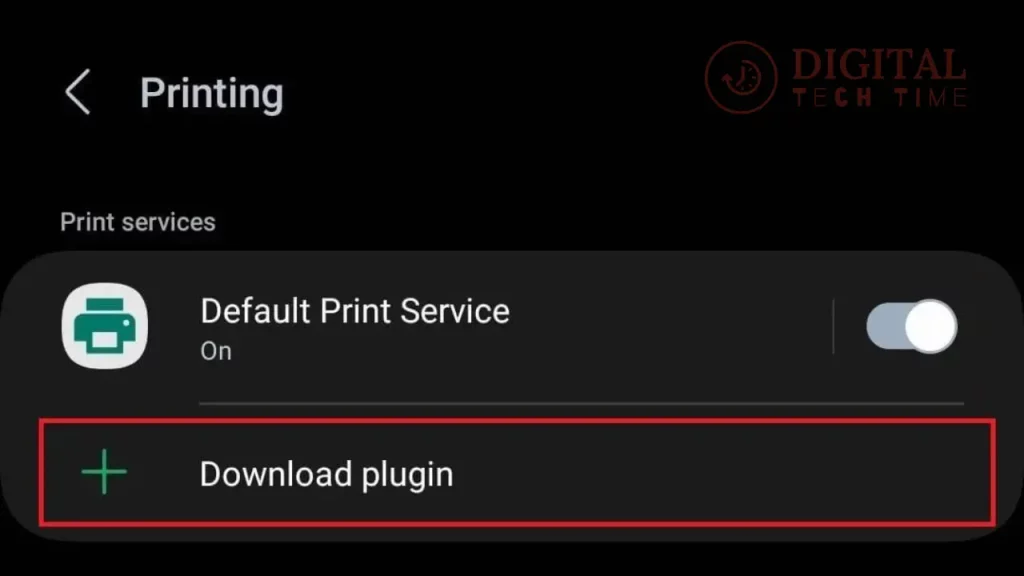
Step-by-step guide: Connecting your Android phone to a wireless printer
Now that you have ensured compatibility and downloaded the necessary plugin, it’s time to connect your Android phone to the wireless printer. There are two main methods of connecting: Wi-Fi and Bluetooth. I will guide you through both methods so that you can choose the one that suits your needs and preferences.
Connecting via Wi-Fi
- Ensure your Android phone and wireless printer are connected to the same Wi-Fi network.
- Open the settings menu on your Android phone and select “Connections” or “Network & Internet”.
- Tap on “Wi-Fi” and make sure it is turned on.
- Your Android phone will scan for available Wi-Fi networks. Select your printer from the list of available devices.
- Follow the prompts on your Android phone to complete the setup process. You may be required to enter a password or PIN provided by the printer.
- Once the connection is established, you can start printing from your Android phone by selecting the print option in any compatible app.

Connecting via Bluetooth
- Ensure your Android phone and wireless printer have Bluetooth capabilities and are turned on.
- Open the settings menu on your Android phone and select “Connections” or “Bluetooth.”
- Toggle the Bluetooth switch to turn it on.
- Your Android phone will scan for available Bluetooth devices. Select your printer from the list of available devices.
- Follow the prompts on your Android phone to complete the pairing process. You may be required to enter a PIN provided by the printer.
- Once the pairing is successful, you can start printing from your Android phone by selecting the print option in any compatible app.
Printing options and settings on Android devices
Once you have successfully connected your Android phone to a wireless printer, you can explore various printing options and settings to customize your printing experience. Here are a few features to consider:
Connect via IP Address
If your wireless printer does not support Wi-Fi or Bluetooth connectivity, you can still connect it to your Android phone using the printer’s IP address. To do this, follow these steps:
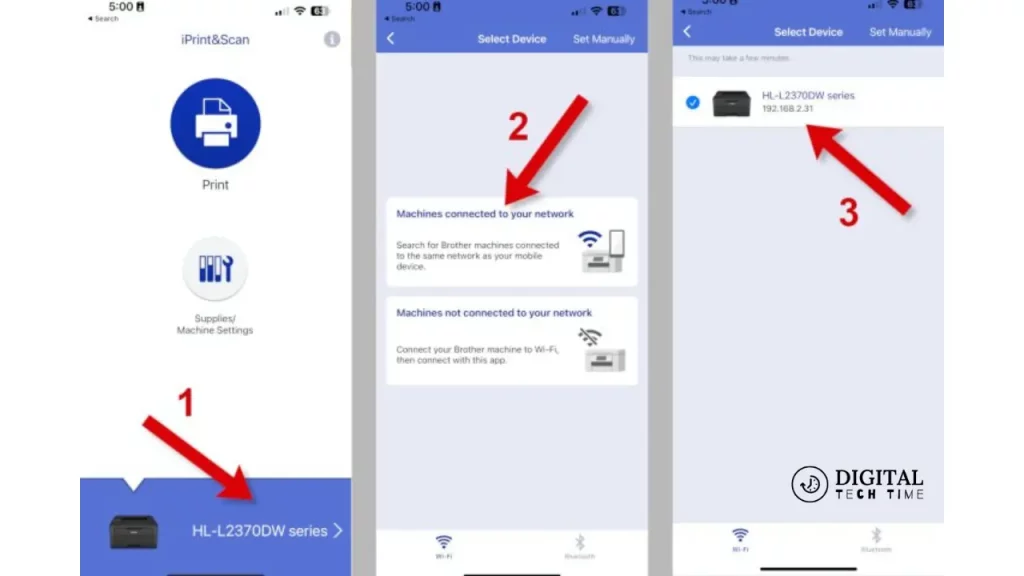
- Open the settings menu on your Android phone and select “Printers” or “Printing.”
- Tap on “Add a printer” or “Search for printers.”
- Select “IP address” and enter the IP address of your printer.
- Follow the prompts on your Android phone to complete the setup process.
- Once the connection is established, you can start printing from your Android phone by selecting the print option in any compatible app.
Exploring additional printing features and apps
In addition to the basic printing functionality, a plethora of apps and features enhance the printing experience on Android devices. Some apps allow you to print directly from cloud storage services such as Google Drive or Dropbox, while others offer advanced editing and formatting options. Explore the Google Play Store for printing apps that suit your specific needs and preferences.
Security considerations when connecting to a wireless printer
While wireless printing offers convenience and flexibility, it is essential to consider security implications when connecting your Android phone to a wireless printer. Here are a few tips to ensure the security of your printing:
- Keep your Android phone’s software and apps up to date to benefit from the latest security patches and features.
- Enable encryption on your wireless printer to protect your print data from unauthorized access.
- Be cautious when connecting to public Wi-Fi networks, as they may not be secure. Avoid printing sensitive documents or using printers on untrusted networks.
- Regularly review your printer’s settings and turn off any unnecessary features or protocols that could pose a security risk.
Frequently Asked Question
Q: Do wireless printers use Bluetooth?
A: Wireless printers use WiFi or Bluetooth® technology to establish a connection with compatible devices.
Q: Can wireless printers also be wired?
A: Although the printer can be used in a both wired and wireless network, only one of the connection methods can be used at a time.
Q: What is the range of a wireless printer?
A: For most indoor wireless networks, the maximum distance between the access point and the printer is approximately 100 feet (30 meters).
Q: Do wireless printers need internet?
A: No, a wireless printer does not need to be connected to the internet to function. However, if you want to print from a device that is not connected to your Wi-Fi network (such as a smartphone or tablet),
Conclusion
In conclusion, connecting your Android phone to a wireless printer opens up a world of convenience and productivity. Following the step-by-step guide outlined in this ultimate guide, you can easily print documents, photos, and more directly from your Android device. Take advantage of the benefits of wireless printing and explore additional features and apps to enhance your printing experience. Just remember to prioritize security considerations to safeguard your print data. Enjoy the convenience of wireless printing on your Android phone and streamline your workflow like never before.
Related Article





