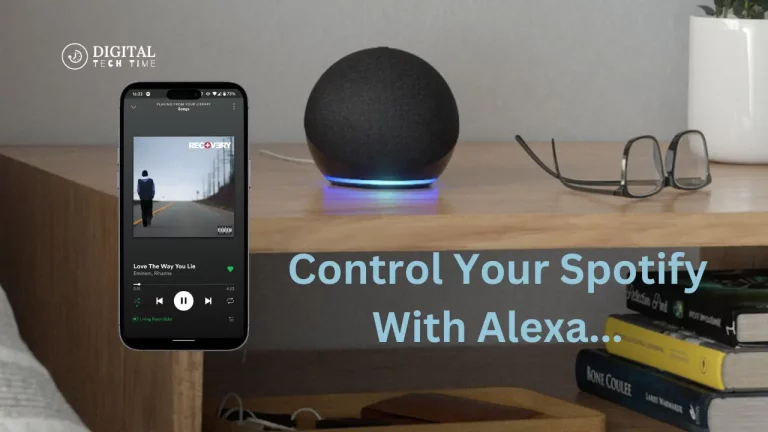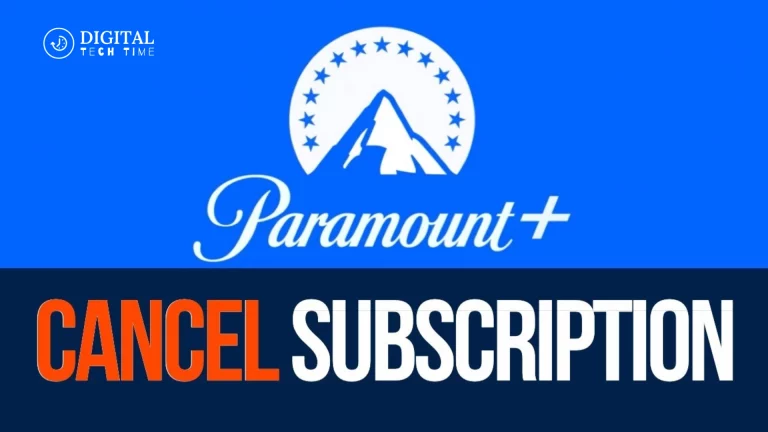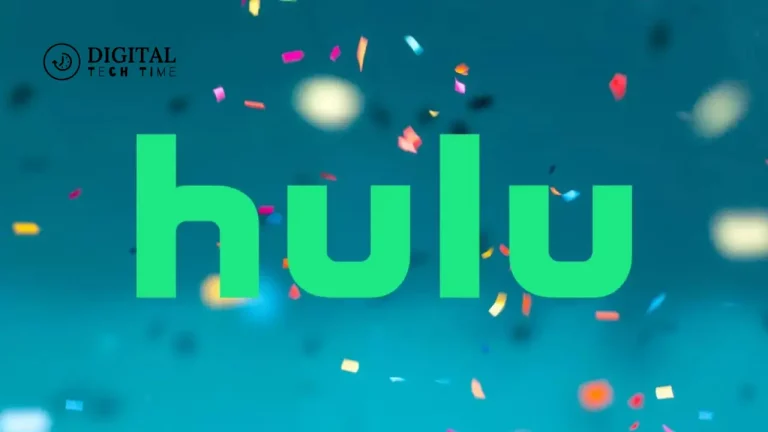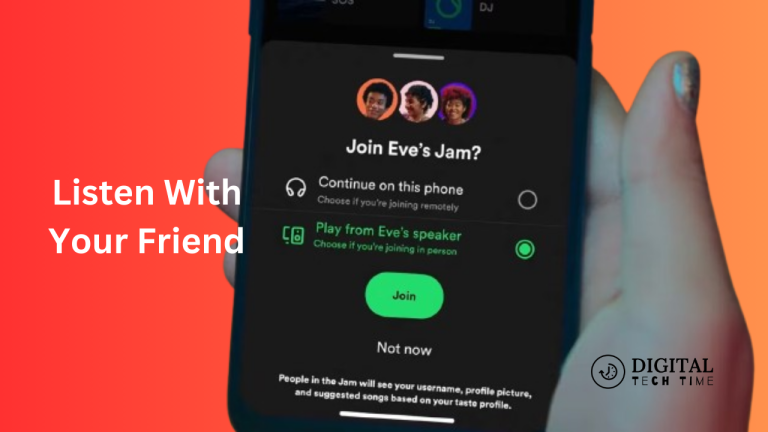How to Right Click on a Mac: A Step-by-Step Guide
Operating a Mac, there has always been one reason or another for right-clicking- right-clicking- to go into contextual menus, to open files, or to do whatever requires right-clicking. To those who had never been in the Apple ecosystem, right-clicking on Macs could get them utterly confused. In this how-to guide, I will show you the different methods you can use to Right Click on a Mac and some troubleshooting that might come up along the way.
Table of Contents
Method 1: Using a Mouse to Right Click on a Mac
Right-clicking is pretty straightforward if your Mac is hooked up to a more standard mouse: find the right-click button on your mouse, the button on the right-hand side, and click it. That opens up the contextual menu, which houses many options and commands relevant to whatever item or application you’ve clicked.
It is worth noticing that not all mice are born equal, and some mice may boast different button layouts. If you are working with a third-party mouse, check through the instructions provided by the manufacturer or the software settings to ensure that right-click functionality is appropriately set up.
Method 2: Using the Trackpad to Right Click on a Mac
If you have a MacBook or another Mac with a trackpad, you can right-click using a trackpad gesture. Here’s how to:
- Place two fingers on the trackpad.
- If you are still touching the trackpad with the two fingers, click or tap the trackpad with your other finger.

This will open the right-click menu, similar to using a physical mouse. Otherwise, you could enable a “Secondary Click” option in your System Preferences, allowing a right-click to occur when you tap two fingers on the trackpad or click on the bottom-right corner of the trackpad.
Method 3: Using Keyboard Shortcuts to Right Click on a Mac
If you prefer keyboard shortcuts, the Control key is another way to right-click with a Mac. Here’s how:
- Find the thing or file on which you want to right-click.
- Hit the Control key on your keyboard and hold down.
- Click/tap the item or file with the mouse or trackpad while holding the Control key.
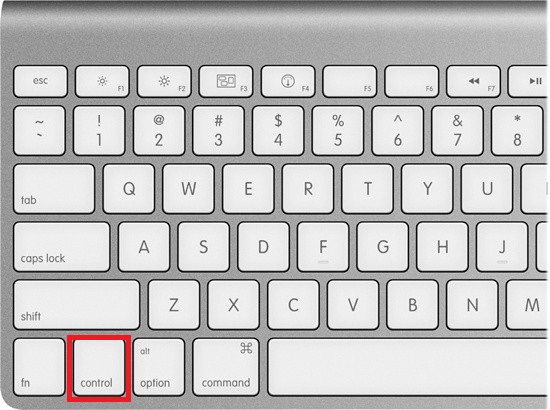
This will summon the right-click menu, showing you options and commands.
Troubleshooting Common Issues with Right Clicking on a Mac
Sometimes, you may need help with right-clicking on your Mac. A few of the common problems and their ways to resolve them are listed below:
- Right-click not working: If the right-click option is not working, open System Preferences and click Mouse or Trackpad. Under Secondary Click or Right Click, check the box.
- Right-clicking on Trackpad: If it isn’t registering a two-finger tap or click, try changing the Trackpad sensitivity via System Preferences. You can also restart your Mac or check for an update around this problem.
- Keyboard shortcut not working: If the Control + click shortcut doesn’t work, open up the right-click menu and check if the Control key works. You can also try substituting another keyboard or see if there is any conflict in the software.
Read Also: Ultimate Guide to Replace MacBook Battery: Step-by-Step
Frequently Asked Questions
Q: More specifically, can I make edits to change the right-click function on my Mac?
A: You can modify right-click functions on your Mac. You can go into System Preferences and change what the “Secondary Click” or “Right Click” options function best by altering the click behaviour or location on the trackpad where the right click is registered.
Q: Does the right-click function work similarly on all Mac models?
A: The functionality of right-clicking remains the same as that of different Mac models, though it might differ slightly in implementation based on hardware and software setup. These methods, however, will give one a head start for most Mac users.
Conclusion
Throughout the process, I have discussed options to right-click on a Mac, from using a traditional mouse simply by taking advantage of the trackpad to using keyboard shortcuts. In all these various ways, you’ll navigate around your Mac more assuredly and arrive at the contextual menus or commands that will help you get your work done. If you found this guide helpful, share it with fellow Mac users who need extra help mastering the right-click on their computers. The more you practice, the more natural and intuitive the process will become.