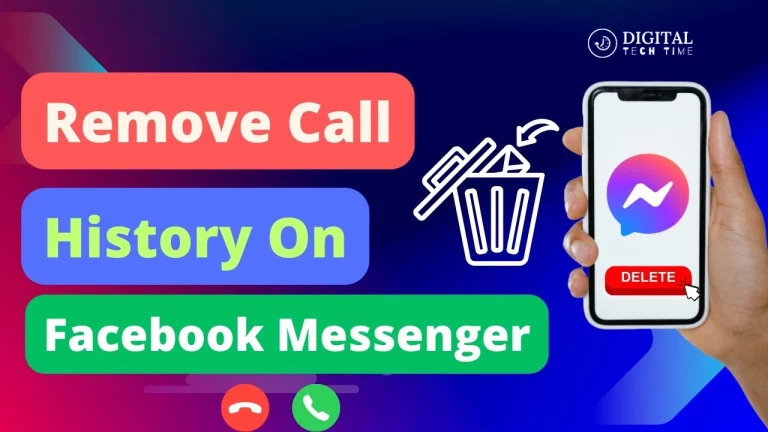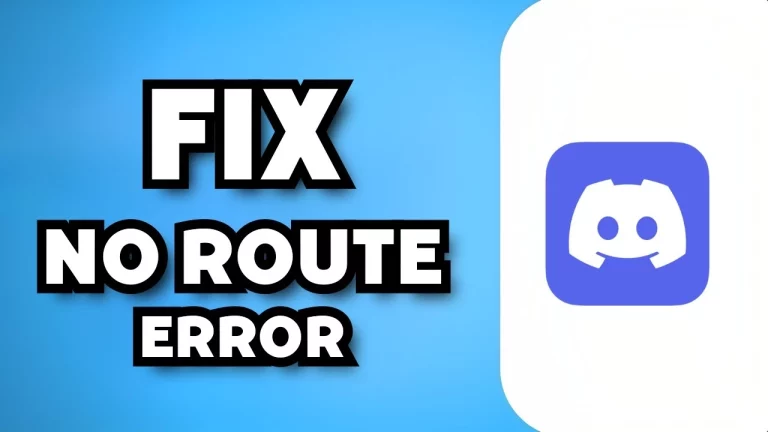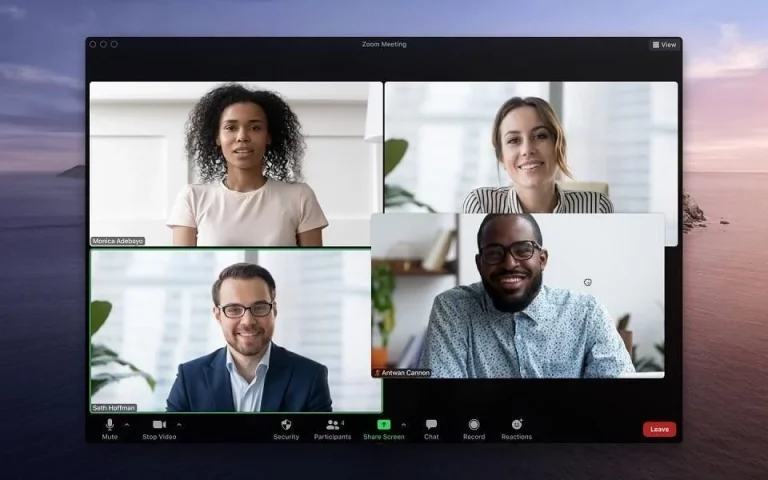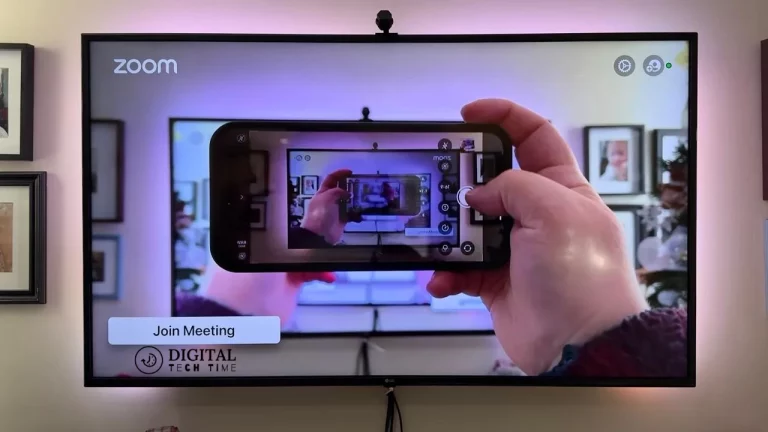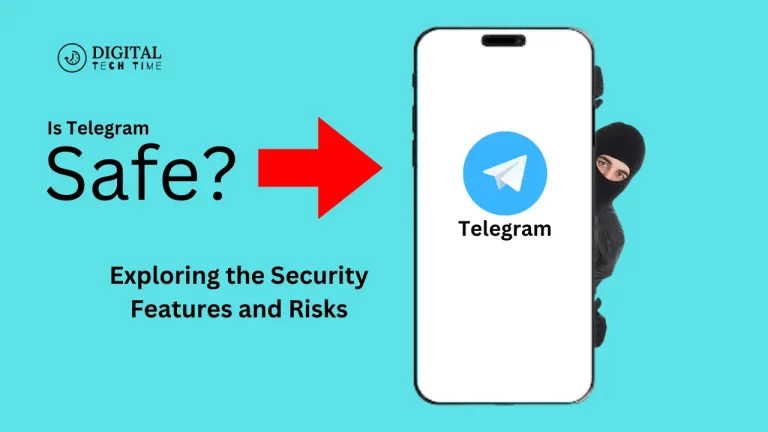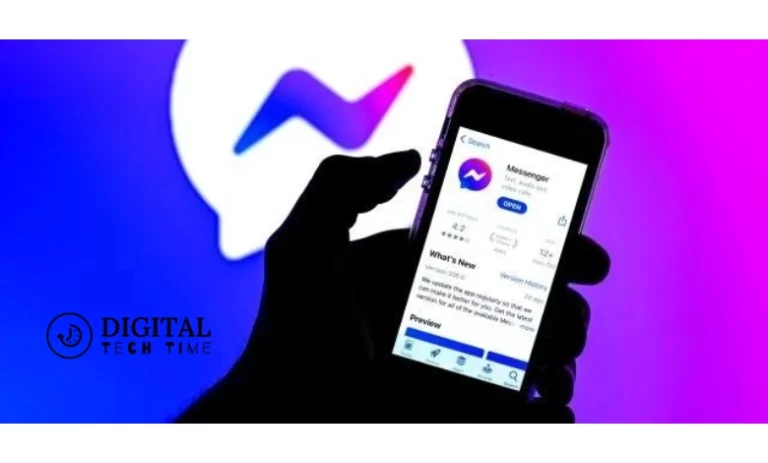How to See Everyone on Zoom: A Complete Guide
Zoom has become an essential tool for virtual meetings, classes, and events, allowing people to connect from anywhere in the world. While its basic features are easy to use, seeing everyone on Zoom can be challenging, especially in large meetings. This guide will help you navigate Zoom’s settings and features to view all participants, ensuring effective and inclusive communication. Whether you’re hosting a virtual event, participating in a large meeting, or simply want a comprehensive view of all attendees, this article will cover everything you need to know.
Table of Contents
What is Gallery View in Zoom?
Understanding Gallery View
Gallery view is a Zoom feature that allows users to view multiple participants simultaneously in a grid format. The number of participants you can see at once depends on your device and Zoom version. Here’s a quick breakdown:
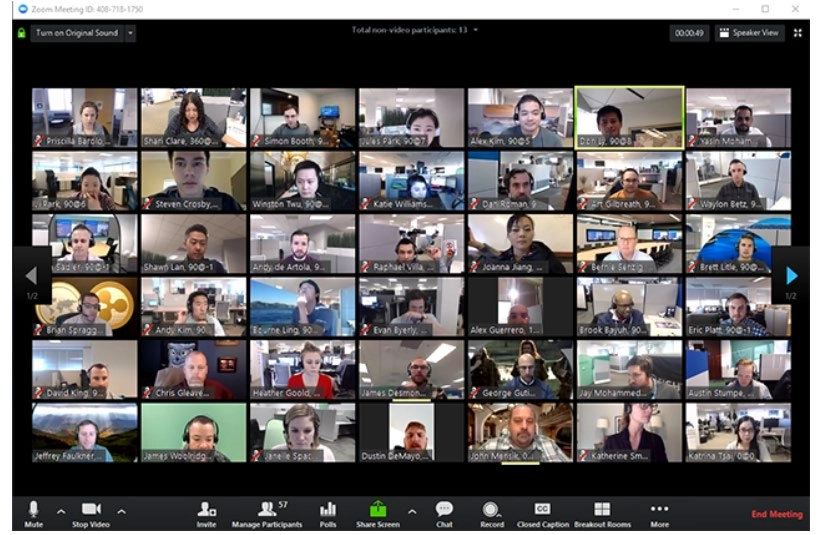
- Desktop Gallery View: Displays up to 49 participants on a single screen. If the meeting has more participants, you can navigate between pages.
- Smartphone Gallery View: Displays up to 4 participants per screen.
- iPad Gallery View: Displays up to 9 participants or up to 25 participants on larger models like the iPad Pro.
Benefits of Using Gallery View
- Enhanced Interaction: See all participants, fostering a more inclusive meeting environment.
- Better Engagement: Helps maintain attention and engagement during discussions.
- Improved Communication: Reduces the need for constant screen switching, allowing smoother communication.
How to See Everyone on Zoom on Desktop (Windows/Mac)
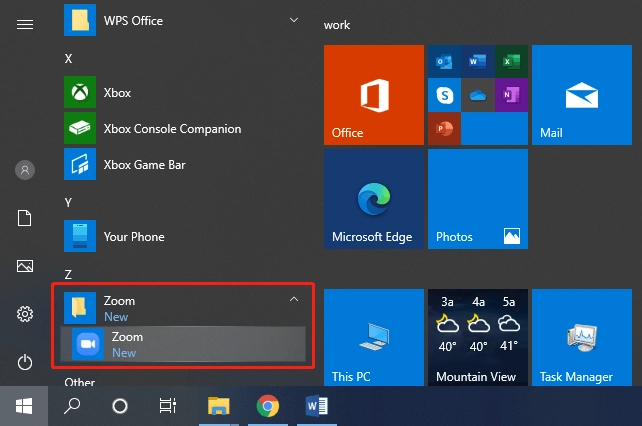
To see everyone on Zoom, you need to enable the gallery view. This feature allows you to see multiple participants simultaneously, making it easier to interact and engage during meetings. Follow these detailed steps to enable and use the gallery view on your desktop:
Step-by-Step Guide
- Log in to Zoom:
- Open your Zoom desktop app on your Windows or Mac computer.
- Enter your login credentials to sign in to your Zoom account.
- Access Settings:
- Once logged in, locate your profile picture in the upper right corner of the Zoom window.
- Click on the gear icon located just below your profile picture to open the Settings menu.
- Adjust Video Settings:
- In the Settings menu, look at the left sidebar and select the “Video” option.
- This will open the video settings where you can adjust various video-related preferences.
- Enable 49 Participants Option:
- Scroll down in the video settings until you find the option labeled “Maximum participants displayed per screen in Gallery View.”
- Check the box or toggle the switch to enable the “49 participants” option. This setting allows you to view up to 49 participants on a single screen.
- Join a Meeting:
- After adjusting the settings, start a new Zoom meeting or join an existing one.
- If you are joining a meeting, enter the meeting ID or click on the invitation link provided by the host.
- Switch to Gallery View:
- Once you are in the meeting, look for the “View” option in the upper right corner of the Zoom window.
- Click on “View” and then select “Gallery View” from the dropdown menu.
- This will change your display to show all participants in a grid format, allowing you to see everyone at once.
Adjusting the Layout
The gallery view layout can be customized to better suit your needs. Here’s how to manage and adjust the layout:
- Switch Between Pages:
- If there are more than 49 participants in the meeting, Zoom will create multiple pages to accommodate everyone.
- Use the left and right arrow buttons at the bottom of the gallery view to navigate between these pages.
- Arrange Participants:
- You can click and drag participant windows to rearrange their order on your screen.
- This customized arrangement will only be visible to you and not affect how others see the gallery view.
- Full-Screen Mode:
- To maximize your viewing area, double-click on the Zoom window or click the full-screen icon (top right on Windows, top left on Mac).
- This will expand the Zoom window to fill your entire screen, making it easier to see everyone.
- Minimize the Window:
- If you need to minimize the Zoom window, click the minimize icon located in the same area as the full-screen icon.
- This allows you to keep the meeting visible while accessing other applications on your computer.
- Switch Back to Speaker View:
- At any time, you can switch back to the speaker view by clicking the “View” option again and selecting “Speaker View.”
- This will focus the display on the current speaker, with smaller thumbnails of other participants.
How to See Everyone on Zoom on Mobile (iOS/Android)
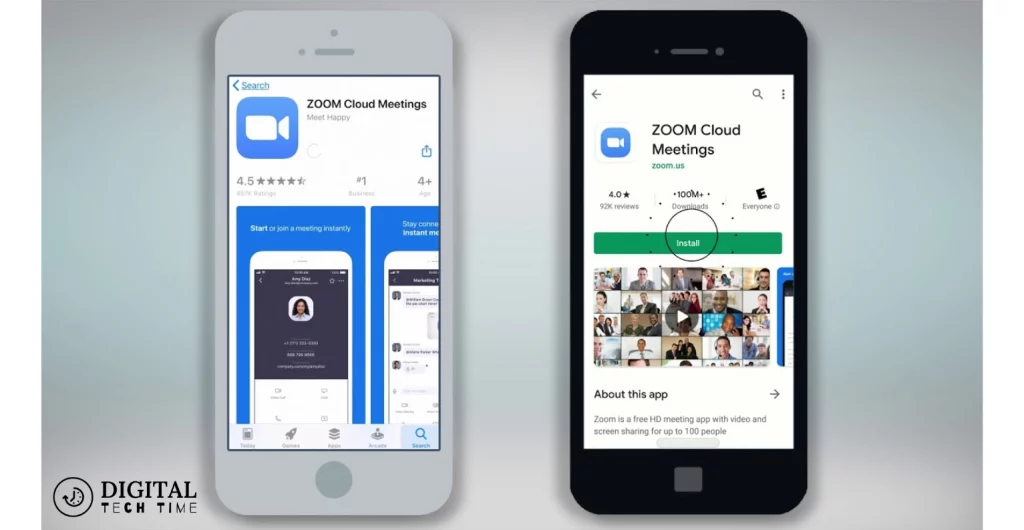
The Zoom mobile app allows you to see everyone in a meeting, though with some limitations compared to the desktop version.
For iOS Devices
- Launch the Zoom App: Open the Zoom app on your iPhone or iPad.
- Start or Join a Meeting: Join an existing meeting or start a new one.
- Switch to Gallery View: Swipe left from the active speaker view to switch to the gallery view.
- View More Participants: Swipe further left to see more participants.
For Android Devices
- Launch the Zoom App: Open the Zoom app on your Android smartphone or tablet.
- Start or Join a Meeting: Join an existing meeting or start a new one.
- Switch to Gallery View: Swipe left from the active speaker view to switch to the gallery view.
- View More Participants: Swipe further left to see more participants.
How to See Everyone on Zoom on iPad
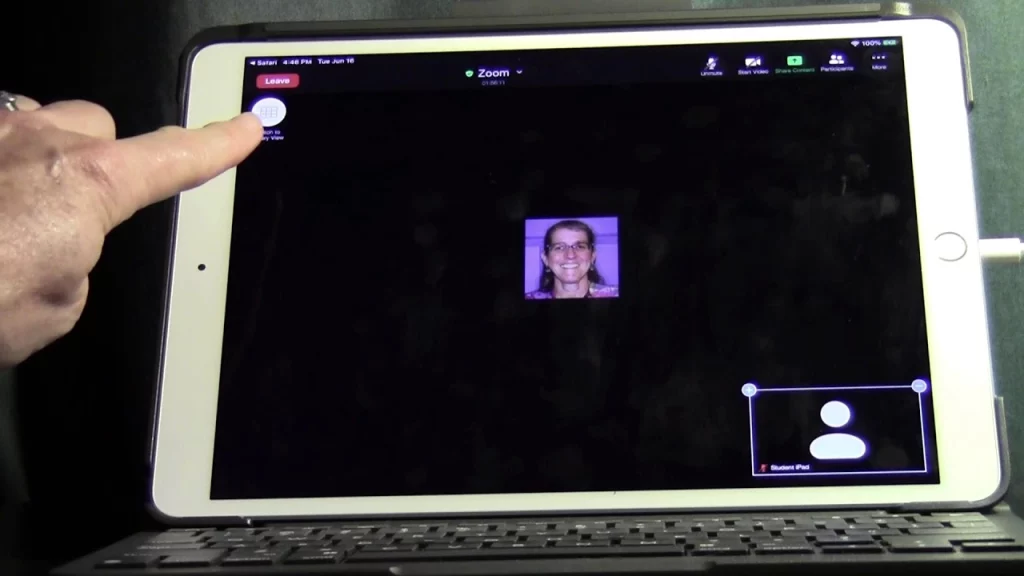
iPads offer a unique advantage with a larger screen, allowing you to see more participants simultaneously.
Step-by-Step Guide
- Launch the Zoom App: Open the Zoom app on your iPad.
- Join or Create a Meeting: Enter an existing meeting or create a new one.
- Switch to Gallery View: Tap the gallery view icon at the top left of the screen to switch to gallery view.
- View Participants: Depending on your iPad model, you can view up to 9, 16, or 25 participants at once.
Customizing Your Zoom Experience
Reordering Participants
- Drag and Drop: Click and drag participant windows to create a custom order.
- Host Control: Hosts can enable a custom order view for all participants.
Related Post: How to Cast a Zoom Meeting to Your TV
Hiding Non-Video Participants
- Hide Participants: Click on the three dots on a participant’s window and select “Hide Non-Video Participants.”
- Show Participants Again: Click the “View” button and select “Show Non-Video Participants.”
Frequently Asked Questions
Why can’t I see everyone on Zoom?
You might not have enabled the gallery view, or your device may not meet the minimum system requirements. Ensure your Zoom app is updated and your device meets the necessary specifications.
How many participants can I see in the gallery view?
On a desktop, you can see up to 49 participants per screen. On mobile devices, the number is lower: 4 on smartphones and up to 25 on iPads.
Can I customize the order of participants in the gallery view?
Yes, you can click and drag participant windows to create a custom order. This arrangement is only visible to you unless the host enables a custom order for all participants.
How do I hide participants without video?
Click the three dots on a participant’s window and select “Hide Non-Video Participants.” To show them again, click the “View” button and select “Show Non-Video Participants.”
Why can’t I find the 49 participants option?
If you can’t find this option, your device may not meet the minimum system requirements for this feature. Ensure your device has an Intel i7 or equivalent CPU and a dual-core processor for single monitors or a quad-core processor for dual monitors.
Conclusion
Seeing everyone on Zoom is crucial for effective communication and engagement during virtual meetings. By enabling and customizing the gallery view, you can view multiple participants simultaneously, making your meetings more interactive and inclusive. Whether you’re using a desktop, mobile device, or iPad, this guide provides all the steps you need to make the most of Zoom’s gallery view feature. Start implementing these tips today to enhance your Zoom experience and stay connected with everyone in your meetings.