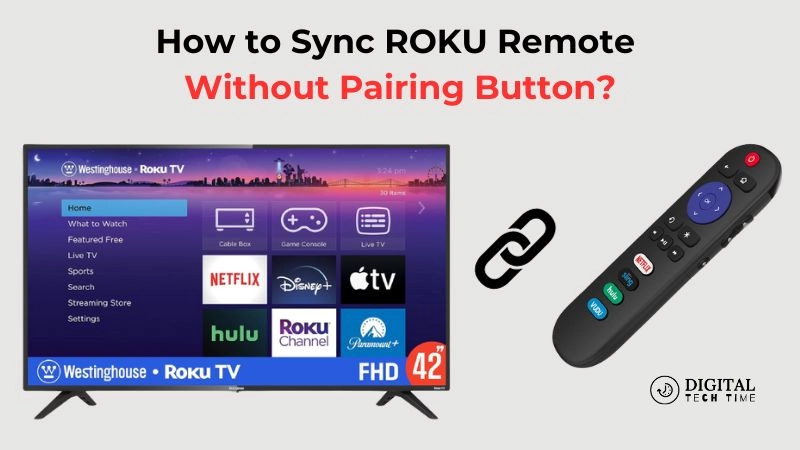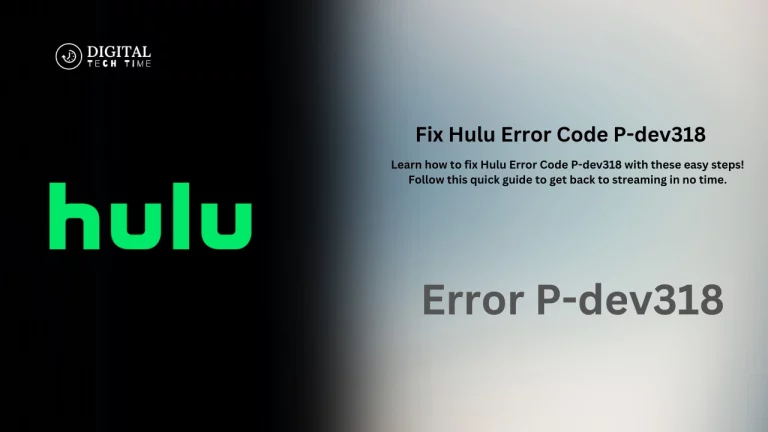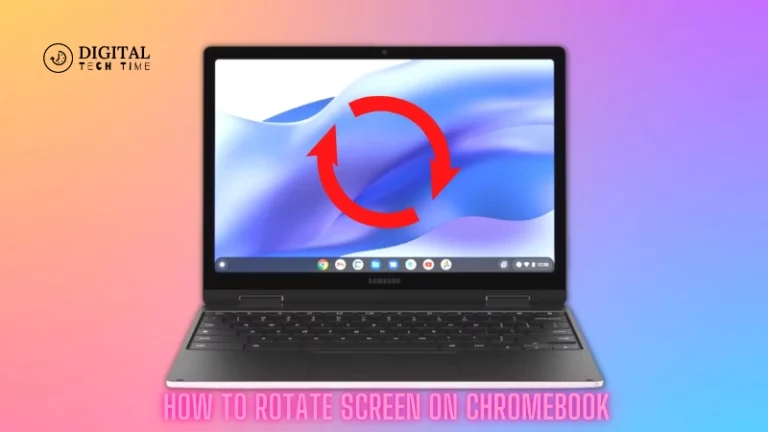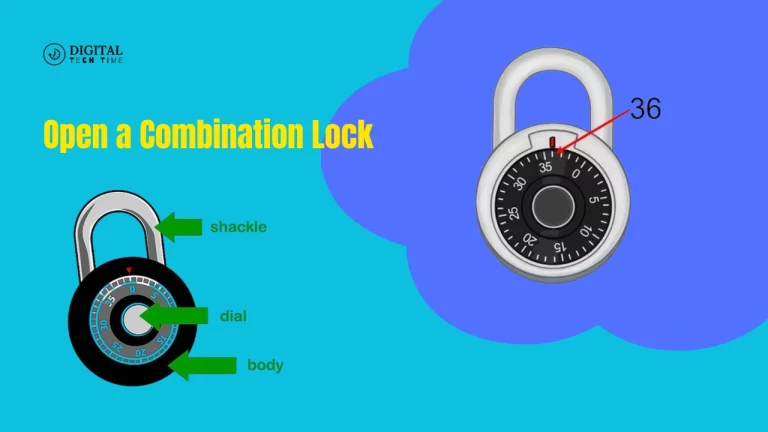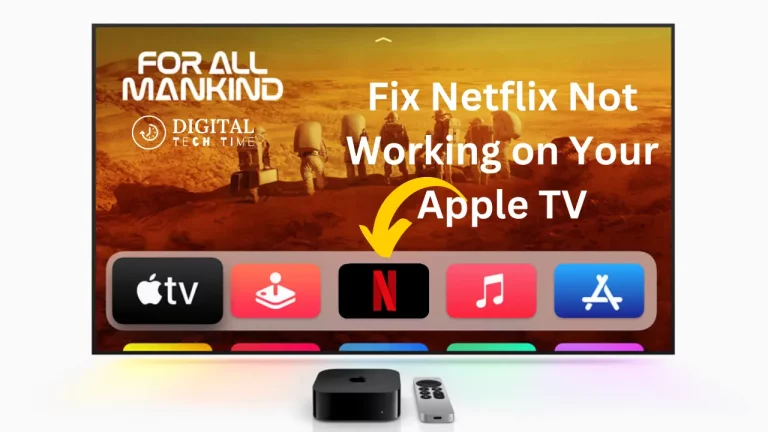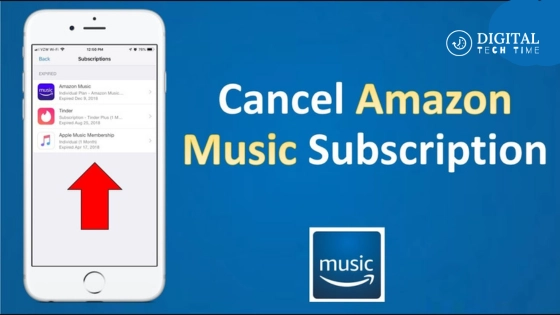How to Sync Roku Remote Without Pairing Button | Step-by-Step Guide
Syncing a Roku remote with no pairing button is a lousy, frustrating moment when you are going to unwind and have some fun watching your favorite shows. Most have faced a similar problem that has left them confused, often unwarranted, accompanied by stress. We’ll walk you through how to do this with our practical methods that work in this blog post: Sync your Roku remote with no pairing button.
By the end of this guide, you will know how to sync roku remote. You’ll also have alternative solutions that could help you spare some time and effort. This guide walks you through the broken pairing button or even when your remote doesn’t have this button.
Table of Contents
Step-by-Step Guide to Syncing Your Roku Remote Without a Pairing Button
The good news is that you can still sync your Roku remote even if it doesn’t have a pairing button. The steps below will get you back in control of your Roku device so you can continue watching your content.
Step 1: Identify Your Roku Remote Type
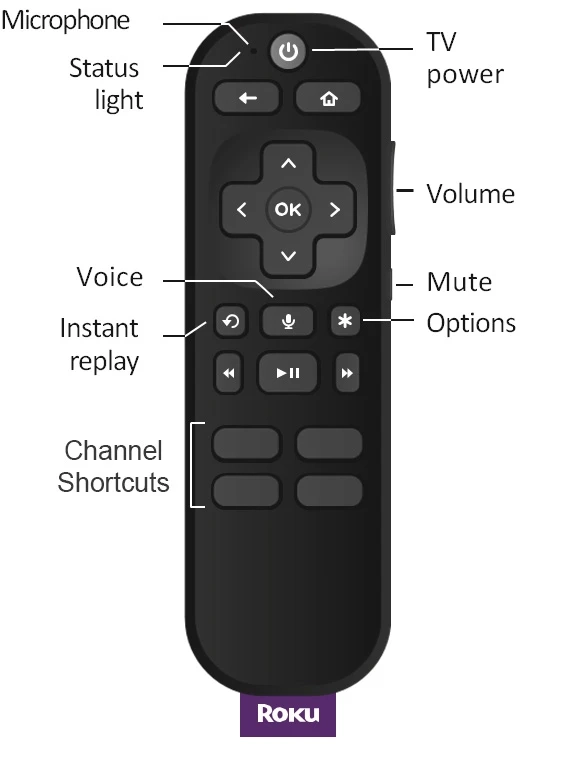
Before attempting to sync your remote, it’s crucial to understand the type of Roku remote you have. Roku offers two main types of remotes:
- Roku Simple Remote (Infrared): This remote uses IR technology and does not require pairing. It works automatically with a direct line of sight to your Roku device.
- Roku Enhanced Voice Remote (Wireless): This remote connects via Wi-Fi or Bluetooth and typically requires pairing. However, there are ways to sync it without the pairing button.
How to Identify Your Roku Remote
- Check for a Pairing Button: If your remote has a pairing button, it’s an Enhanced Voice Remote.
- No Pairing Button? If there’s no button, you likely have a Simple Remote that uses infrared.
Step 2: Use the Roku Mobile App
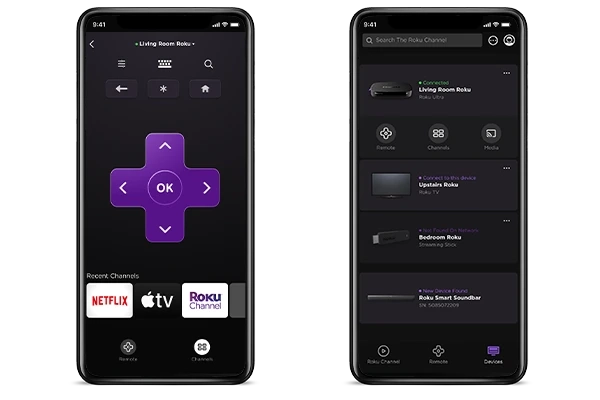
The easiest way to pair your Roku remote if it doesn’t have a pairing button is by using the Roku mobile app. This application will make your smartphone work like a remote control; thus, it’s a potent tool during syncing.
Steps to Sync Using the Roku Mobile App
- Download the Roku Mobile App:
- Available on both the App Store (for iOS devices) and Google Play Store (for Android devices).
- Connect to Wi-Fi:
- Ensure that both your Roku device and smartphone are connected to the same Wi-Fi network.
- Open the App:
- Launch the Roku app on your smartphone.
- Select the Remote Option:
- Tap on “Remote” within the app.
- Add Your Remote:
- Follow the on-screen instructions to add your Roku remote through the app.
- Sync the Remote:
- Use the app’s on-screen remote to navigate through the Roku settings and sync your physical remote.
Step 3: Manually Sync Through Roku Settings
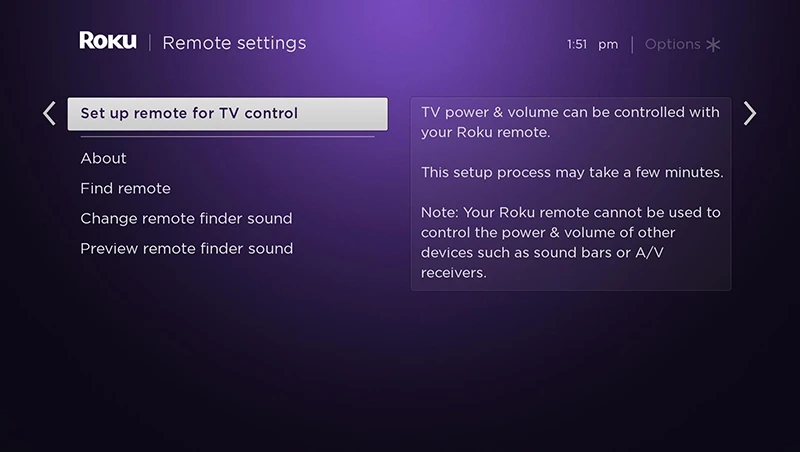
If you prefer not to use the mobile app, you can manually sync your Roku remote through the device’s settings.
Steps to Manually Sync Your Roku Remote
- Power On Your Roku Device:
- Make sure your Roku is turned on and connected to your TV.
- Navigate to Settings:
- Using an existing remote or the Roku app, go to Settings > Remotes & devices > Remotes > Add remote.
- Follow On-Screen Instructions:
- The specific steps may vary depending on your remote model, but the on-screen instructions will guide you through the syncing process.
Step 4: Restart Your Roku Device
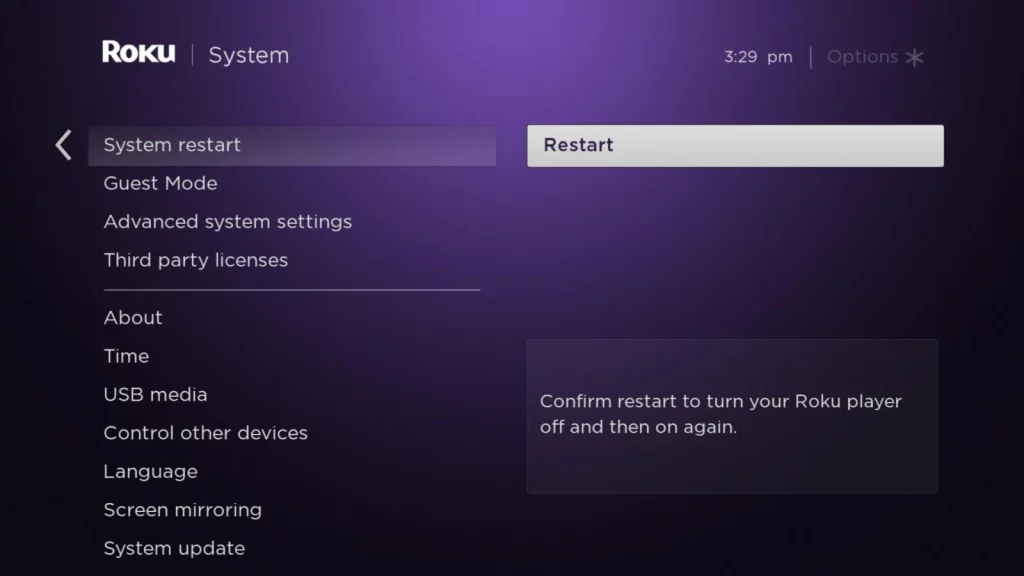
Sometimes, restarting your Roku device can reset the connection and make syncing your remote easier.
Steps to Restart Your Roku Device
- Unplug the Power Cord:
- Disconnect your Roku device from the power source.
- Wait a Few Seconds:
- Give it 5-10 seconds before plugging it back in.
- Reconnect the Power Cord:
- Plug your Roku back in and wait for it to restart.
- Try Syncing Again:
- Follow the previous steps to sync your remote after the restart.
Step 5: Use a Universal Remote

If syncing your Roku remote still doesn’t work, consider using a universal remote as an alternative.
How to Use a Universal Remote with Roku
- Check Compatibility:
- Ensure that your universal remote is compatible with Roku devices.
- Program the Remote:
- Enter the appropriate Roku device code from the universal remote’s manual.
- Test the Remote:
- Use the universal remote to control your Roku device. Keep in mind that some features may be limited.
Additional Tips for Syncing Your Roku Remote
- Replace Batteries: Sometimes, weak or old batteries can prevent your remote from syncing. Replace the batteries with fresh ones to see if that resolves the issue.
- Maintain Line of Sight: For IR remotes, ensure there’s a clear line of sight between the remote and your Roku device.
- Try Different Wi-Fi Networks: If the Roku app fails to connect, try switching to a different Wi-Fi network.
Related Post: How to Cast Zoom to Roku
Frequently Asked Questions
Q: What should I do if my Roku remote still won’t sync without a pairing button?
A: Make sure your Roku device and your remote are nearby. Sometimes, it can help turn your Roku device and the remote off. If that doesn’t help, you should also contact Roku support for some help.
Q: Can I use the Roku mobile app as a remote if I can’t pair my physical remote?
A: Yes, you can download the Roku mobile app and use it as a remote alternative if you’re unable to pair your physical remote.
Q: Are there any alternative methods to control my Roku device if I can’t pair a remote?
A: You can use HDMI-CEC if your TV supports it, which allows you to control your Roku device using your TV’s remote. Additionally, you can use a universal remote that supports Roku devices.
Q: I have a Roku Streaming Stick, and the remote won’t sync. What should I do?
A: For Roku Streaming Stick users, try resetting the Stick itself by unplugging it from the HDMI port and plugging it back in. This can sometimes resolve remote syncing issues.
Q: My Roku remote stopped working after a software update. What can I do?
A: Sometimes, software updates can cause remote issues. Try restarting your Roku device and remote after an update. If problems persist, check for any available remote firmware updates in the Roku settings.
Conclusion
Synchronizing any Roku remote with no pairing button is impossible, but using the correct method is efficient. Be it through the Roku mobile app, a device restart, or a universal remote, more than a single method exists to take over control of your Roku streaming again.
Followers’ guide and searching through alternative methods will help make your Roku remote synchronized and ready to roll for an ideal flow of entertainment entertainment. Flounce beats perfection; keep going even if the first method doesn’t work. With the troubleshooting tools in this guide, you’ll be set to fix any syncing problem.