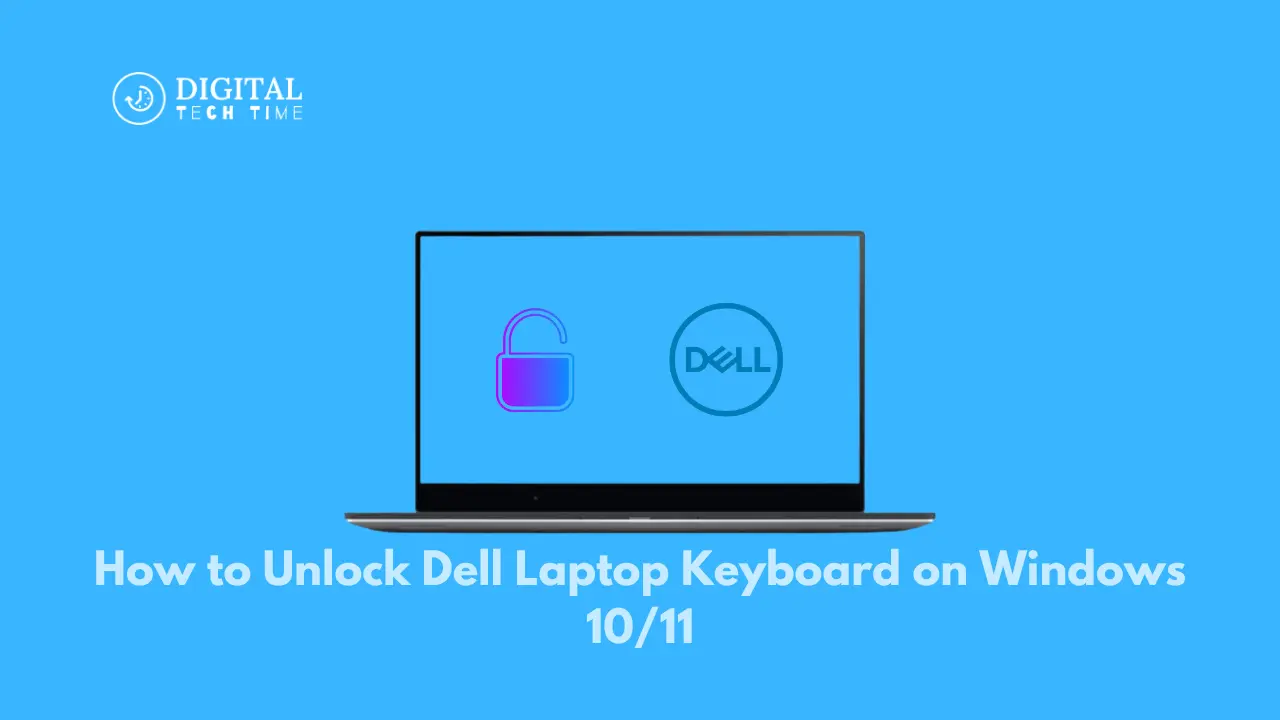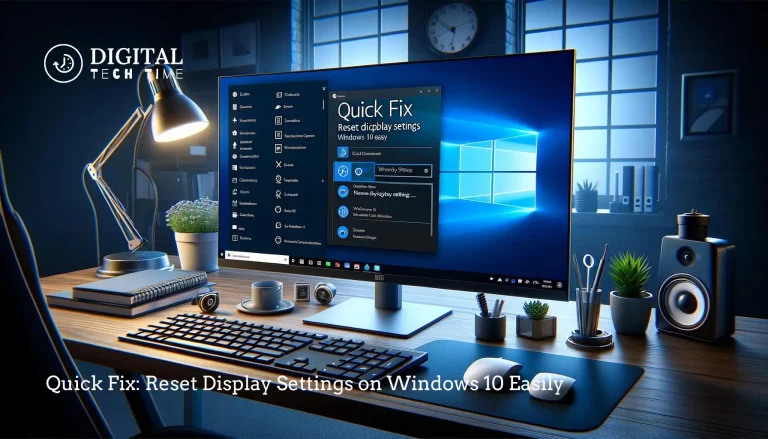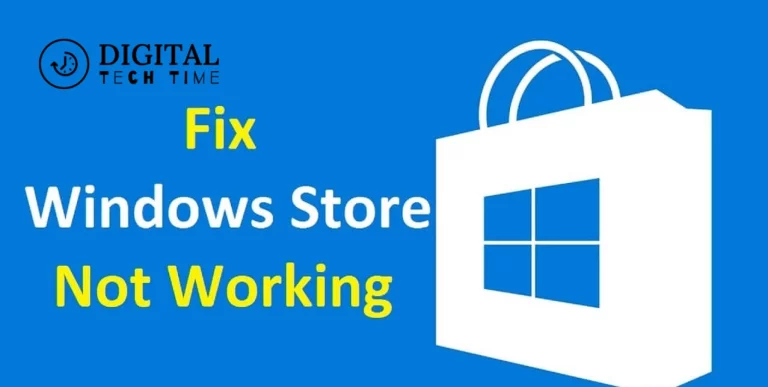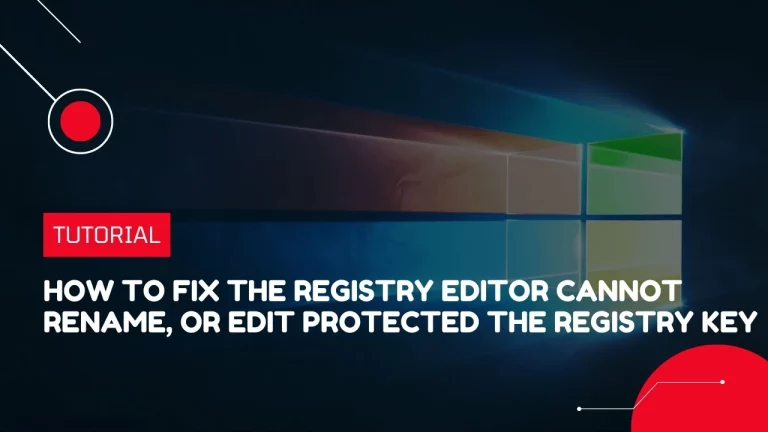How to Unlock Dell Laptop Keyboard on Windows 10/11 Guide
Having a locked keyboard on your Dell laptop can be incredibly frustrating, especially when you need to get work done. Whether it’s due to an accidental key press, a software glitch, or some other issue, unlocking your Dell laptop keyboard on Windows 10/11 is usually a straightforward process. This comprehensive guide will walk you through various methods to resolve the issue, ensuring you can get back to typing normally in no time.
Table of Contents
Why is My Dell Laptop Keyboard Locked?
Before diving into the solutions, it’s essential to understand why your Dell laptop keyboard might be locked. Here are some common reasons:
- Fn Lock Enabled: This function turns off the standard F1-F12 keys.
- Filter Keys: An accessibility feature that can ignore keystrokes.
- BIOS Settings: The keyboard might be turned off in the BIOS.
- Tablet Mode: Convertible laptops may lock the keyboard in tablet mode.
- Hardware Issues: Physical damage or connectivity issues with the keyboard.
How to Unlock Dell Laptop Keyboard on Windows 10/11
Method 1: Toggle Fn Lock
The most common reason for a locked keyboard is the Fn lock being enabled. Here’s how to turn it off:
- Locate the Fn Key, Usually found on the bottom left of the keyboard.
- Press the Fn Key: This toggles the Fn lock on or off.
- Check F1-F12 Keys: Ensure you can now use these keys normally.
- Alternative Combination: Press Fn + Esc to toggle the lock.
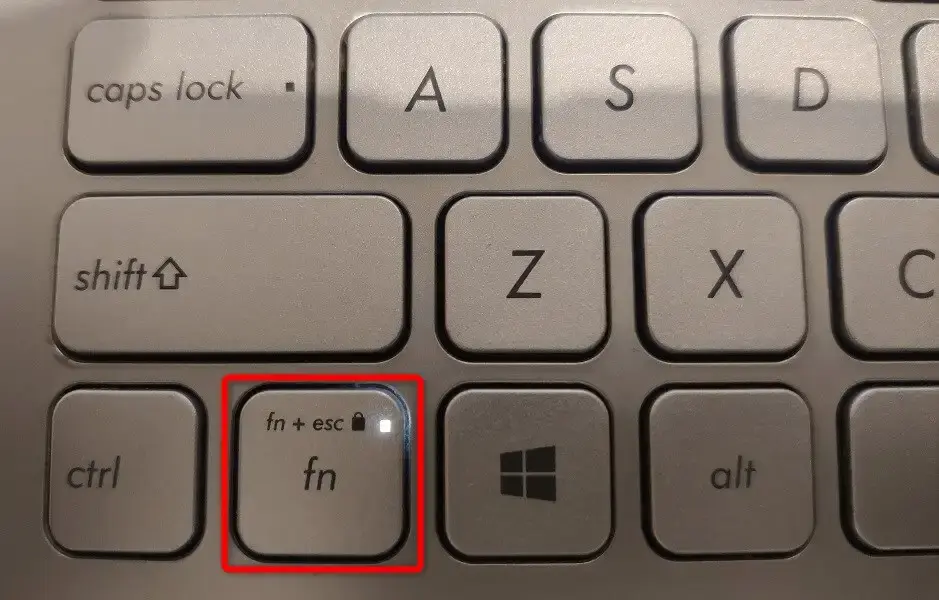
Method 2: Disable Filter Keys
Filter Keys can cause the keyboard to appear locked. To turn off this feature:
- Open Filter Keys Dialog: Press the right Alt + left Shift + Num Lock keys simultaneously.
- Uncheck Filter Keys: Select the ‘Turn on Filter Keys’ option.
- Control Panel Method: Go to Control Panel > Ease of Access > Change how your keyboard works and uncheck ‘Turn on Filter Keys.’

Method 3: Enable Keyboard in BIOS
Sometimes, the built-in keyboard is disabled in the BIOS. To re-enable it:
- Enter BIOS: Reboot your laptop and press F2 during startup.
- Navigate to Configuration: Select Keyboard settings.
- Enable Internal Keyboard: Change from ‘Disabled’ to ‘Enabled.’
- Save Changes: Press F10 to save and exit BIOS.
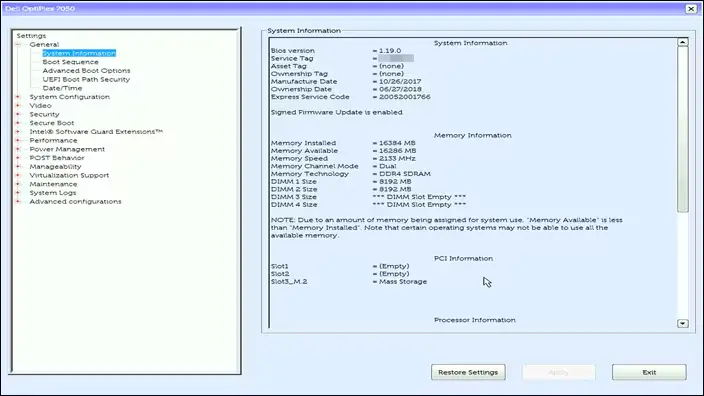
Method 4: Disable Tablet Mode
For laptops with 360-degree hinges, the keyboard might lock in tablet mode. To switch back to laptop mode:
- Change Orientation: Swivel the screen back into laptop mode.
- Press Tablet Mode Key: Located above the power button.
- Turn Off Tablet Mode: Ensure the status light is off.
Method 5: Update or Reinstall Drivers
Driver issues can also cause keyboard problems. Update or reinstall drivers as follows:
- Open Device Manager: Use the search bar or control panel.
- Expand Keyboards Section: Right-click on Standard PS/2 Keyboard.
- Update Driver: Select Update Driver and search online.
- Reinstall Driver: Uninstall and then restart to reinstall drivers.
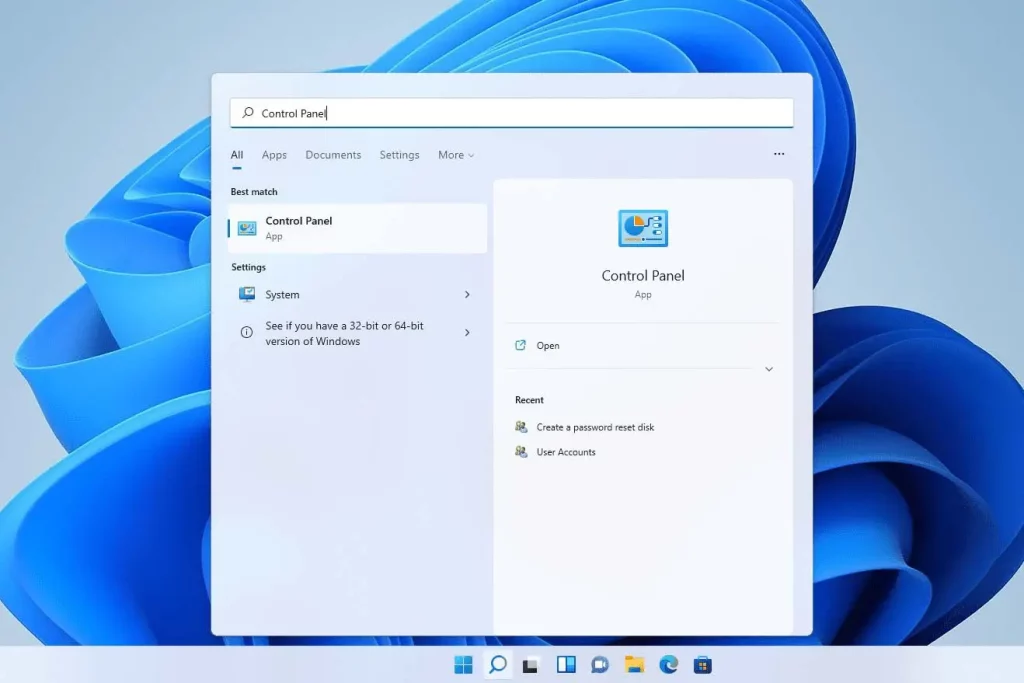
Also Read: BIOS Access on Windows 10: Skip the Restart
Method 6: Use On-Screen Keyboard
As a temporary fix, you can use the on-screen keyboard:
- Open On-Screen Keyboard: Press Windows + Ctrl + O.
- Use the Virtual Keyboard: Click on keys using your mouse.

Method 7: Test with External Keyboard
To determine if the issue is with the built-in keyboard:
- Connect External Keyboard: Plug into any USB port.
- Test Typing: If the external keyboard works, the issue is likely hardware-related.

Run Dell Support Assist
Follow the steps mentioned below to unlock the Dell laptop keyboard on Windows 10/11 by running Dell Support Assist:
1. Open Dell SupportAssist app on your laptop.
2. Click on > Troubleshooting.
3. Click on “I want to check a specific piece of hardware” and select Keyboard.
Frequently Asked Questions
Q: How do you unlock a keyboard on a Dell laptop?
A: The easiest way to unlock a Dell laptop keyboard is to try a simple restart. If that doesn’t work, you may need to check the Fn lock, Filter Keys, or BIOS settings.
Q: Why is my Dell laptop keyboard locked?
A: Common reasons include the Fn lock being enabled, Filter Keys being turned on, the keyboard being disabled in BIOS, the laptop being in tablet mode, or hardware issues.
Q: Can I fix a locked keyboard myself?
A: Yes, many software-related issues can be fixed by following the methods outlined in this guide. However, if the problem is hardware-related, you may need professional assistance.
Q: How do I update my keyboard drivers?
A: Open Device Manager, expand the Keyboards section, right-click on Standard PS/2 Keyboard, and select Update Driver. You can also uninstall and then restart to reinstall drivers.
Conclusion
Unlocking a Dell laptop keyboard on Windows 10/11 doesn’t have to be a daunting task. By understanding the potential causes and systematically applying the solutions provided, you can quickly resolve the issue. From toggling the Fn lock to updating drivers and disabling Filter Keys, these methods cover all common scenarios. If the problem persists, it might be a hardware issue, and contacting Dell support could be the next step. Stay patient and methodical, and you’ll have your keyboard working again in no time.