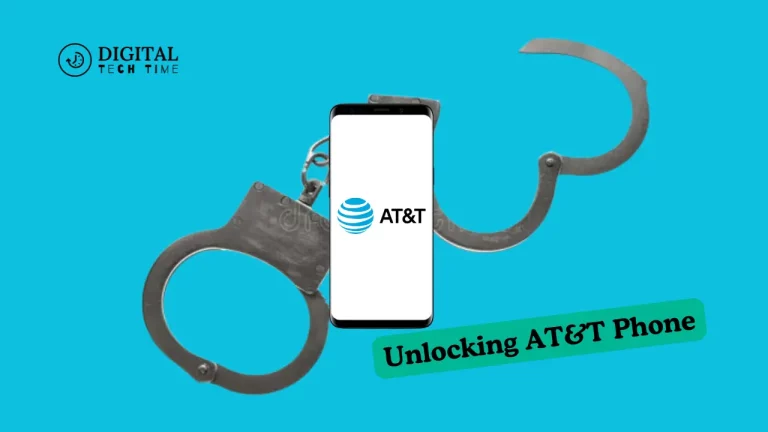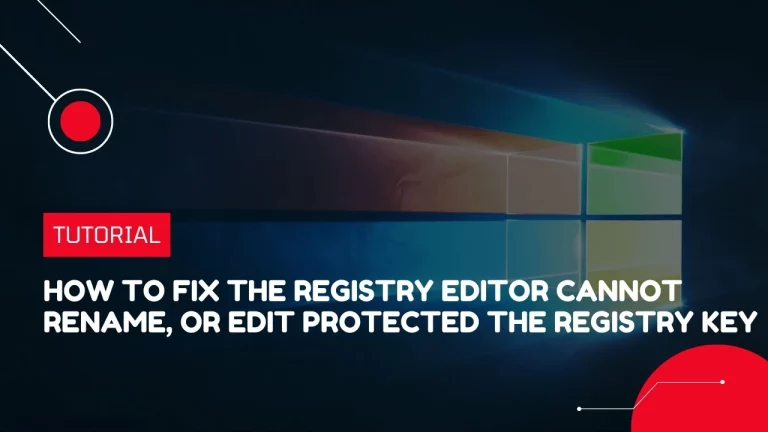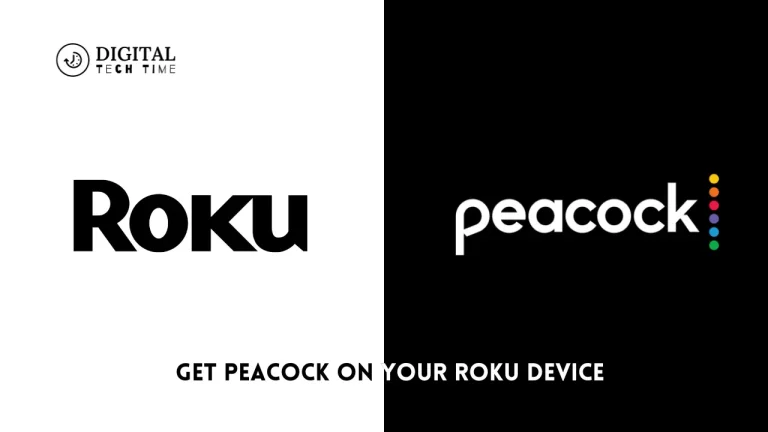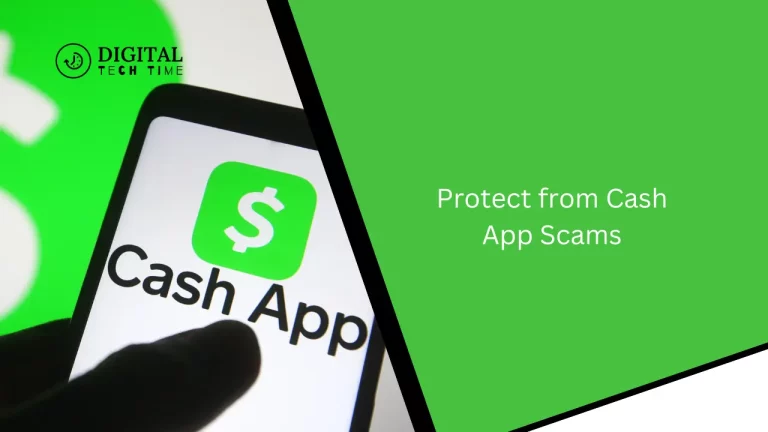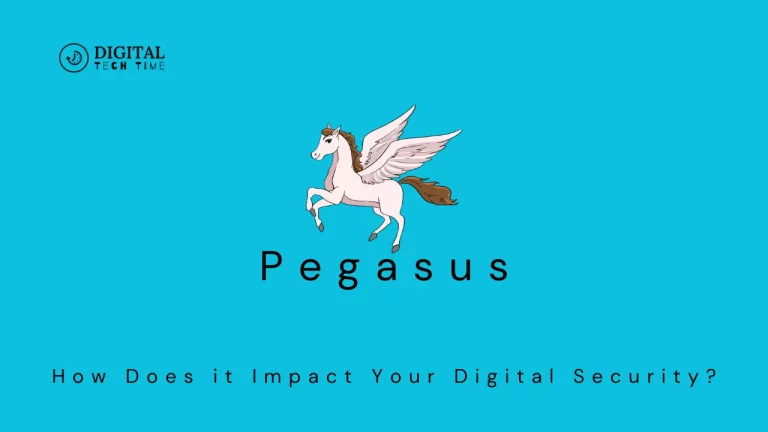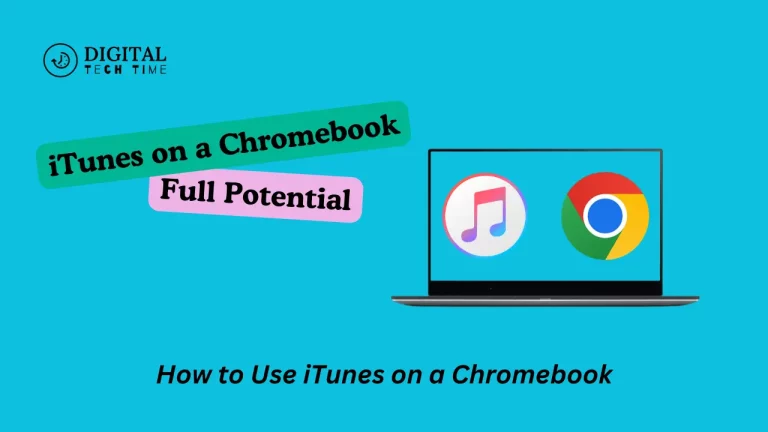How to Use Microsoft Office on Chromebook
I’ve encountered many times how Microsoft Office can be seamlessly integrated into your workflow. Chromebooks are very simple, portable, and cloud-centric, and precisely this ease sometimes creates the perception of difficulty in using the real power behind Microsoft’s productivity suite. I’m here to share my experience helping you unlock Microsoft Office on a Chromebook.
Table of Contents
How to install Microsoft Office on a Chromebook
There are a few different ways to install Microsoft Office on your Chromebook, and the method you choose will depend on your specific needs and preferences. One popular option is to use the web-based versions of the Microsoft Office applications, which can be accessed directly through your Chromebook’s web browser. These web-based versions offer a similar user experience to the desktop versions but with the benefit of being cloud-based and accessible from anywhere.
Another option is to use the Android versions of the Microsoft Office applications, which can be downloaded from the Google Play Store and installed directly on your Chromebook. This approach allows you to take advantage of the touch-friendly interface and the ability to use the apps offline.
Lastly, suppose you have a Microsoft 365 subscription. In that case, you can install the full desktop versions of the Microsoft Office applications on your Chromebook using the Chrome Remote Desktop app. This approach allows you to access and use the desktop versions of the applications. Still, it does require a stable internet connection and may introduce some latency.
Tips and tricks for using Microsoft Office on a Chromebook
Once you’ve installed Microsoft Office on your Chromebook, there are a few tips and tricks that can help you get the most out of the experience:
- Utilize keyboard shortcuts: Many familiar keyboard shortcuts from the desktop versions of Microsoft Office also work on Chromebooks, such as Ctrl+S for saving a document or Ctrl+B for bolding text. Mastering these shortcuts can significantly improve your efficiency.
- Leverage cloud storage: Take advantage of Microsoft Office’s cloud-based nature by integrating your Chromebook with cloud storage services like OneDrive or Google Drive. This allows you to access and collaborate on your files from anywhere seamlessly.
- Customize your workspace: Explore the various customization options within the Microsoft Office applications, such as adjusting the ribbon layout, changing the theme, or creating custom templates. This can help you optimize your workflow and create a more personalized experience.
- Explore add-ins and extensions: Microsoft Office on Chromebook supports a variety of add-ins and extensions that can enhance your productivity, such as grammar checkers, citation tools, or data visualization plugins.
- Familiarize yourself with offline capabilities: While Microsoft Office on Chromebook is primarily designed for online use, many applications offer offline functionality, allowing you to continue working even when you don’t have an active internet connection.
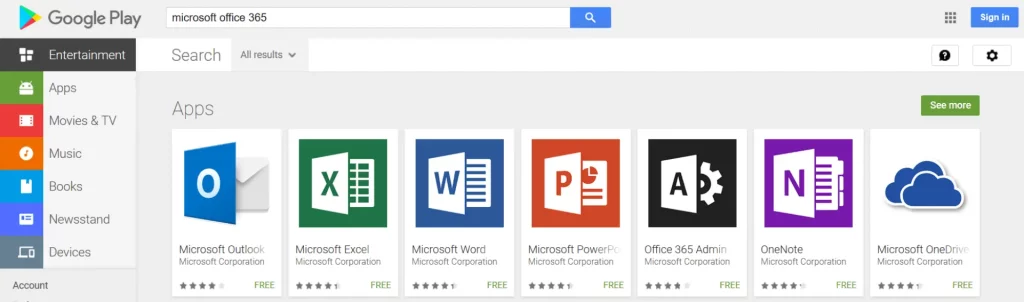
Alternatives to Microsoft Office on Chromebook
Suppose you’re not a fan of Microsoft Office or prefer exploring other options. In that case, several alternative productivity suites are available for Chromebook users. Some popular choices include:
- Google Workspace (formerly G Suite): Google’s suite of cloud-based productivity tools, including Google Docs, Sheets, and Slides, which offer a seamless integration with Chromebooks.
- LibreOffice: An open-source office productivity suite that provides a similar user experience to Microsoft Office and is compatible with Chromebooks.
- WPS Office: A free office suite that offers compatibility with Microsoft Office file formats and a user-friendly interface.
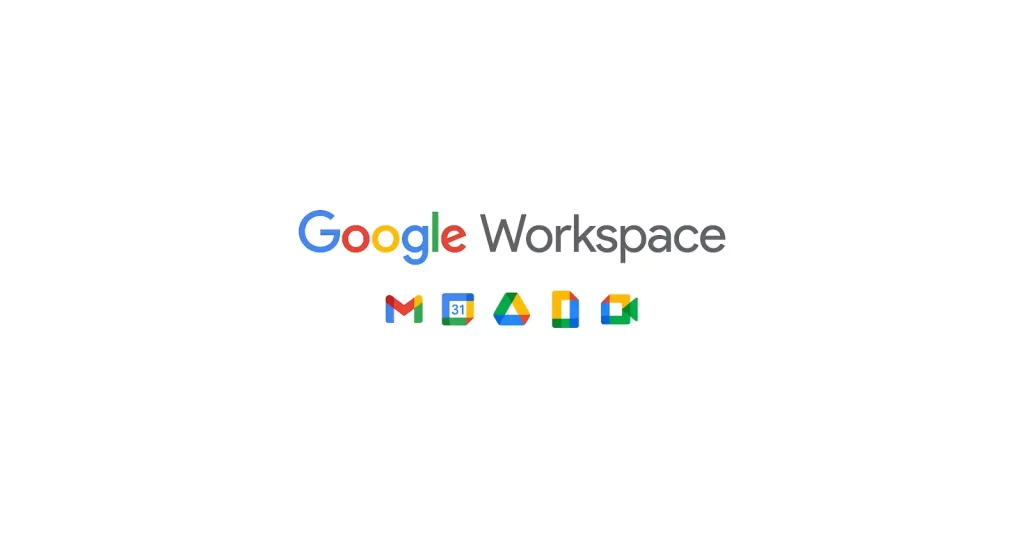
These alternatives may provide a more native Chromebook experience. They can be valuable options for those who prefer a different approach to productivity.
Troubleshooting common issues with Microsoft Office on Chromebook
As with any software, you may encounter occasional issues when using Microsoft Office on your Chromebook. Some common problems and their potential solutions include:
- Connectivity issues: If you’re experiencing connectivity problems, ensure your Chromebook has a stable internet connection. Clear your browser’s cache and cookies, or switch to a different network.
- Compatibility concerns: If you’re encountering file formatting or compatibility issues, try saving your documents in a different file format, such as PDF or Google Docs format, to ensure better cross-platform compatibility.
- Performance slowdowns: If you’re experiencing performance issues, try closing any unnecessary tabs or applications running in the background, or consider upgrading your Chromebook’s hardware if it’s an older model.
- Licensing and activation problems: If you’re having trouble with licensing or activating your Microsoft Office installation, contact Microsoft’s support team for assistance.
Enhancing productivity with Microsoft Office on Chromebook
By leveraging the power of Microsoft Office on your Chromebook, you can unlock a world of productivity and collaboration opportunities. Whether you’re working on a research paper, creating a detailed spreadsheet, or crafting a visually stunning presentation, the familiar tools and features of Microsoft Office can help you achieve your goals more efficiently.

Moreover, Microsoft Office’s cloud-based nature allows you to seamlessly transition between devices, ensuring that your work is always accessible and up-to-date. This flexibility can be particularly beneficial for those who work on the go or collaborate with team members across different locations.
Also Read: Debloat Windows 10: Ultimate Guide to Boost PC Performance
Frequently Asked Questions
Q: Can I use my Chromebook’s full desktop version of Microsoft Office?
A: You can use the full desktop versions of Microsoft Office on your Chromebook by utilizing the Chrome Remote Desktop app and a Microsoft 365 subscription. This approach allows you to access the complete suite of Office applications. Still, it does require a stable internet connection and may introduce some latency.
Q: Will I encounter compatibility issues when using Microsoft Office on my Chromebook?
A: The compatibility of Microsoft Office on Chromebook can vary depending on the specific application and version you’re using. While the core Microsoft Office applications, such as Word, Excel, and PowerPoint, are generally well-supported, you may encounter some differences in functionality compared to their Windows or macOS counterparts. Familiarizing yourself with the available features and potential workarounds is essential.
Q: Can I use Microsoft Office offline on my Chromebook?
A: Many of the Microsoft Office applications offer offline functionality, allowing you to continue working on your documents even when you don’t have an active internet connection. However, the extent of offline capabilities may vary, so it’s a good idea to explore the available offline features and limitations.
Q: Are there any alternatives to Microsoft Office that work well on Chromebooks?
A: Absolutely! Several alternative productivity suites, such as Google Workspace (formerly G Suite), LibreOffice, and WPS Office, can be used on Chromebooks. These options offer varying degrees of compatibility, features, and integration with the Chromebook ecosystem, so it’s worth exploring which best fits your needs and preferences.
Conclusion
In conclusion, using Microsoft Office on your Chromebook is a viable and powerful option. It offers the familiarity and robust features of the productivity suite while leveraging your Chromebook’s cloud-centric nature. By understanding compatibility, installation methods, and tips and tricks, you can unlock Microsoft Office’s full potential and enhance your overall productivity and collaboration efforts.
To learn more about using Microsoft Office on your Chromebook and explore additional resources, visit the [Microsoft Office on Chromebook Support Page]