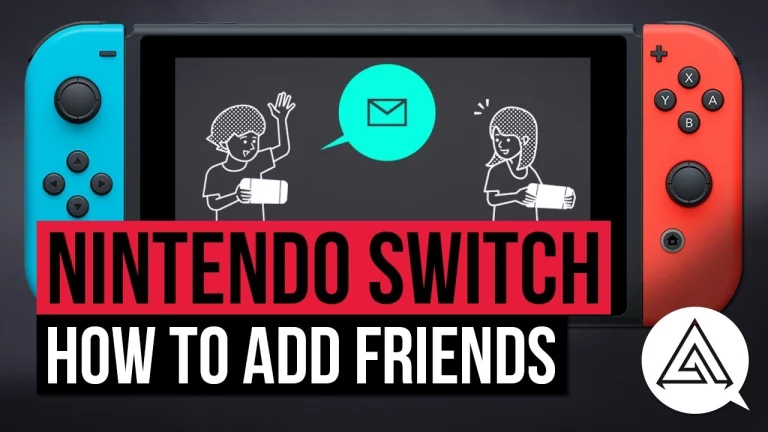A Step-by-Step Guide on How to Use a PS4 DualShock Controller with a PC
As an avid PC gamer, I’ve always sought ways to enhance my gaming experience. One of the most exciting discoveries I’ve made is the ability to use a PS4 DualShock controller with my PC. This versatile controller offers a familiar and comfortable gaming experience and unlocks a world of new possibilities for your PC gaming setup.
Table of Contents
Why use a PS4 DualShock controller with a PC?
There are several compelling reasons why you might want to consider using a PS4 DualShock controller with your PC:

- Familiarity and Comfort: If you’re already accustomed to the ergonomics and button layout of the PS4 DualShock controller, transitioning to PC gaming with this familiar input device can make the experience more seamless and enjoyable.
- Expanded Game Compatibility: Many PC games, especially those designed for console ports, are optimized for controller input. By using a PS4 DualShock controller, you can enjoy a more natural and immersive gaming experience with these titles.
- Enhanced Precision and Control: The PS4 DualShock controller offers precise analog stick and trigger input, making it an excellent choice for games that require fine-tuned movements, such as racing, platforming, or third-person action games.
- Versatility and Portability: The PS4 DualShock controller is a compact and lightweight device that can easily be transported. It allows you to game on the go or switch between different PCs with ease.
- Cost-Effective Solution: Compared to purchasing a dedicated PC gaming controller, a PS4 DualShock controller can be more cost-effective, as many players already own one or can acquire one at a relatively low price.
Understanding the Compatibility Between PS4 DualShock Controller and PC
Before we dive into the step-by-step guide, it’s essential to understand the compatibility between the PS4 DualShock controller and PC. The good news is that the PS4 DualShock controller is generally compatible with Windows 10 and 11 PCs and some older Windows operating systems.
However, it’s worth noting that the level of compatibility and the required setup process may vary depending on the specific PC hardware and software configuration. Some PCs may need additional software or drivers to recognize and fully utilize the PS4 DualShock controller, while others may have built-in support for plug-and-play functionality.
Step-by-step Guide on Connecting a PS4 DualShock Controller to a PC
- Gather the necessary equipment: Ensure that you have the following items on hand:
- A PS4 DualShock controller
- A USB cable (either the one that came with your PS4 or a compatible USB cable)
- Your PC with a USB port
- Connect the PS4 DualShock controller to your PC: Use the USB cable to connect the controller to an available USB port on your PC.
- Install any required drivers or software: Depending on your PC’s operating system and configuration, you may need to install additional software or drivers to fully enable the PS4 DualShock controller’s functionality. Check your PC’s manufacturer’s website or forums for specific instructions or software downloads.
- Verify the controller’s connection: Your PC should automatically recognize it once connected. You can check this by opening the Windows Control Panel, navigating to “Devices and Printers,” and looking for the PS4 DualShock controller in the list of connected devices.
- Test the controller’s functionality: Try navigating through your PC’s menus or launching a game to ensure the PS4 DualShock controller works correctly. Ensure that all the buttons, triggers, and analog sticks are responsive and functioning as expected.
Configuring the PS4 DualShock Controller for PC Gaming
Now that you have successfully connected your PS4 DualShock controller to your PC, it’s time to configure it for optimal gaming performance. Here are the steps to follow:

- Customize button mapping: Depending on your personal preferences and the specific game you’re playing, you may want to customize the button mapping of the PS4 DualShock controller. Many PC games and third-party software can remap the buttons to your liking.
- Adjust sensitivity and dead zones: Fine-tune the sensitivity of the analog sticks and triggers to suit your playstyle. Additionally, you can adjust the dead zones (where the input is not registered) to improve the controller’s responsiveness.
- Enable vibration and other features: Depending on the game and your personal preferences, you can enable features like rumble/vibration feedback, gyroscope controls, or touchpad functionality.
- Utilize PC gaming software: Consider using PC gaming software, such as Steam’s Big Picture mode or third-party controller configuration tools, to customize further and enhance your PS4 DualShock controller’s performance for PC gaming.
Troubleshooting Common Issues When Using a PS4 DualShock Controller with a PC
While connecting and configuring a PS4 DualShock controller with a PC is generally straightforward, you may encounter some common issues. Here are a few troubleshooting tips:

- Connectivity issues: If your PC is not recognizing the controller, try the following:
- Ensure that the USB cable is connected correctly and not damaged.
- Try using a different USB port on your PC.
- Check if any required drivers or software are installed and up-to-date.
- Restart your PC and the controller to see if that resolves the issue.
- Input lag or responsiveness problems: If you’re experiencing input lag or the controller feels unresponsive, try the following:
- Adjust the controller’s sensitivity and dead zone settings.
- Ensure that your PC’s hardware can handle the game’s performance requirements.
- Close any background applications that may be consuming system resources.
- Compatibility issues with specific games: Some PC games may have limited or inconsistent support for the PS4 DualShock controller. In such cases, try the following:
- Check the game’s official documentation or community forums for any known issues or recommended settings.
- You can use third-party software, such as Steam’s Big Picture mode or DS4Windows, to emulate the controller as a different input device.
- Explore alternative control schemes or input methods within the game’s settings.
Addressing these common issues can ensure a smooth and enjoyable gaming experience with your PS4 DualShock controller on your PC.
Alternative options for using a controller with a PC
While the PS4 DualShock controller is a popular choice for PC gaming, it’s not the only option available. Here are a few alternative controller options you may want to consider:
- Xbox Controller: The Xbox controller, both wired and wireless versions, is widely supported by PC games and often provides a seamless plug-and-play experience.
- Nintendo Switch Pro Controller: The Nintendo Switch Pro Controller can also be used with PCs, offering a unique control scheme and features.
- Third-Party PC Gaming Controllers: Various third-party gaming controllers are explicitly designed for PC use, often with customizable features and software support.
- Keyboard and Mouse: The traditional keyboard and mouse combination may still be the preferred input for PC gaming for specific genres, such as first-person shooters or real-time strategy games.
Each option has advantages and disadvantages, so consider your gaming needs and preferences when choosing the suitable controller for your PC setup.
Recommended games for PC gaming with a PS4 DualShock controller
The PS4 DualShock controller’s versatility and compatibility make it an excellent choice for various PC games. Here are some recommended titles that can be particularly enjoyable when played with this controller:

- Action-Adventure Games: Games like the Uncharted series, Tomb Raider, and Assassin’s Creed often benefit from the precise analog stick control and comfortable grip of the PS4 DualShock controller.
- Third-Person Shooters: Titles such as Gears of War, Uncharted, and Resident Evil excel with the PS4 DualShock controller’s responsive triggers and intuitive button layout.
- Racing Games: The PS4 DualShock controller’s analog triggers provide excellent throttle and brake control, making it a great choice for racing games like Forza Horizon, Need for Speed, and Project CARS.
- Platformers: Platformers like Rayman Legends, Ori and the Blind Forest, and A Hat in Time can be delightful with the PS4 DualShock controller’s precise directional controls and button inputs.
- Fighting Games: The PS4 DualShock controller’s responsive buttons and analog sticks make it suitable for fighting games like Tekken 7, Street Fighter V, and Mortal Kombat 11.
By exploring these and other PC games, you can fully unlock the potential of your PS4 DualShock controller and enhance your overall gaming experience.
Related Post : The Ultimate Xbox One Backwards Compatibility
Enhancing the Gaming Experience with Additional Accessories for the PS4 DualShock Controller
To further elevate your PC gaming experience with the PS4 DualShock controller, consider investing in some additional accessories:
- Controller Charging Dock: A charging dock can keep your controller powered up and ready to use, eliminating the need for frequent battery replacements or charging via USB.
- Grip Covers or Skins: Grip covers or skins can provide extra comfort and customization, improving your overall control and grip during extended gaming sessions.
- Trigger Stops or Extenders: Aftermarket trigger stops or extenders can enhance the precision and responsiveness of the controller’s triggers, mainly for games that require rapid or precise trigger inputs.
- Paddles or Rear Buttons: Some third-party controller modifications, such as paddle attachments or rear buttons, can provide additional customizable inputs for advanced gaming needs.
- Wireless Adapter: If you prefer a more seamless and clutter-free gaming setup, a wireless adapter can allow you to use your PS4 DualShock controller without needing a physical USB connection.
By incorporating these accessories, you can further optimize your PS4 DualShock controller for an even more immersive and customized PC gaming experience.
Final Thoughts on Using a PS4 DualShock Controller with a PC
In conclusion, the PS4 DualShock controller is a versatile and powerful input device that can significantly enhance your PC gaming experience. By properly connecting, configuring, and troubleshooting the controller, you can unlock a world of new possibilities and enjoy your favorite PC games with unparalleled comfort and control.
Whether you’re a seasoned PC gamer or just starting to explore the world of controller-based gaming, the PS4 DualShock controller is a fantastic option to elevate your gaming setup and provide a truly immersive and enjoyable experience.
If you’re ready to take your PC gaming to the next level, start by exploring how to use a PS4 DualShock controller with your setup. Follow the step-by-step guide in this article, and don’t hesitate to experiment with different configurations and accessories to find the perfect setup for your needs. Unlock the full potential of your PC gaming experience and enjoy your favorite titles like never before!
Frequently Asked Questions (FAQs)
- Do I need any special software to use a PS4 DualShock controller with my PC?
- Depending on your PC’s operating system and configuration, you may need to install additional software or drivers to enable the PS4 DualShock controller’s functionality fully. Check your PC’s manufacturer’s website or forums for any specific instructions or software downloads.
- Can I use a wireless PS4 DualShock controller with my PC?
- Yes, you can use a wireless PS4 DualShock controller with your PC, but you’ll need a compatible wireless adapter or dongle. Some PC gaming software like Steam may also offer built-in support for wireless PS4 DualShock controllers.
- Will all PC games be compatible with the PS4 DualShock controller?
- While the PS4 DualShock controller is generally compatible with a wide range of PC games, some exceptions may exist. Certain games may have limited or inconsistent support for the controller, requiring the use of third-party software or alternative control schemes.
- Can I customize the button mapping on the PS4 DualShock controller for PC gaming?
- Yes, you can customize the button mapping of the PS4 DualShock controller for PC gaming. Many PC games and third-party software offer the ability to remap the buttons to your liking, allowing you to tailor the controller’s layout to your preferences and gaming needs.
- Are there any performance or latency concerns when using a PS4 DualShock controller with a PC?
- Depending on your PC’s hardware and the game you’re playing, you may encounter input lag or responsiveness issues when using a PS4 DualShock controller. Adjusting the controller’s sensitivity and dead zone settings and ensuring your PC’s hardware can handle the game’s performance requirements can help mitigate these concerns.
Conclusion
In conclusion, using a PS4 DualShock controller on your PC can significantly enhance your gaming experience by providing a familiar, comfortable, and precise control scheme. By following the steps outlined in this guide to connect and configure the controller, you can enjoy a wide range of PC games with improved gameplay. Whether you’re a seasoned gamer or new to PC gaming, the versatility and performance of the PS4 DualShock controller make it a valuable addition to any gaming setup.