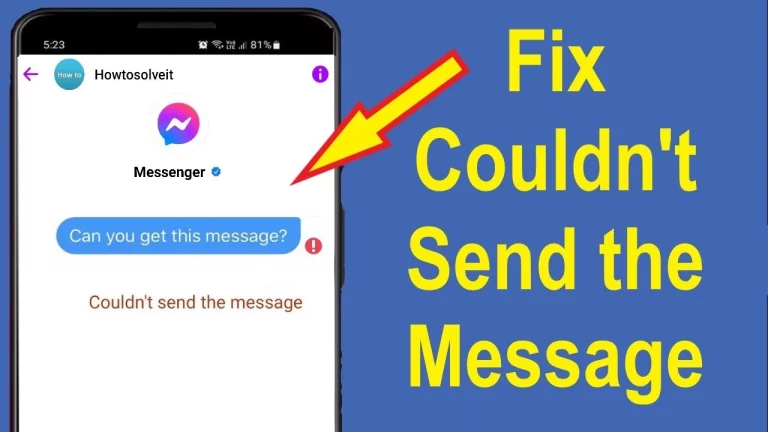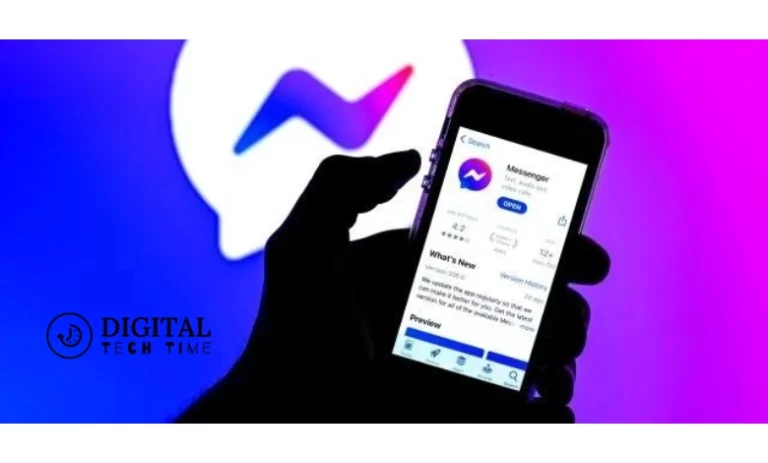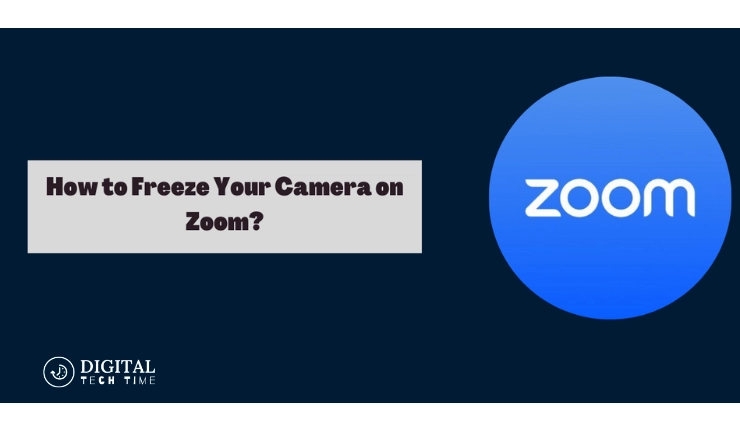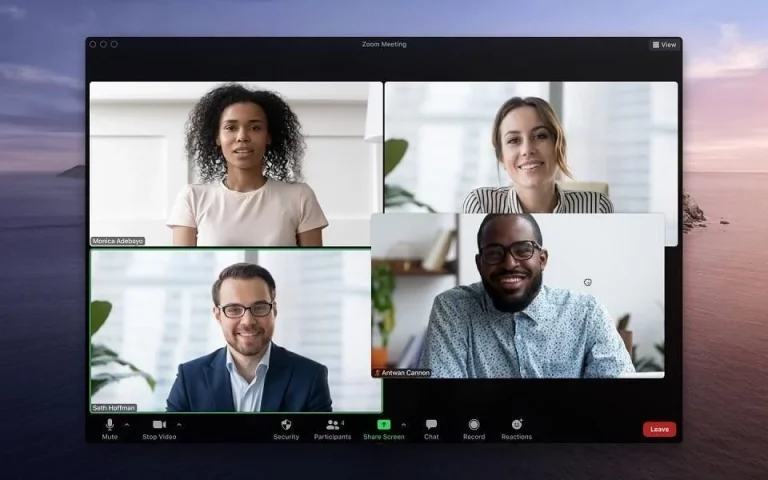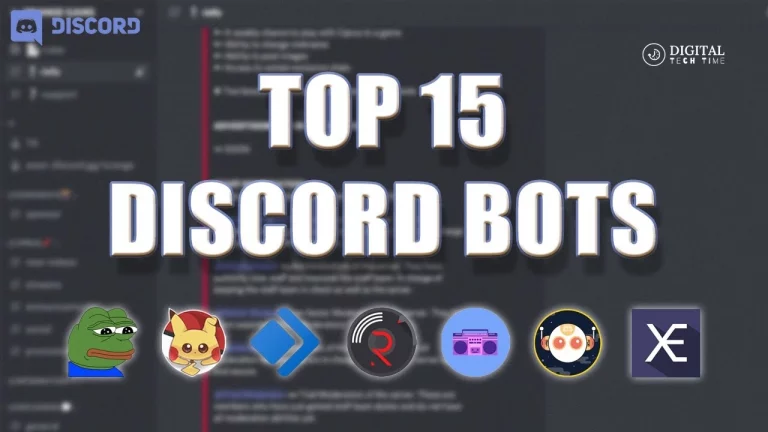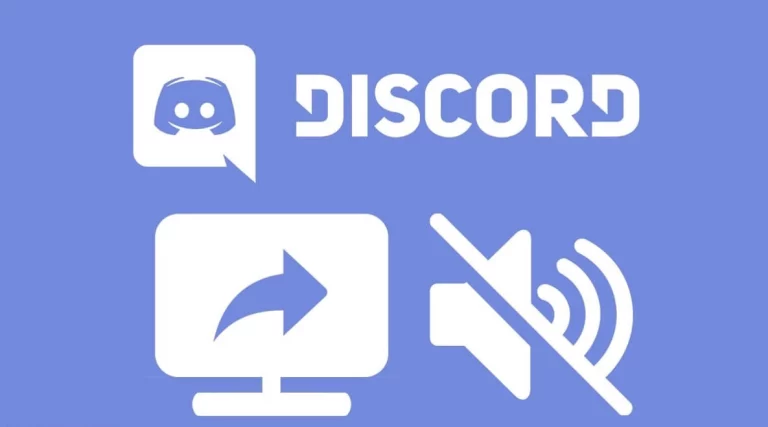Show Your Profile Picture on Zoom: Easy Steps & Tips
In the era of remote work and virtual meetings, Zoom has become a staple for personal and professional communication. However, there are times when you might not want to show your live video. Whether it’s due to privacy concerns, bandwidth issues, or simply a bad hair day, knowing how to display your profile picture instead can be incredibly useful. This guide will walk you through the simple steps to set your profile picture as your default video display in Zoom meetings, ensuring you present yourself exactly how you want to.
Table of Contents
Why You Might Not Want to Show Video in Zoom
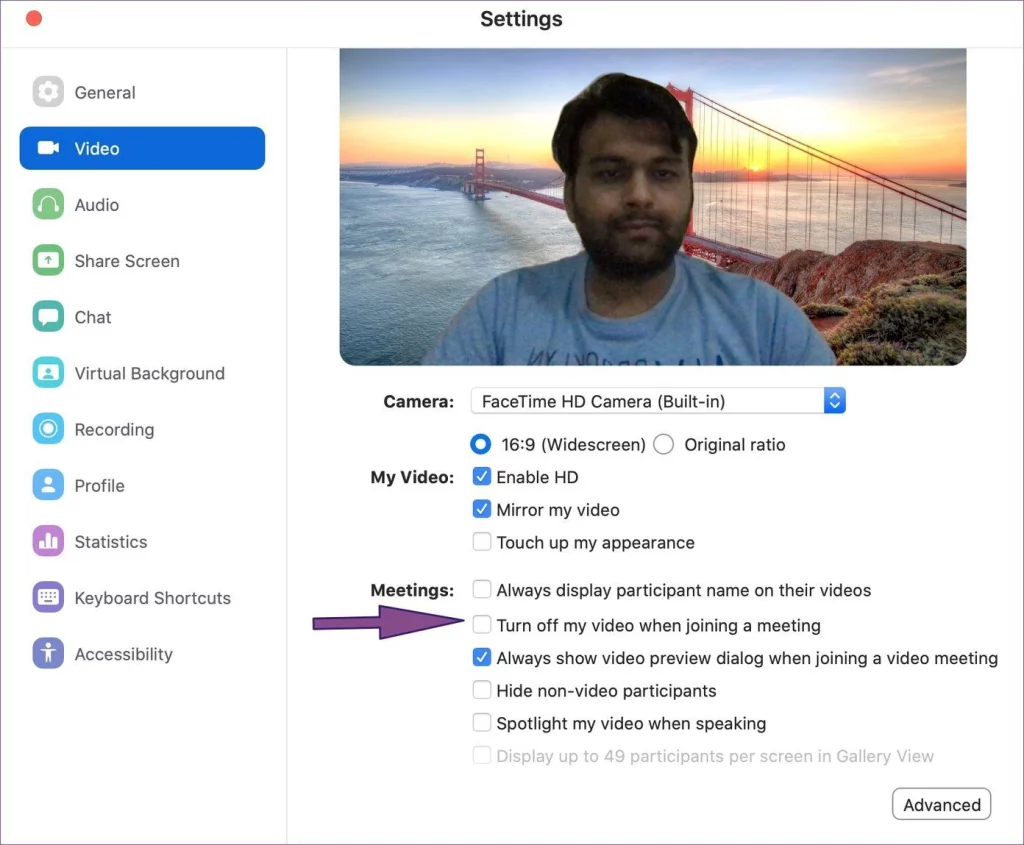
Reasons for Opting Out of Video
- Privacy Concerns: In a digital world where privacy is paramount, showing your live video can sometimes feel intrusive, especially when you’re not in a controlled or private environment. This concern is even more significant if the meeting includes people outside your usual work or social circles.
- Low Bandwidth Leads to Poor Video Quality: A slow internet connection can drastically reduce the quality of your video, making it pixelated and prone to freezing. This not only impacts how others perceive you but can also be distracting during professional or important meetings.
- Situations Unsuitable for Live Video: There are numerous scenarios where turning on your video might not be ideal. For instance, if you’re in a noisy cafe, a room with poor lighting, or a space with a lot of background movement, it might be better to use a static profile picture to avoid drawing attention to your surroundings.
Step-by-Step Guide to Showing Your Profile Picture Instead of Video
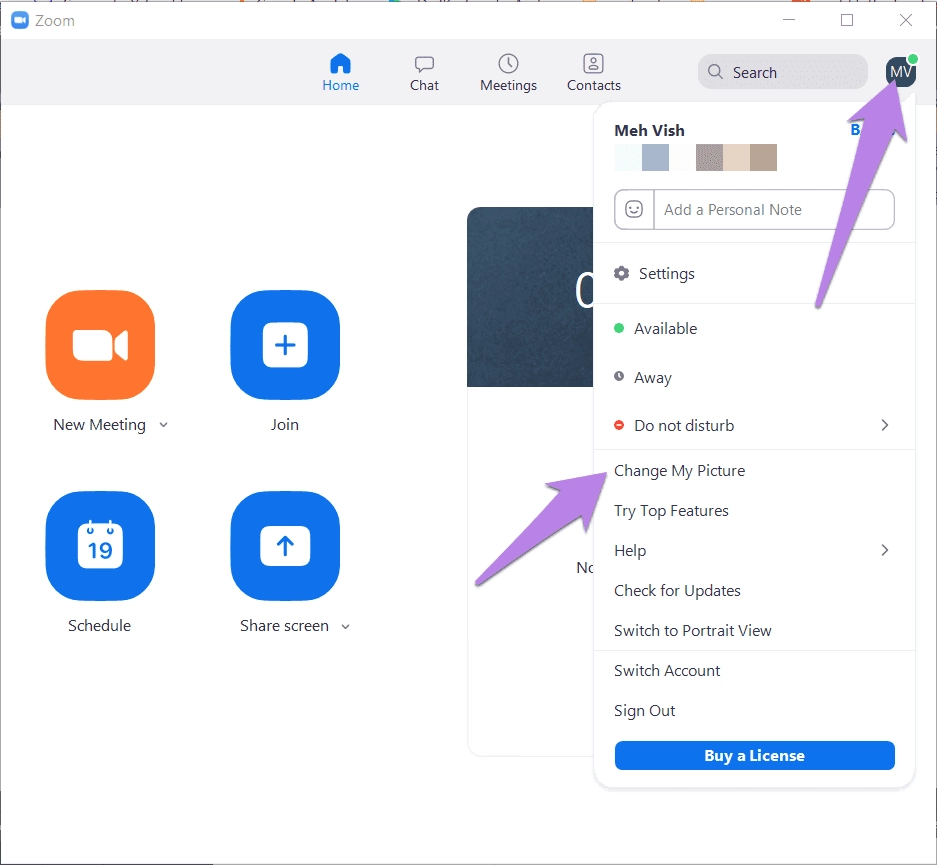
Before the Meeting: Preparing Your Profile Picture
1. Log into Zoom: Launch the Zoom application on your device. This could be on a desktop computer, laptop, or mobile device.
2. Access Settings: Click on the profile icon located in the top-right corner of the Zoom interface, then select ‘Settings.’ This will open a menu where you can adjust various aspects of your Zoom account.
3. Edit Profile Picture:
- Navigate to ‘Profile’: Within the settings menu, find and click on ‘Profile’. This section shows your current profile details.
- Update Profile Picture: Hover over your current profile picture and click the pencil icon that appears. This action opens a window to edit your profile picture.
- Change Your Picture: Click on ‘Change Picture.’ You’ll have the option to browse the files on your device. Select the desired picture and click ‘Open’ to upload it.
- Save Changes: Adjust the crop and framing if necessary, and then click ‘Save.’ Your new profile picture is now set and will be displayed in your profile.
During the Meeting: Switching to Your Profile Picture
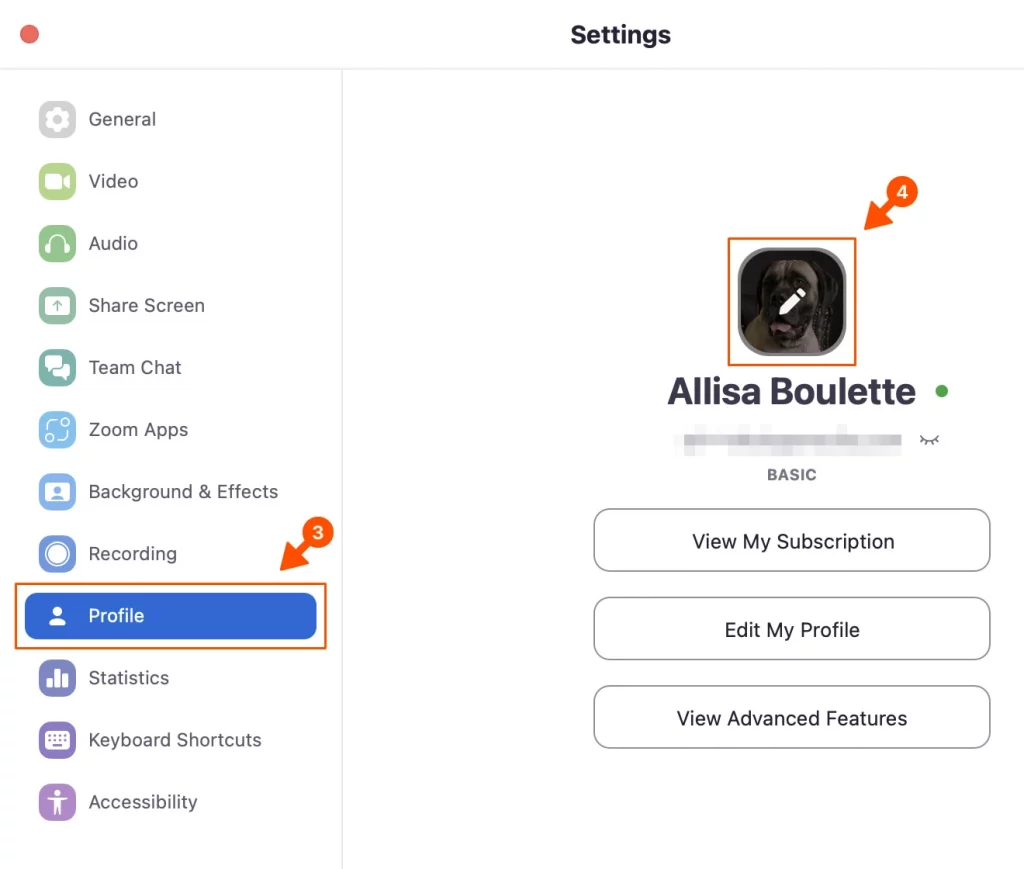
1. Start or Join a Meeting: Open your scheduled Zoom meeting by clicking on the meeting link or entering the meeting ID.
2. Disable Video:
- Access Video Controls: During the meeting, right-click on your video window. This will bring up a context menu related to your video settings.
- Stop Video: From the menu, select ‘Stop Video.’ This action will replace your live video feed with the profile picture you set earlier.
Setting Your Profile Picture for All Meetings
Adjust Default Settings
To consistently display your profile picture instead of your video in all meetings:
- Open Settings Again: Go to the ‘Settings’ menu from your profile icon.
- Modify Video Settings: Click on ‘Video’ on the left panel. Here, you’ll find various settings related to your video display.
- Enable Default Setting: Locate and toggle the option ‘Turn Off my video when joining a meeting.’ With this setting enabled, your video will be off by default in all meetings, and your profile picture will be shown instead.
Additional Tips and Considerations
Choosing the Right Profile Picture: Your profile picture is often the first impression you make in a virtual meeting. Choose a picture that is:
- Professional: Suitable for your workplace or meeting context.
- Clear and Appropriate: Ensure the image is not blurry and depicts you in a manner that is fitting for your interactions.
Privacy Settings: It’s important to understand the privacy implications of your profile picture:
- Visibility: Know who can see your profile picture in meetings. In Zoom, profile pictures are visible to all participants unless privacy settings are adjusted.
- Adjust Settings as Needed: Explore Zoom’s privacy settings to manage who can view your profile picture outside of meetings, such as when you send messages or share files.
Related Post: How to Cast a Zoom Meeting to Your TV
Frequently Asked Questions
Q1: Can I change my profile picture during a Zoom meeting?
A1: Yes, you can change your profile picture during a meeting by accessing the profile settings in the Zoom interface.
Q2: Will my profile picture always show if I turn off the video?
A2: Yes, if you turn off your video, Zoom will display your profile picture instead.
Q3: What should I do if I don’t have a profile picture set?
A3: You can add a profile picture by going to your Zoom settings before the meeting or selecting one from your device during the meeting setup.
Conclusion
Switching to a profile picture in Zoom meetings is a straightforward process that can greatly enhance your virtual presence and privacy. By following the steps outlined in this guide, you can navigate Zoom’s settings with ease and control how you appear in meetings, giving you confidence and peace of mind in your digital interactions. Embrace the flexibility of Zoom and make the platform work for you by customizing your video settings to suit your needs.