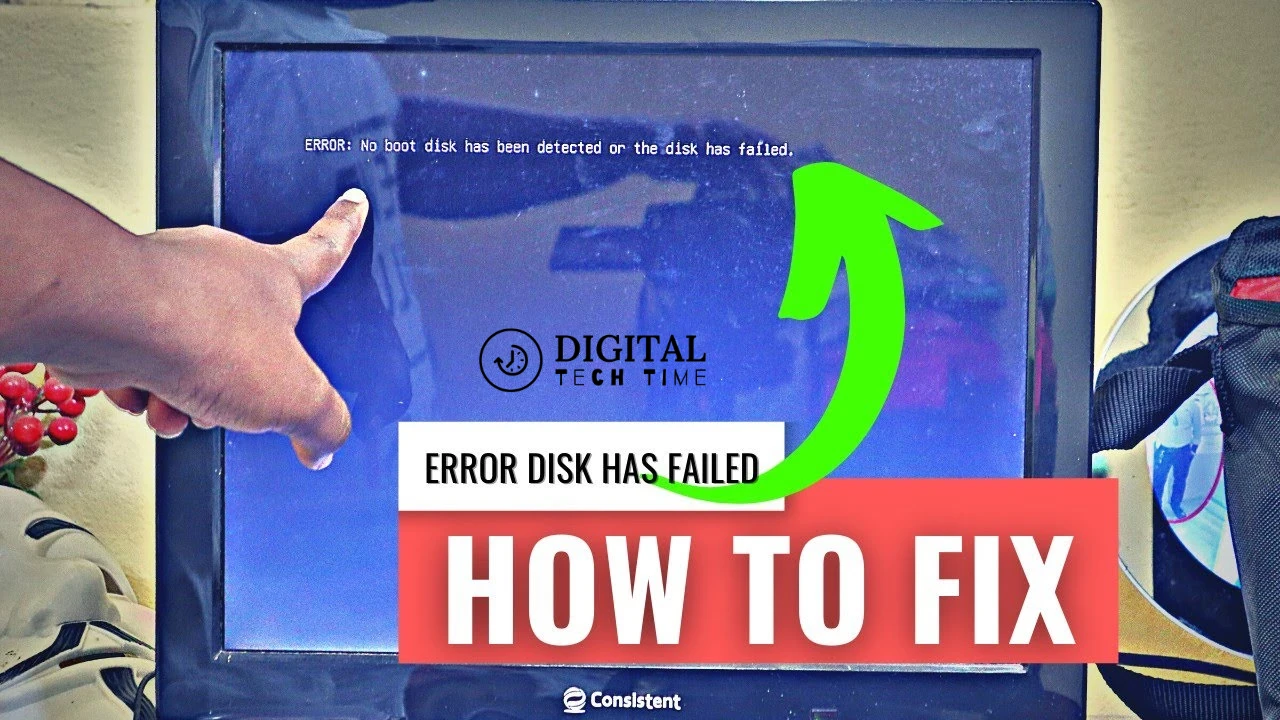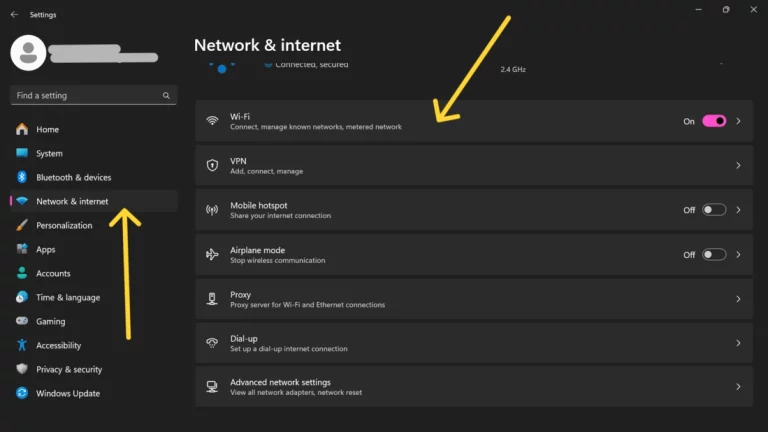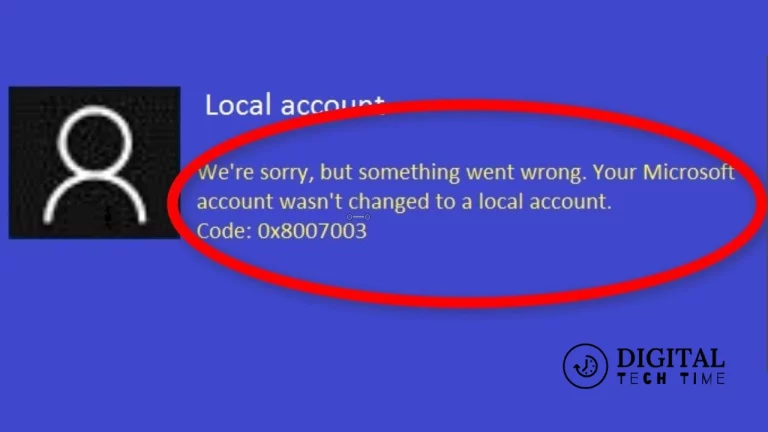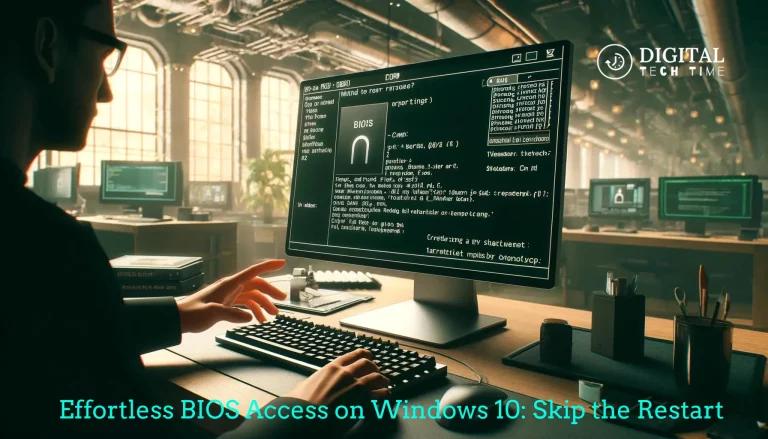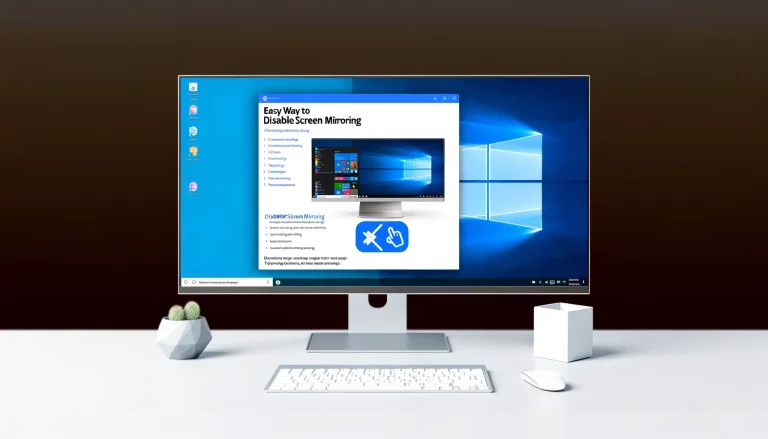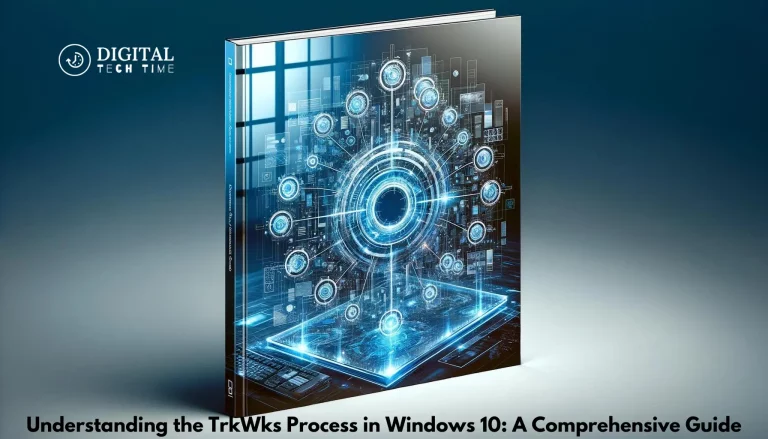Quick Solutions for ‘No Boot Disk Has Been Detected’ or ‘Disk Has Failed’ Errors
When your computer shows the dreaded error message “No boot disk has been detected, or the disk has failed,” it can be a stressful experience. This error signifies that the system cannot find the boot information required to load the operating system. There are several potential causes, ranging from faulty connections to corrupted hard disks. In this comprehensive guide, we will explore various methods to troubleshoot and solve this issue.
Table of Contents
Common Causes of the Error
The error “No boot disk has been detected, or the disk has failed” can be triggered by several factors:
- Faulty or loose hard disk connection: Sometimes, the physical connection of the hard disk to the system can be incorrect or loose.
- Failed hard disk: The hard disk itself may have failed or become corrupted.
- Incorrect boot order: The boot configuration in the BIOS may not be set correctly.
- Missing operating system: The operating system might be missing from the disk.
- Corrupted Boot Configuration Data (BCD): The BCD might be corrupted, preventing the system from booting properly.
Method 1: Ensure Correct Boot Order
One of the primary reasons for this error is an incorrect boot order. The computer might be trying to boot from a source that does not have an operating system. Here’s how to set the correct boot order:

- Enter BIOS Setup: Restart your computer. Before the boot screen appears, repeatedly press the Delete, F1, or F2 keys (depending on your computer’s manufacturer) to enter the BIOS setup.
- Navigate to Boot Tab: Once in the BIOS setup, select the Boot tab from the list of options.
- Set Hard Disk as Top Priority: Ensure that the computer’s hard disk or SSD is set as the top priority in the boot order. Use the up or down arrow keys to put the hard disk at the top.
- Save and Exit: Press F10 to save the changes and exit the BIOS setup.
By setting the hard disk as the top priority, you ensure that the computer attempts to boot from it first.
Method 2: Check Hard Disk Connection
A common but often overlooked cause is a faulty or loose connection of the hard disk. Here’s how to check and fix it:

- Open Your Computer Case: Ensure your computer is turned off and unplugged. Open the casing to access the hard disk.
- Check Connections: Ensure that the cables connecting the hard disk to the motherboard and power supply are securely fastened.
- Seek Professional Help if Necessary: If you are unsure about handling hardware components or if your computer is under warranty, seek help from a professional technician.
After verifying the connections, reboot your computer to see if the issue is resolved.
Method 3: Run Diagnostic Tests
If the above methods do not resolve the issue, the hard disk might be damaged or corrupted. Running diagnostic tests can help determine if the hard disk needs to be replaced:

- Restart Your PC: As the computer starts, press the F12 key to access the Boot menu.
- Run Diagnostics: Highlight the Boot to Utility Partition or Diagnostics option and press enter. This will run a diagnostic test on all hardware components and report any issues found.
Suppose the diagnostic tests indicate a hard disk failure. In that case, you will need to replace the HDD or SSD and reinstall the operating system.
Method 4: Run chkdsk and Automatic Repair
Using the Windows installation DVD, you can run Chkdsk and Automatic Repair to fix any disk errors:

- Insert Windows Installation DVD: Insert the bootable Windows 10 installation DVD and restart your PC.
- Boot from DVD: When prompted to press any key to boot from the CD or DVD, press any key.
- Repair Your Computer: Select your language preferences, click Next, and then click Repair your computer at the bottom-left of the screen.
- Choose Troubleshoot: On the Choose an option screen, click Troubleshoot, then Advanced options.
- Run Automatic Repair: Click Automatic Repair or Startup Repair and wait for the process to complete.
- Run Command Prompt: If Automatic Repair doesn’t fix the issue, go to the Advanced options screen and select Command Prompt.
- Run Chkdsk: Type the following command and press enter:
sfc /scannow
chkdsk c: /f /rThese commands will check and repair any file system errors.
Method 5: Repair or Reinstall Windows
If none of the above solutions works, the issue might be due to a corrupted BCD or missing operating system files. You can try to repair or reinstall Windows:
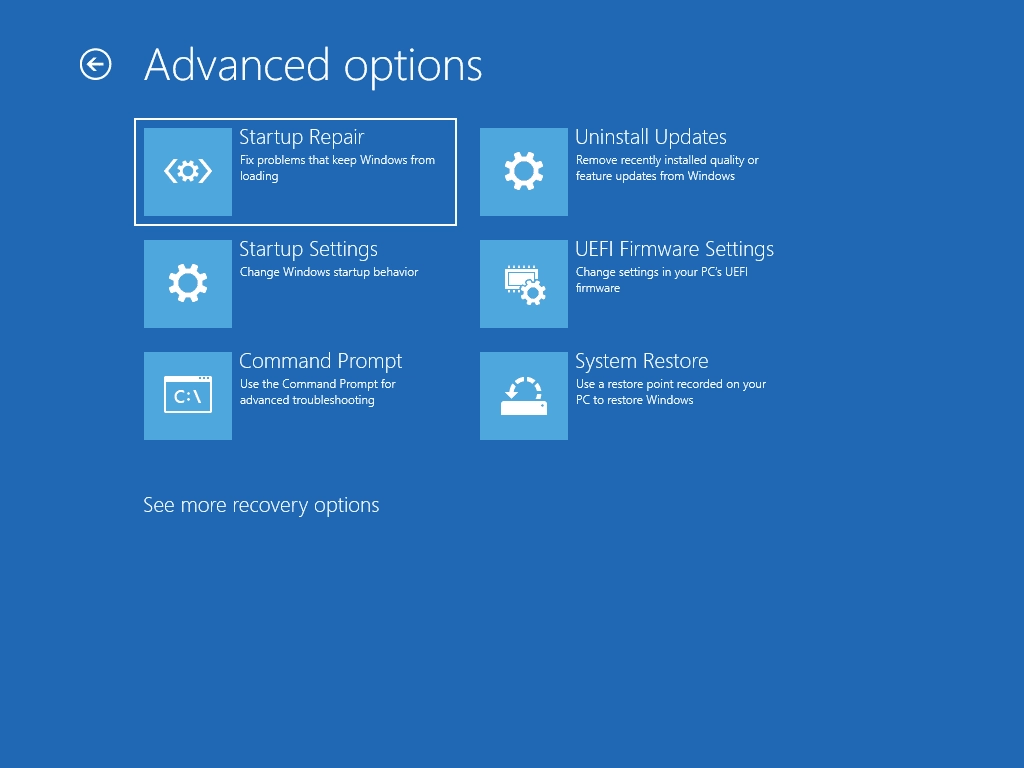
- Insert Windows Installation DVD: Insert the Windows installation DVD and restart your PC.
- Boot from DVD: Press any key to boot from the CD or DVD when prompted.
- Repair Installation: Follow the on-screen instructions to repair the installation. If this fails, you may need to perform a clean install of Windows.
Related Post: BIOS Access on Windows 10: Skip the Restart
Frequently Asked Questions
What is the correct boot order in BIOS?
A: The correct boot order should have your primary hard disk or SSD set as the top priority. This ensures that the computer attempts to boot from the hard disk first.
How do I access the BIOS setup on my computer?
A: You can access the BIOS setup by restarting your computer and repeatedly pressing the Delete, F1, or F2 keys (depending on your computer’s manufacturer) before the boot screen appears.
What should I do if the hard disk connections are loose or faulty?
A: First, turn off and unplug your computer. Open the computer case and check that the cables connecting the hard disk to the motherboard and power supply are securely fastened. If you are unsure about handling hardware components, seek help from a professional technician.
How can I run diagnostic tests on my hard disk?
A: Restart your computer and press the F12 key to access the Boot menu. Select the Boot to Utility Partition or Diagnostics option and press enter. This will run a diagnostic test on all hardware components and report any issues found.
What do I do if the diagnostic tests indicate a hard disk failure?
A: Suppose the diagnostic tests indicate a hard disk failure. In that case, you will need to replace the HDD or SSD and reinstall the operating system.
How do I use Windows installation media to fix disk errors?
A: Insert the Windows installation DVD and restart your PC. When prompted, press any key to boot from the DVD. Select your language preferences, click Next, and then click Repair your computer. Choose Troubleshoot, then Advanced options, and run Automatic Repair or Command Prompt to use the chkdsk command.
What if none of the troubleshooting methods work?
A: If none of the troubleshooting methods work, the issue might be due to a corrupted Boot Configuration Data (BCD) or missing operating system files. You can try to repair the installation using the Windows installation media. If that fails, a clean install of Windows may be necessary.
How can I prevent the “No boot disk has been detected” error in the future?
A: Regular maintenance, such as ensuring secure connections, updating BIOS settings, and performing regular backups, can help prevent this error. Additionally, using reliable and high-quality hardware components can reduce the likelihood of hardware failures.
Conclusion
The “No boot disk has been detected or the disk has failed” error can be caused by various factors, from simple connection issues to severe hard disk failures. By following the troubleshooting methods outlined above, you can identify and resolve the underlying problem, ensuring that your system boots up correctly. Regular maintenance and backups can also help prevent such errors in the future.