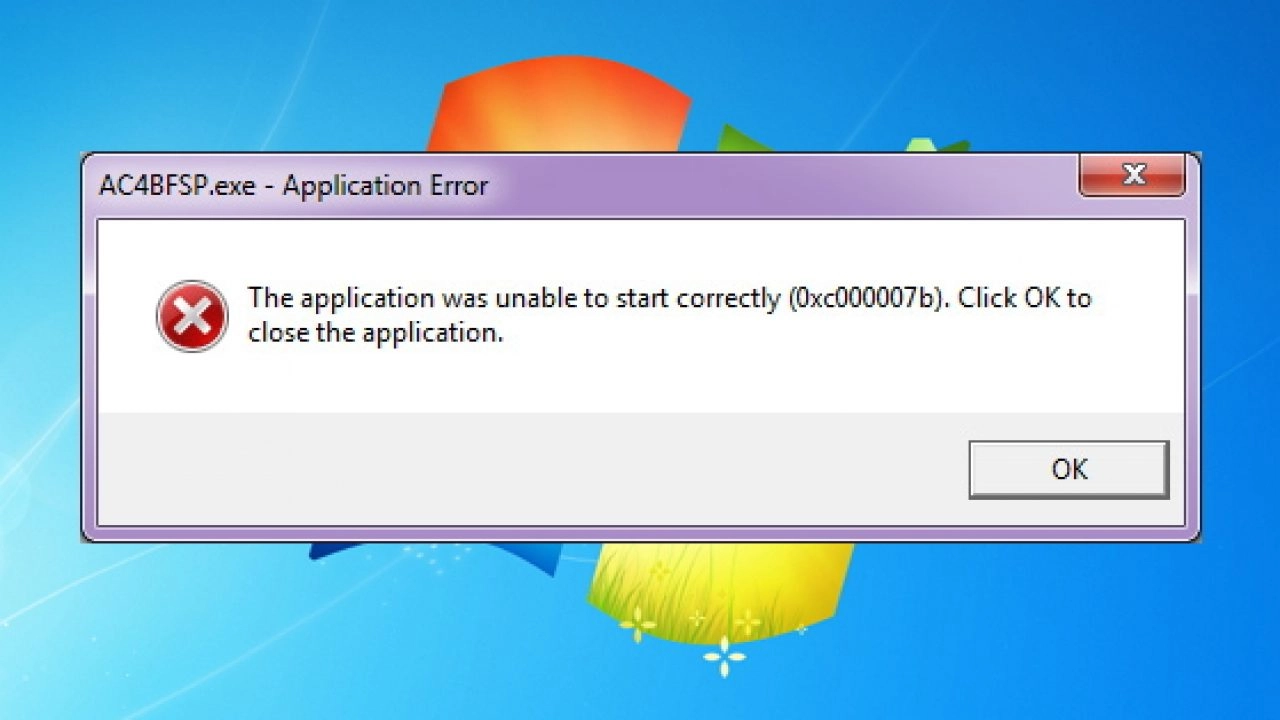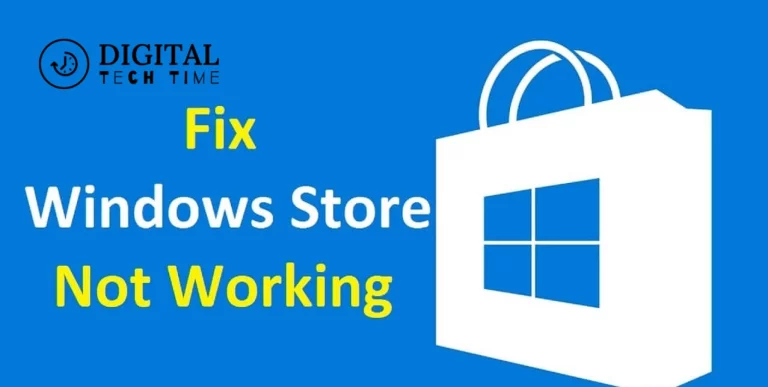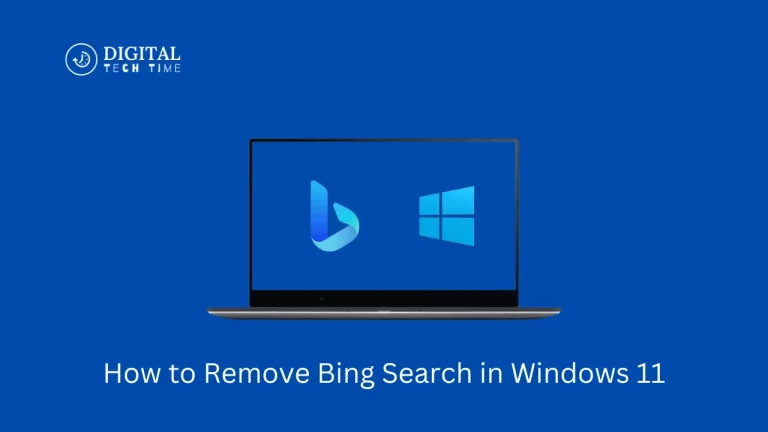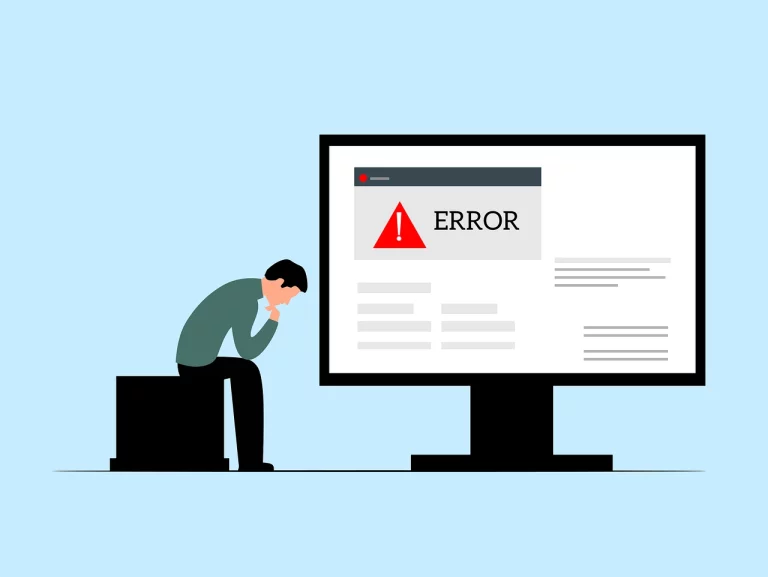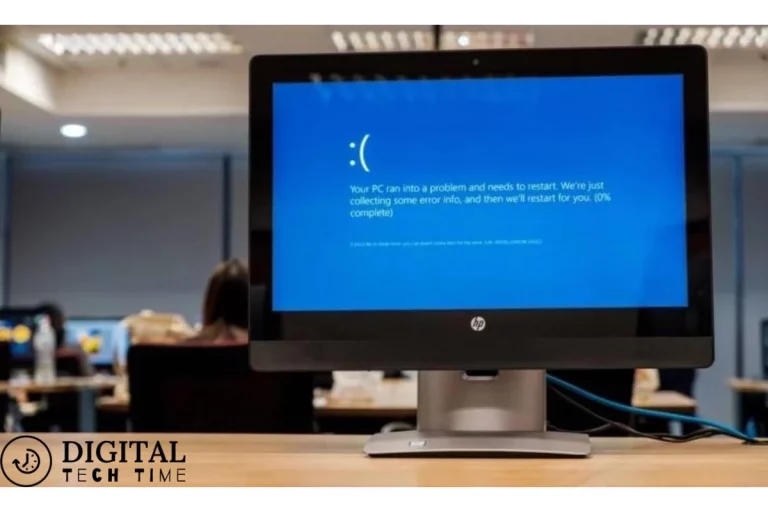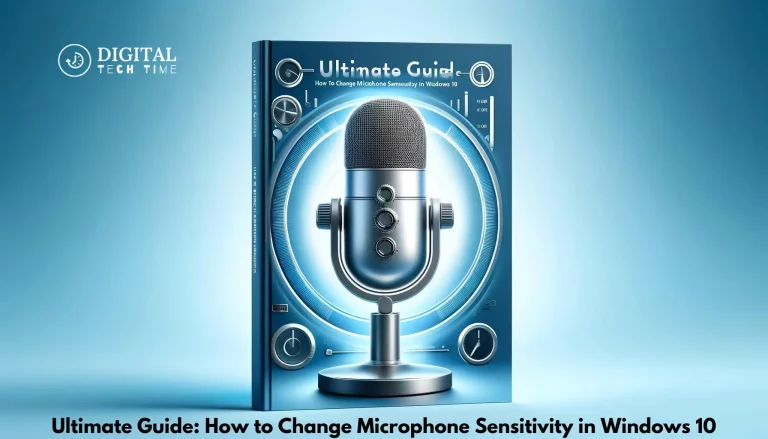The Ultimate Guide: How to Fix 0xc000007b Application Error in Windows 7 (64-bit)
As an experienced human writer, I understand the frustration of encountering the 0xc000007b application error in Windows 7 64-bit. This error can be a real headache, preventing you from using your computer effectively. However, don’t worry—I’m here to guide you through troubleshooting and resolving this issue.
Table of Contents
Understanding the 0xc000007b Application Error
The 0xc000007b error is a Windows system error that typically occurs when an application or program fails to load or run correctly. It can be caused by various factors, including corrupted system files, incompatible software, or issues with the .NET Framework.
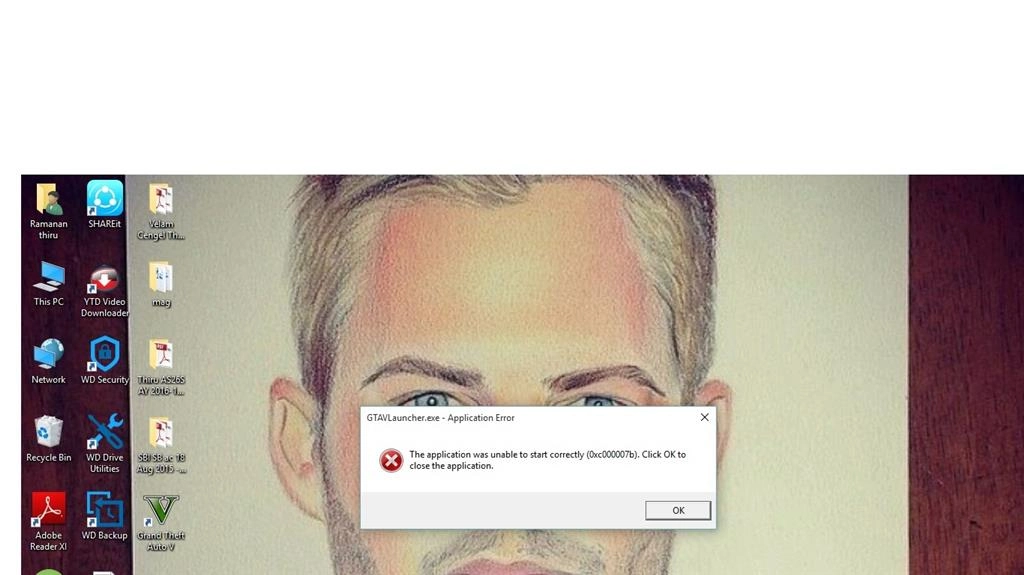
When you encounter this error, you may see a message like “The application was unable to start correctly (0xc000007b).” This can be a real roadblock, preventing you from using the affected application and potentially causing other problems in your system.
Common Causes of the 0xc000007b Error in Windows 7 64-bit
There are several common causes of the 0xc000007b error in Windows 7 64-bit, including:

- Corrupted or missing system files: If critical system files are missing or corrupted, it can prevent applications from running correctly.
- Incompatible software: Incompatible or conflicting software can cause the 0xc000007b error, especially if you’ve recently installed or updated a program.
- Issues with the .NET Framework: Problems with the .NET Framework, a software framework required by many applications, can also trigger the 0xc000007b error.
- Hardware problems: In some cases, hardware issues, such as a failing hard drive or memory module, can contribute to the 0xc000007b error.
Troubleshooting Steps to Fix the 0xc000007b Error
Now that we’ve identified some of the common causes of the 0xc000007b error let’s dive into the troubleshooting steps you can take to resolve the issue:
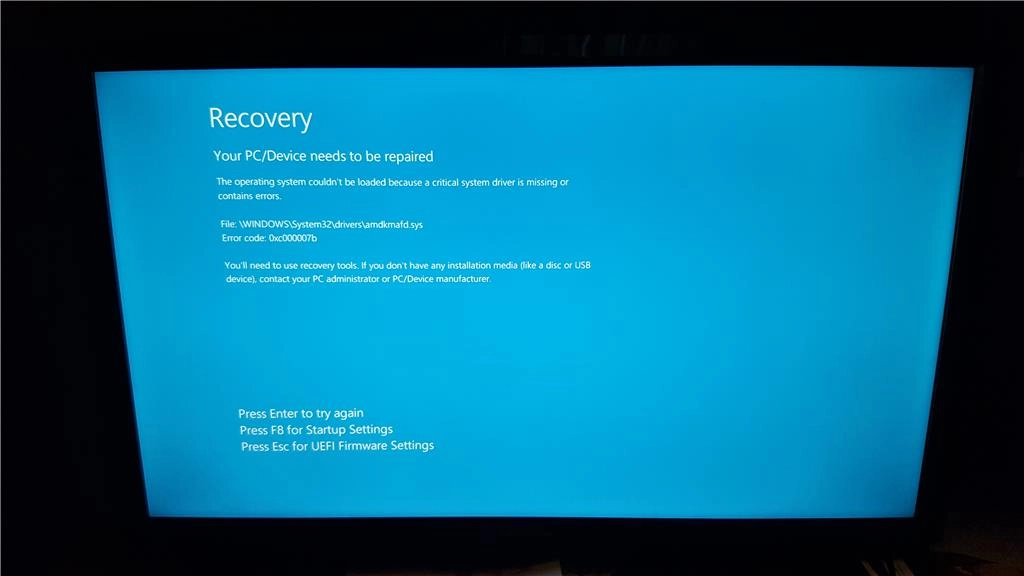
- Updating and Reinstalling the Affected Application:
- Start by checking for any available updates for the application causing the 0xc000007b error. Updating the application may resolve the issue.
- If updating doesn’t work, uninstall and reinstall the affected application. This can help address any underlying problems with the software.
- Repairing Corrupted System Files:
- Use the System File Checker (SFC) tool to scan for and repair any corrupted system files on your Windows 7 64-bit system.
- If the SFC tool doesn’t resolve the issue, you may need to use the DISM (Deployment Image Servicing and Management) tool to repair your system files further.
- Checking Compatibility Settings:
- Ensure that the affected application is compatible with your Windows 7 64-bit system. You can do this by right-clicking on the application’s shortcut, selecting “Properties,” and then checking the “Compatibility” tab.
- Try running the application in compatibility mode for an earlier version of Windows or as an administrator.
- Updating Windows and Drivers:
- Ensure your Windows 7 64-bit system is fully updated with the latest security patches and cumulative updates.
- Check for any available driver updates for your hardware components, especially if you’ve recently added or upgraded any hardware.
- Reinstalling the .NET Framework:
- If the 0xc000007b error is related to a .NET Framework issue, try uninstalling and then reinstalling the latest version of the .NET Framework.
- Additional Tips to Prevent the 0xc000007b Error:
- Regularly run antivirus and anti-malware scans to detect and remove any malicious software causing the 0xc000007b error.
- Perform regular backups of your important data to protect against data loss in a system failure.
- Consider performing a clean install of Windows 7 64-bit if the troubleshooting steps above don’t resolve the issue. This can help ensure a fresh, error-free system.
Related Post : Ultimate Review of Microsoft Windows 7 Home Premium
Conclusion
The 0xc000007b application error in Windows 7 64-bit can be frustrating, but with the right troubleshooting steps, you can get your system back up and running smoothly. By following the guidance outlined in this article, you should be able to identify and resolve the underlying cause of the error, whether it’s a corrupted system file, incompatible software, or a .NET Framework issue.
If you’re still having trouble with the 0xc000007b error after trying these troubleshooting steps, don’t hesitate to contact our team of experts for further assistance. We’re here to help you get your Windows 7 64-bit system back in working order.