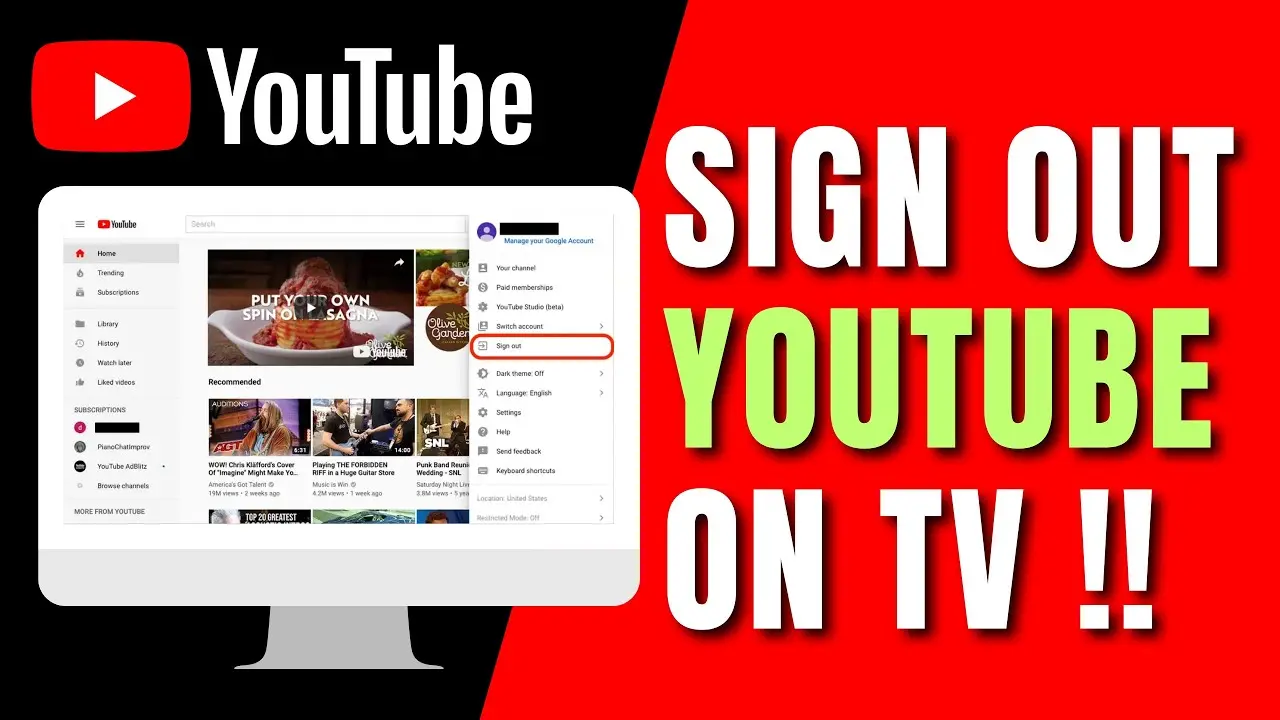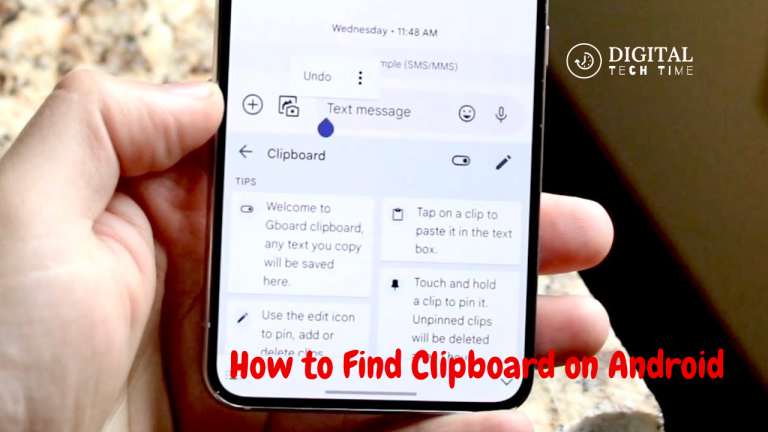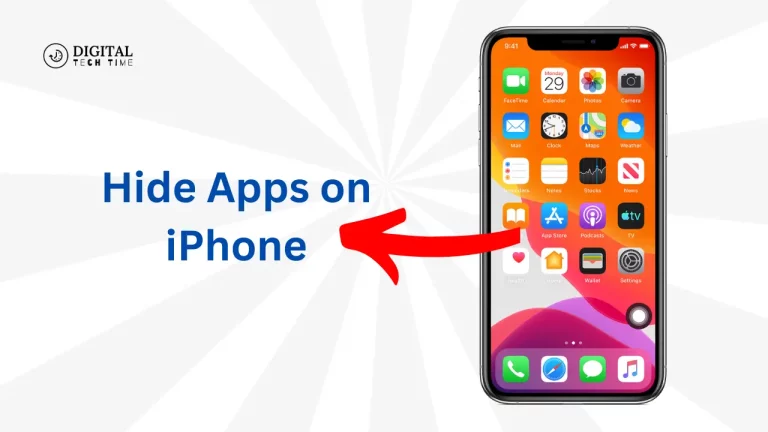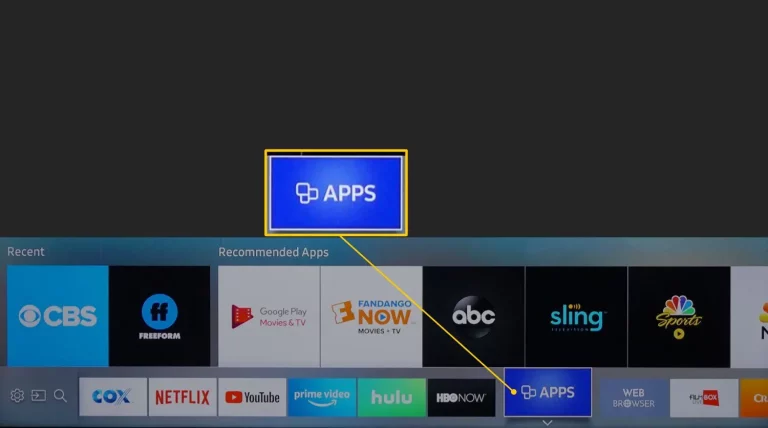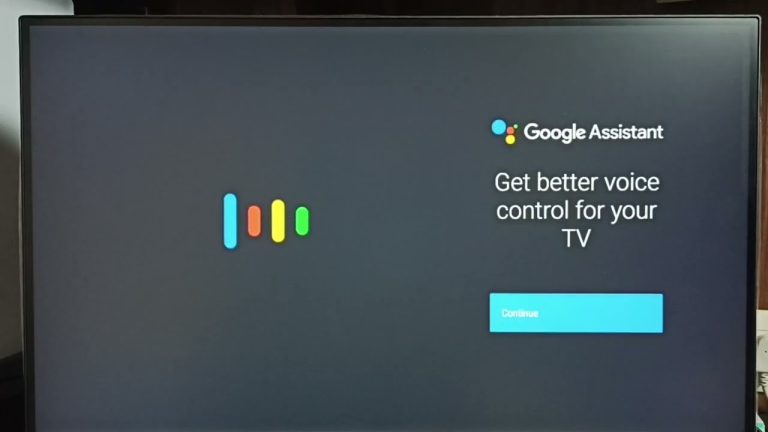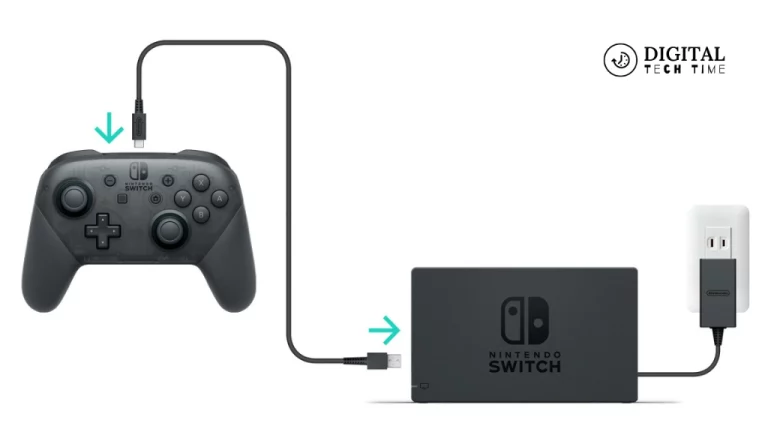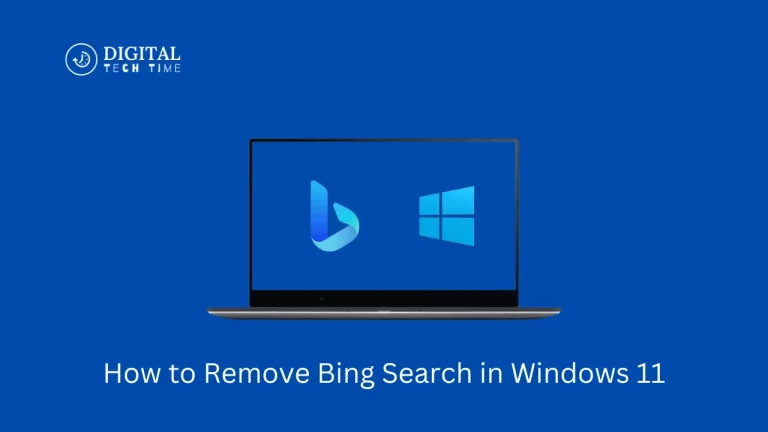How to Remove YouTube Account on Smart TV: Ultimate Guide
Content consumption habits have greatly changed with the ever-changing digital landscape. Smart TVs have become an inherent part of our entertainment routine, and they further open us to a wide range of streaming platforms, including the omnipresent YouTube. But sometimes, due to one reason or another, one would want to remove the YouTube account from the Smart TV.
In this comprehensive guide, I am going to walk you through the process of removing your YouTube account from your Smart TV step by step. I will look into some of the myriad reasons one might have for doing so and suggest other ways of continuing with your device for the use of YouTube content. Additionally, I’ll show common troubleshooting issues and share some tips on how to manage your YouTube account efficiently on a Smart TV.
Table of Contents
Remove YouTube account from Smart TV – Step-by-Step Guide
It slightly differs in how to remove a YouTube account from a Smart TV with different models and makes. The process, however, is fairly simple. To remove your YouTube account from your Smart TV, proceed with the following steps:
- Access the YouTube App: Locate and launch the YouTube application on your Smart TV.
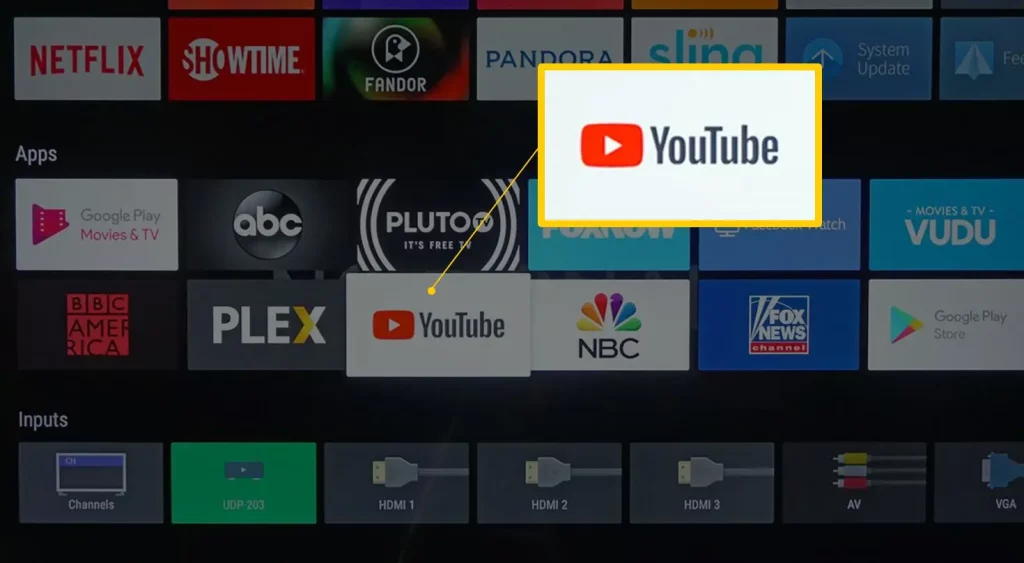
2. Navigate to Account Settings: Look for the settings or menu option within the YouTube app, and select the “Account” or “Profile” section.
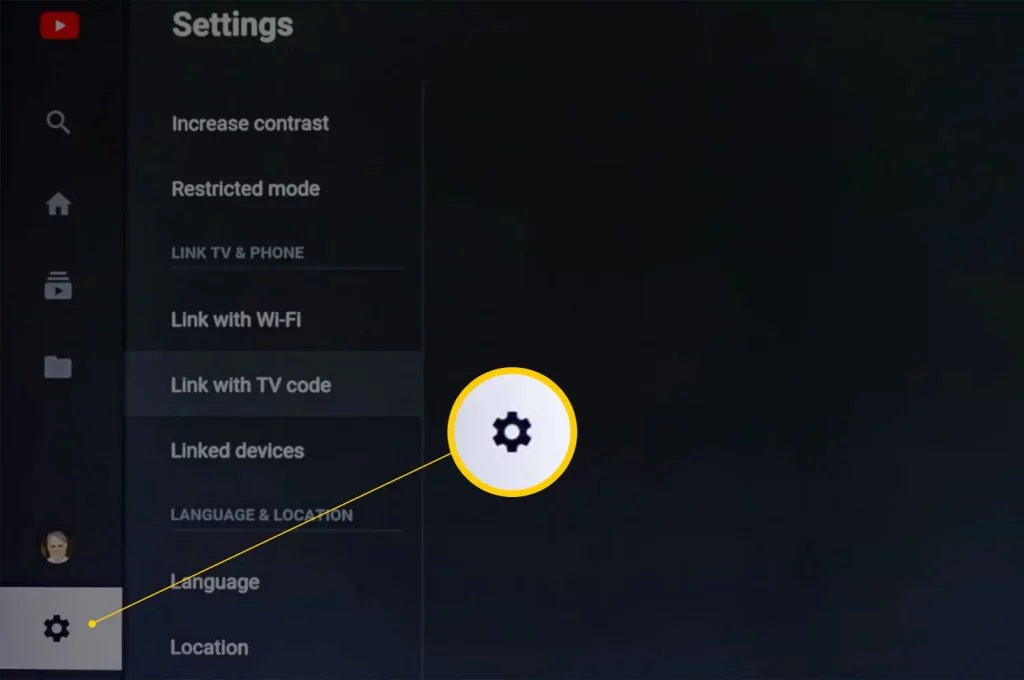
3. Find the “Sign Out” or “Remove Account” Option: Depending on your Smart TV’s interface, you should see an option to either “Sign Out” or “Remove Account.” Select this option.
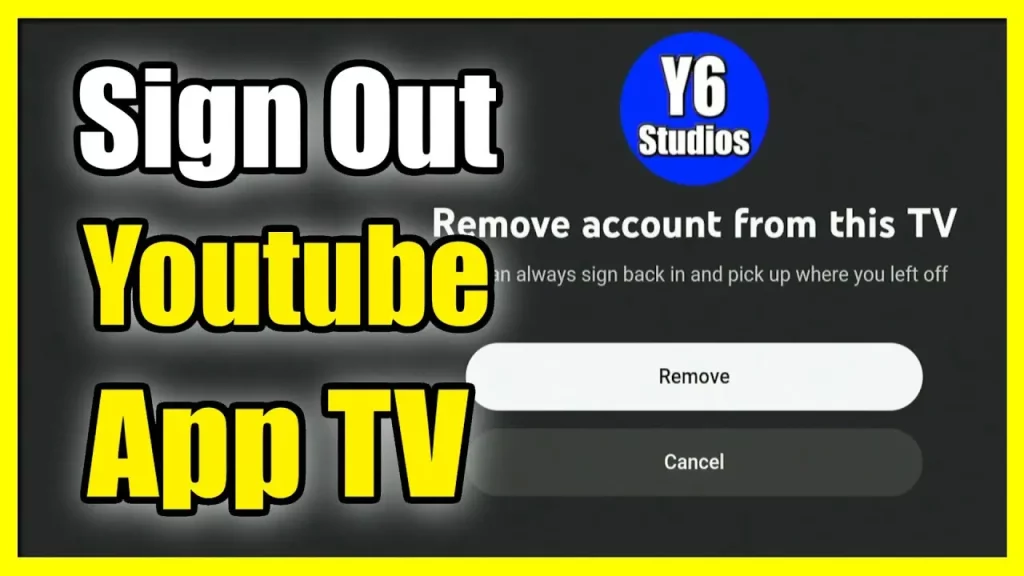
- Confirm Account Deletion: It will ask to confirm that you want to delete your account. Follow the onscreen instructions and pay attention to the information to proceed with the completion.
- Account Deletion Verification: After performing the procedure for deleting your account, go back to verify whether your YouTube account has been deleted or is no longer accessible on Smart TV.
Here’s a table outlining the step-by-step guide:
| Step | Action |
|---|---|
| 1 | Access the YouTube App on your Smart TV |
| 2 | Navigate to the Account Settings |
| 3 | Find the “Sign Out” or “Remove Account” Option |
| 4 | Confirm the Account Removal |
| 5 | Verify the Account Removal |
Remember, the exact steps may vary slightly depending on the make and model of your Smart TV, but the general process should be similar.
Alternative options for watching YouTube on your Smart TV
If you have removed the YouTube account from your Smart TV, proceed and look at enjoying YouTube content on the device. Here are some other options:
- Guest Mode: Most Smart TVs are now designed with a guest or visitor mode. Using this mode, guests or visitors could access YouTube without signing in using their accounts. This feature is handy for anyone wanting to share a Smart TV with others but is not willing to provide them with his account.
- Create a New YouTube Account: You can create a new YouTube account, which will only be used on your Smart TV. In that way, your account will remain safe and private, too, as it would be used on the Smart TV alone.
- Try Using Another Device: If you have any other devices with you, be it a smartphone, tablet, or a dedicated streaming device such as Roku, Fire TV, or Apple TV, you might still be able to access YouTube and carry on enjoying your favorite videos.
- Consider other streaming options: While YouTube is one of the mainstays, Smart TVs also support other streaming services, including Netflix, Hulu, Amazon Prime Video, and many others. If you want to consider them, feel free to view content that best suits your taste.
With these alternative considerations, you can still enjoy YouTube content on your Smart TV without having to maintain your account.
Troubleshooting common issues when removing a YouTube account from Smart TV
Sometimes, trying to remove your YouTube account from Smart TVs is quite an uninvented chore; here are some of the basic problems you may face and their solutions accordingly.
- Account Removal Not Successful: In case the account removal process does not get through successfully, then do the following:
- Restart your Smart TV and try the process of removal all over again.
- Check your internet connection to make sure it is stable.
- For more detailed information, consult your Smart TV user manual or search for the support services offered by its manufacturer.
- YouTube App Crashing/Freezing Issue: If, after deleting your YouTube account, the app on your Smart TV starts crashing or freezing, then here are some troubleshooting methods you can perform:
- Force-stop the YouTube app and then try reopening it.
- Update the YouTube app to its latest version.
- Soft reset or factory reset your Smart TV.
- Can’t Log In to YouTube: After taking down your account, if you aren’t able to log into YouTube on your Smart TV, check that your sign-in details are correctly provided. If the problem persists, follow the steps below:
- Clear the app cache and data.
- Uninstall the YouTube application from your Smart TV and reinstall it.
- Check if the network is the actual cause of not being able to log in.
- What to do if your Account does not Stop Linking with Your Smart TV: Sometimes, even after the removal process, it keeps on connecting to your YouTube account. If that is the case, then try the following steps:
- Disconnect your Smart TV from your Google account.
- Reset your Smart TV back to its original settings; it will remove any remaining account linkages.
- Contact YouTube or your Smart TV manufacturer for further assistance.
Addressing these common issues can ensure the smooth and successful removal of your YouTube account from your Smart TV.
Tips for managing your YouTube account on Smart TV
How to manage your YouTube Account on your Smart TV effectively:
- Periodic Review of Account Settings: Periodically check your YouTube account settings on your Smart TV and all other devices for assurance that your personal information and preferences relevant to it are updated and secure.
- Using Parental Controls: If you have children accessing your Smart TV, then use the parental controls within the YouTube app to filter out and limit access to inappropriate content.
- Manage Subscriptions and Playlists: Organize your subscriptions and playlists on YouTube. From time to time, curate them for a clean view on Smart TV.
- Consider Multiple User Profiles: For multiple users using your Smart TV, create different user profiles for private and personalized viewing history, recommendations, and settings.
- Disconnect Inactive Devices: Once you are done using your smartphone or tablet or any other device to which you have connected your YouTube account, disallow these devices from accessing further.
- Keep yourself updated with changes in YouTube: Since the updates may sometimes relate to the changes in the ways of managing accounts or their removal processes in the YouTube app of your Smart TV, keep updated on any news about YouTube.
By following these tips, you will have the ability to manage your account securely on your Smart TV.
Frequently Asked Question
Q: What is a smart TV?
A: It is a traditional television set with integrated Internet and interactive Web 2.0 features, enabling users to stream music and videos, browse the Internet, and view photos, among others.
Q: What do you think is better than having a smart TV?
A: Smart TVs have built-in Wi-Fi connectivity. This enables them to provide you with a set of streaming services and content. You can wirelessly connect your smart TV to the internet or use an ethernet wire.
Q: How does a smart TV work?
A: What’s a smart TV? Smart TVs use your internet connection to let you watch what you want, when you want, using built-in apps such as BBC iPlayer, ITV Hub, All4, and My 5.
Q: Can a smart TV work without the internet?
A: You would be losing some key features that make a television “smart” if you used a smart TV without the internet. Even though you will have all the streaming apps, they will only be enjoyable.
Conclusion
Although it is very enjoyable having a YouTube account connected to your Smart TV, there are quite a few reasons you may want to remove it for privacy, among other consolidations of accounts. You will be able to remove your account by following the step-by-step instructions included in this article and learn about different ways to access YouTube on your device.
Note that the process may be different depending on the model and brand of your Smart TV. Still, the general explanation will remain the same. For any problem or further clarification, refer to the troubleshooting section or seek support from the manufacturer.
If you’re prepared to go further and finally delete your YouTube account from your Smart TV, then bookmark this guide in case you need to refer back to it at any point. Feel free to ask more questions or for any other kind of help. I’m here to help guide you through the process and to make sure everything goes as smoothly as it should.
Related Article