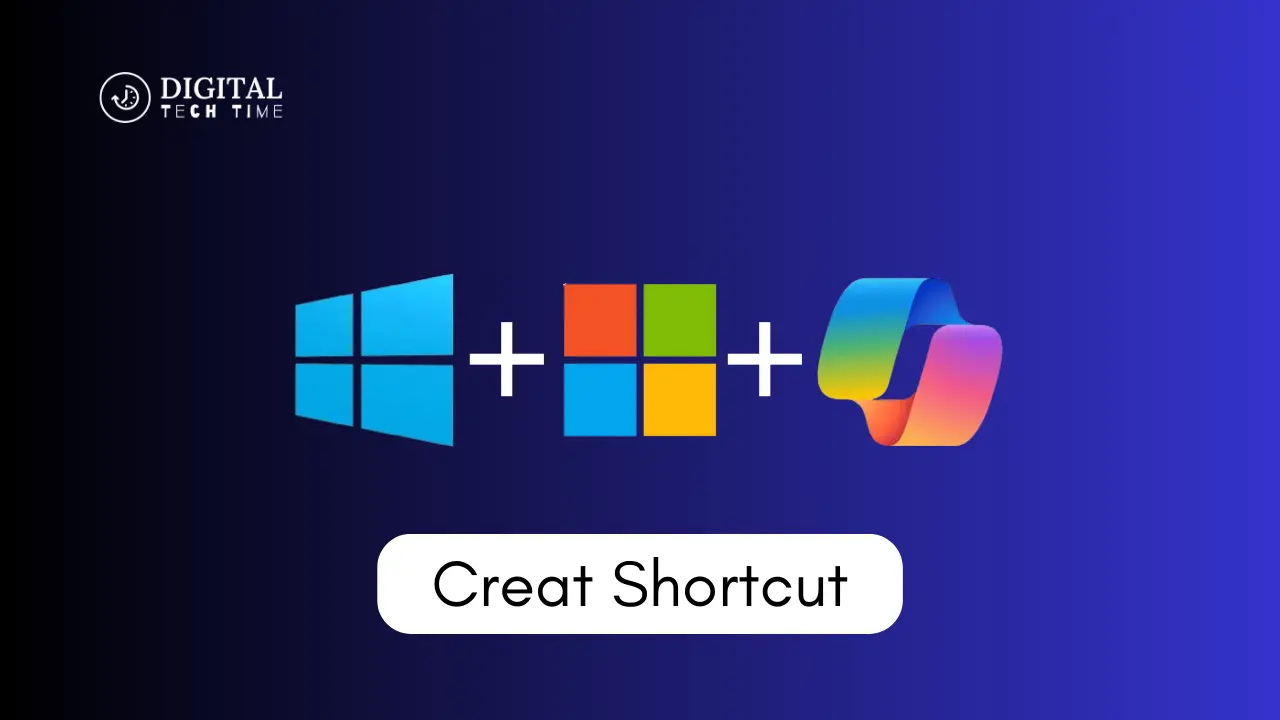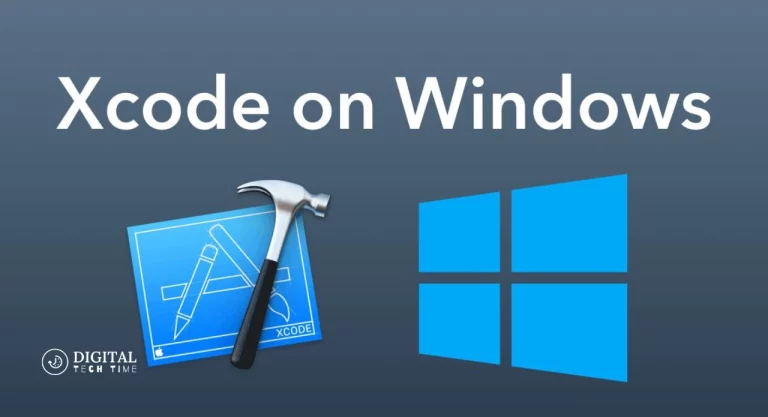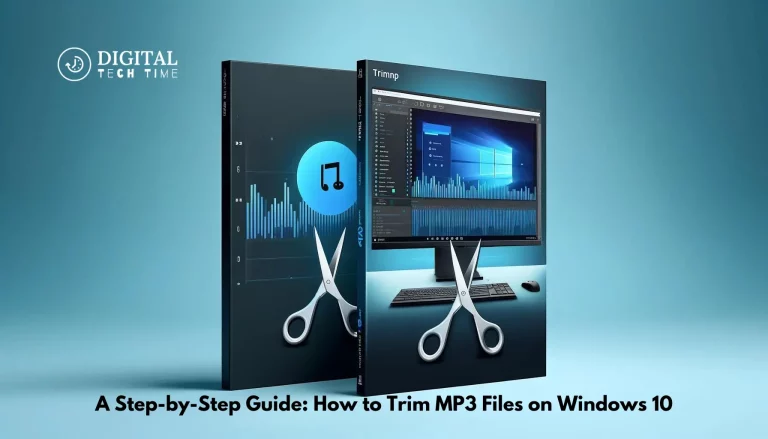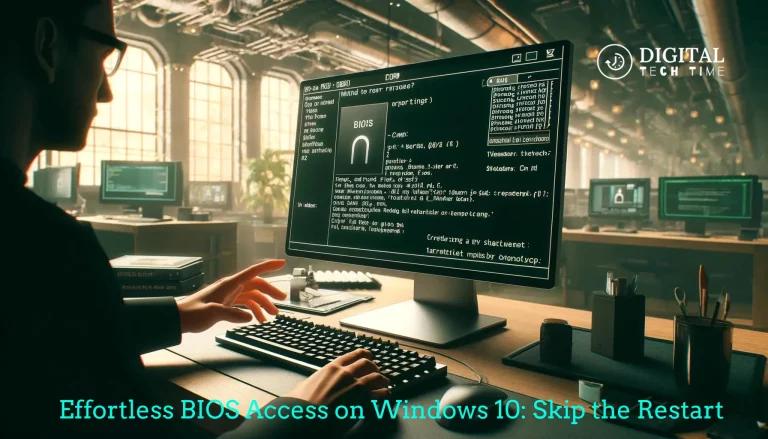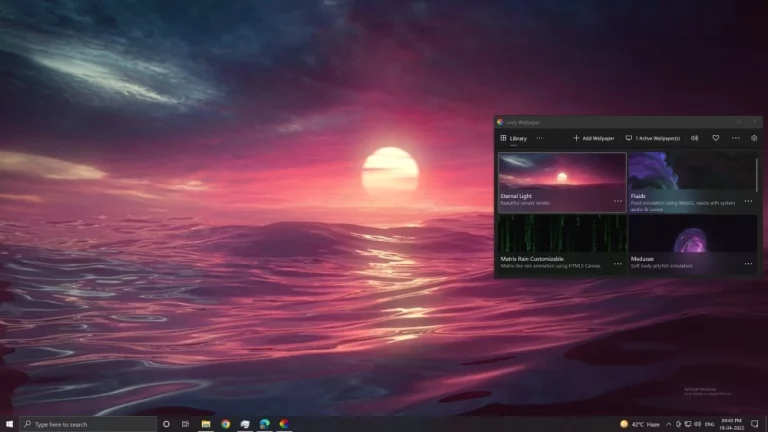Instant Access: Setting Up a Copilot Shortcut on Windows 11
Windows 11 introduces a groundbreaking feature with its built-in AI assistant, Copilot. This innovative tool enhances productivity and user interaction, offering centralized AI support directly within the operating system. While Copilot is easily accessible via the Taskbar or the “Windows key + C” keyboard shortcut, creating a dedicated desktop shortcut can make access even more convenient. This guide will show you how to create a Copilot shortcut on Windows 11, customize its icon, and even add it to the context menu for seamless integration.
Table of Contents
What is Microsoft Copilot?
Microsoft Copilot, part of the Windows 11 23H2 upgrade, is an AI-powered digital assistant designed to boost user interactions and capabilities within the OS. It offers natural language responses, comprehensive summaries, seamless configurations, adept problem-solving, and streamlined app integration. With Copilot, Windows 11 users can enjoy an intelligent and intuitive layer of assistance that redefines the user experience.
Why Create a Copilot Shortcut?
Creating a Copilot shortcut on your desktop offers several benefits:
- Quick Access: Instantly launch Copilot without navigating through menus or using keyboard shortcuts.
- Efficiency: Streamline your workflow with immediate access to AI-powered assistance.
- Customization: Personalize your desktop with a shortcut icon that suits your preferences.
How to Create a Copilot Shortcut on Windows 11
Step 1: Create a Desktop Shortcut
1. Right-click on a blank space on your desktop.
2. Hover over the New option and select Shortcut from the context menu.
3. In the Create Shortcut dialog box, paste the following URL into the Type the location of the item text field:
Copy This Arduino
microsoft-edge://?ux=copilot&tcp=1&source=taskbar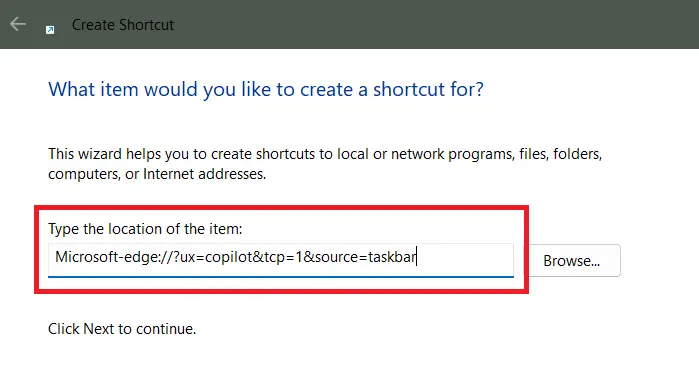
4. Click Next.
5. Enter Copilot in the Type a name for this shortcut text field.
6. Click Finish.
Now, a Copilot shortcut will be created on your desktop. You can double-click this shortcut to access Copilot quickly.
Also Read: Easily Display Date and Time on Your Windows 10
Step 2: Customize the Copilot Shortcut Icon
1. Download the Copilot icon or any icon you want to set for the shortcut. Ensure the file is in .ico format. If not, convert it using an online file converter such as CloudConvert.
2. Right-click on the Copilot shortcut on your desktop and select Properties.
3. Go to the Web Document tab and click the Change Icon… button.
4. Click on Browse…, select the icon file you downloaded, and click Open.
5. Click OK, then Apply, and OK to save the changes.
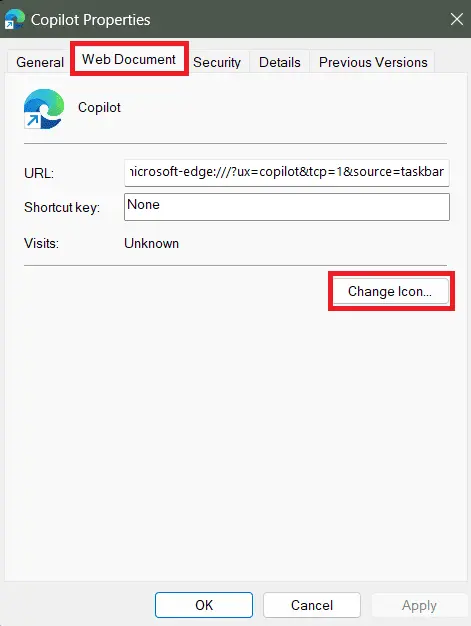
Step 3: Add Copilot to the Context Menu
1. Press Windows + R to open the Run dialog box.
2. Type regedit and press Enter to open the Registry Editor. Confirm any UAC prompts.
3. Navigate to:
Copy Code
HKEY_CLASSES_ROOT\DesktopBackground\Shell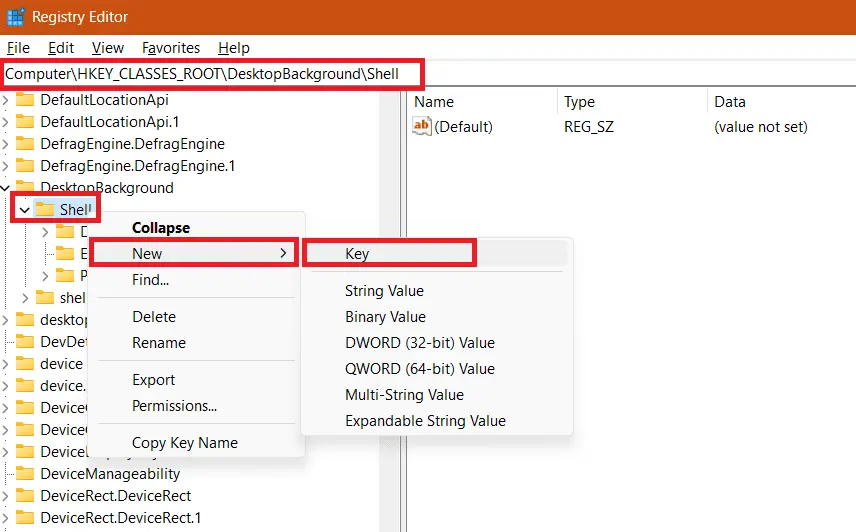
4. Right-click on Shell, select New > Key, and name it Copilot.
5. Right-click on the new Copilot key, select New > String Value, and name it MUIVerb.
6. Double-click on MUIVerb and set the Value data to Copilot. Click OK.
7. Right-click on the Copilot key, select New > Key, and name it command.
8. Double-click on the (Default) value in the command key and set the Value data to:
Copy This Arduino
rundll32.exe url.dll,FileProtocolHandler "microsoft-edge://?ux=copilot&tcp=1&source=taskbar"9. Click OK to save.
Now, you can right-click on your desktop and select Copilot from the context menu for quick access.
Aslo Read: How to Reset Display Settings on Windows 10
Frequently Asked Questions
Q: What is Copilot Windows?
A: Copilot Windows refers to the AI assistant integrated into Windows 11, offering users a range of functionalities to enhance productivity and user interaction.
Q: Can I remove the Copilot shortcut if I no longer need it?
A: You can easily remove the Copilot shortcut by right-clicking it and selecting Delete.
Q: Will creating a Copilot shortcut affect my system performance?
A: Creating a shortcut will not affect your system performance. It simply provides a quicker way to access Copilot.
Q: Can I use Copilot on Windows 10?
A: You can download and install Microsoft Copilot on Windows 10 by following the appropriate guide.
Conclusion
Creating a Copilot shortcut on Windows 11 is an intelligent way to enhance productivity and streamline workflow. Following the steps outlined in this guide, you can easily create a desktop shortcut, customize its icon, and even add it to your context menu. With Copilot at your fingertips, you’ll have instant access to a powerful AI assistant to help you achieve more with your Windows 11 experience. Keep exploring our blog for more tips and tricks on optimizing your Windows system.