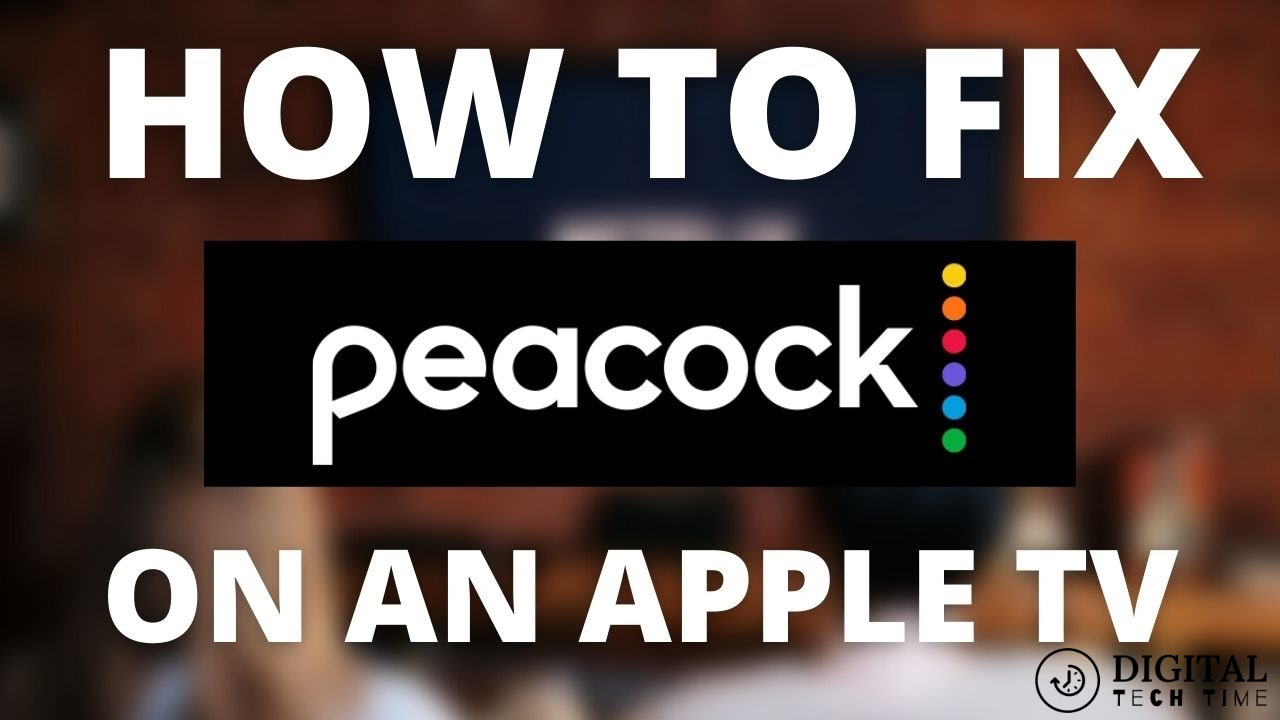Fix Peacock Not Working on Apple TV and Other Smart TVs
In this ever-evolving backdrop of digital entertainment, what has become synonymous with it is streaming services like Peacock, aimed at the mainstream daily activities of one’s leisure. These provide hassle-free access to an extensive library of movies, TV shows, and exclusive content, but their technical glitches sometimes need clarification. Since I am a technology buff who consumes digital content almost without end, I have faced most of these issues and have spent countless hours rectifying my mistakes.
At this moment, I share my experience and solutions regarding the same in the attempt to get Peacock working on your Apple TV or any other smart TV so you can enjoy your shows smoothly without any hiccups.
Table of Contents
Check Your Internet Connection
For Smart TVs:
1. Check Connection in Settings: Go to your TV’s settings menu. You should typically locate the Network or Internet option within Settings > Network or Connection.
2. Reconnect to Wi-Fi: If your TV isn’t connecting, select your Wi-Fi network again and enter the password.
3. Test Internet Speed: Some Smart TVs have built-in tools to test your internet connection speed. You can usually find this in the same network settings menu.
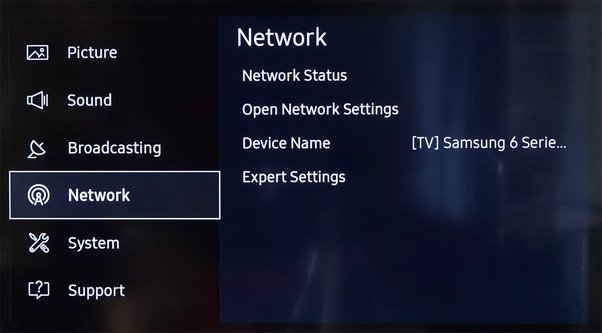
For Apple TV:
1. Checking Wi-Fi or Ethernet: Check under Settings > Network to verify that you are connected to the internet via Wi-Fi or Ethernet. The status will reflect this.
2. Run a Network Test: Under the network settings, further testing your network connection may be possible to ensure all is well.
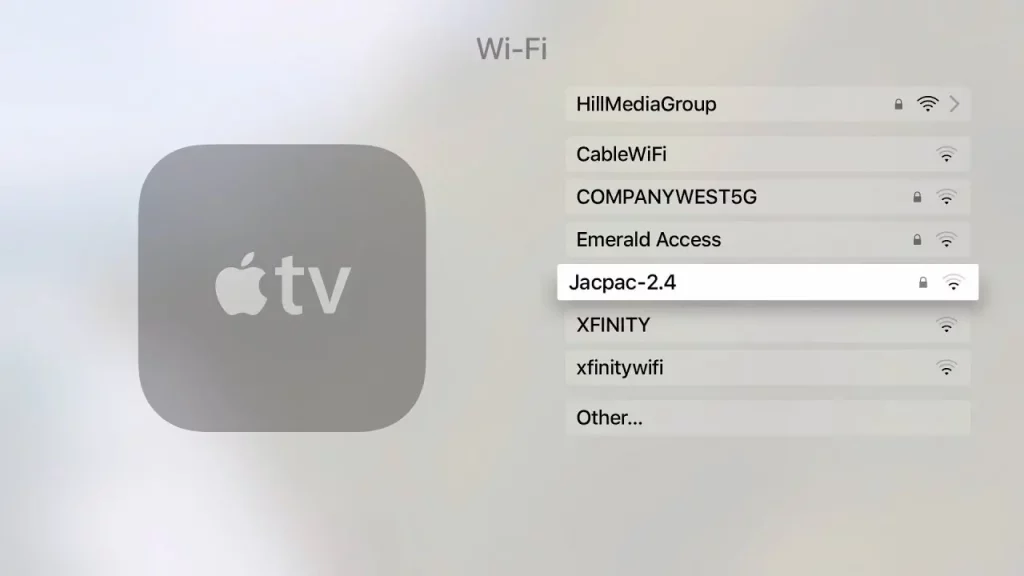
Update Peacock App and Software
For Apple TV:
- Update the Peacock App:
- Open App Store: Launch the App Store application from your Apple TV.
- Search for Peacock: Use the search bar to look for the Peacock application.
- Check for Updates: If an update is available, an Update button appears to the right of the application. Click on it to update the app to the latest version.
- Automatic Updates: You can enable automatic application updates through Settings > Apps > Automatically Update Apps.
- Update Apple TV Software:
- Open Settings: Open the Settings app on your Apple TV.
- Select System: Scroll down to select System.
- Software Updates: Select Software Updates and Update Software. If an update is available, follow the on-screen instructions to install that update.
- Automatic Updates: You can turn on automatic software updates. Go into the Software Updates area and turn on Automatically Update.
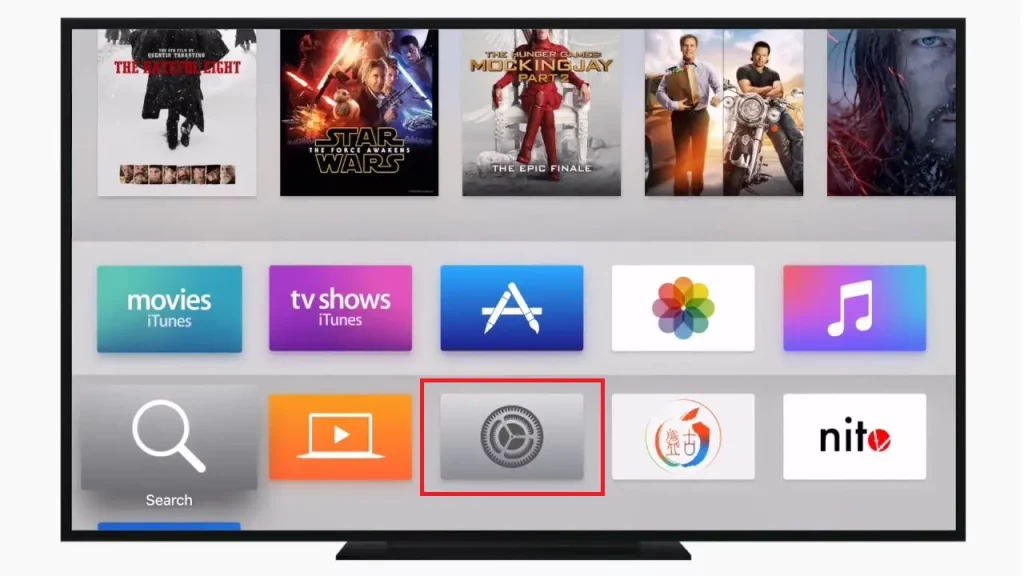
For Smart TVs (General):
- Update the Peacock App:
- Open the App Store: Open the App Store from your Smart TV, identified according to the brand of your Smart TV. For example, if you have a Samsung or an LG, open the Samsung Smart Hub or the LG Content Store, respectively.
- Search for Peacock: Use the search bar to find the Peacock app.
- Update (if required): If an update is available, you will see the option to update. Hover on it, then click on it to bring up the update.
- Update TV Firmware/Software:
- Go to your TV menu and search for Settings. Open these settings.
- Next, select Support/Software Update:
- For Samsung TVs: Settings > Support > Software Update
- For LG TVs: Settings > All Settings > Support > Software Update
- Now choose Check for Updates. If an update is available, download it and follow the onscreen instructions to install it.
- Turn on Automatic Updates: If your TV allows it, switch on the Automatic Software Update from the same menu.
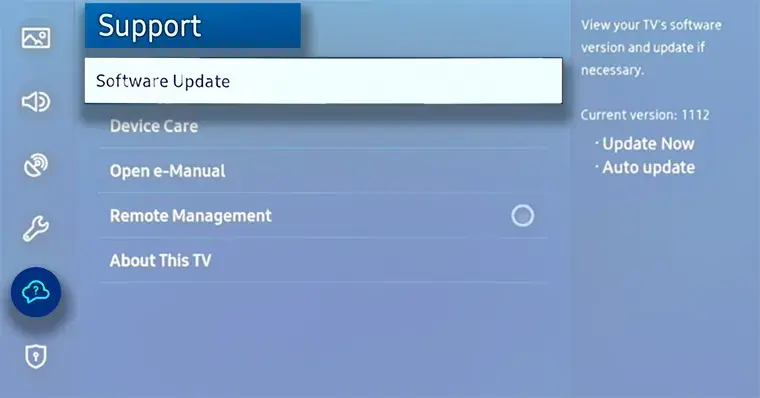
Update Peacock TV
Restart Your Apple TV or Smart TV
For Apple TV:
- Using the Remote:
- Siri Remote (2nd generation or later):
- Press and hold the Back (or Menu) and TV/Home buttons until the Apple TV status light blinks rapidly. Release the buttons to restart the device.
- Siri Remote (1st generation):
- Press the Menu and TV/Home buttons until the Apple TV status light blinks rapidly. Release the buttons to restart the device.
- Siri Remote (2nd generation or later):
- Through the Settings Menu:
- Go to Settings > System > Restart. Your Apple TV will turn off and then back on automatically.
- Unplugging the Device:
- Unplug your Apple TV from the power outlet. Wait about 10 seconds, then plug it back in. Your Apple TV will restart once it powers on.

For Smart TVs (General Instructions):
Using the Remote:
Samsung Smart TV: Press and hold the Power button on your remote until the TV turns off and back on. This usually takes about 5-10 seconds.
LG Smart TV: Press and hold the Power button on the remote until the TV restarts.
Sony Android TV: Press and hold the Power button on the remote until a menu appears. Select Restart from the options.
Through the Settings Menu:
Samsung Smart TV: Go to Settings > Support > Self Diagnosis > Reset Smart Hub. Alternatively, navigate to Settings > General > Reset > Restart.
LG Smart TV: Go to Settings > General > Reset to Initial Settings. This will restart the TV, though it will also reset all your settings.
Sony Android TV: Go to Settings > Device Preferences > About > Restart.
Unplugging the Device: Unplug your Smart TV from the power outlet. Wait for about 10-20 seconds, then plug it back in. The TV will restart once it powers on.

Clear Cache and Data
For Apple TV:
Apple TV does not provide a direct option to clear cache or data for individual apps. However, you can achieve a similar effect by deleting and reinstalling the Peacock app:
- Delete the Peacock App:
- Go to the Home Screen.
- Highlight the Peacock app.
- Press and hold the Touch Surface on the remote until the app jiggles.
- Press the Play/Pause button and select Delete.
- Reinstall the Peacock App:
- Go to the App Store on your Apple TV.
- Search for “Peacock” and reinstall the app.
- This process effectively clears all cache and data related to the app.
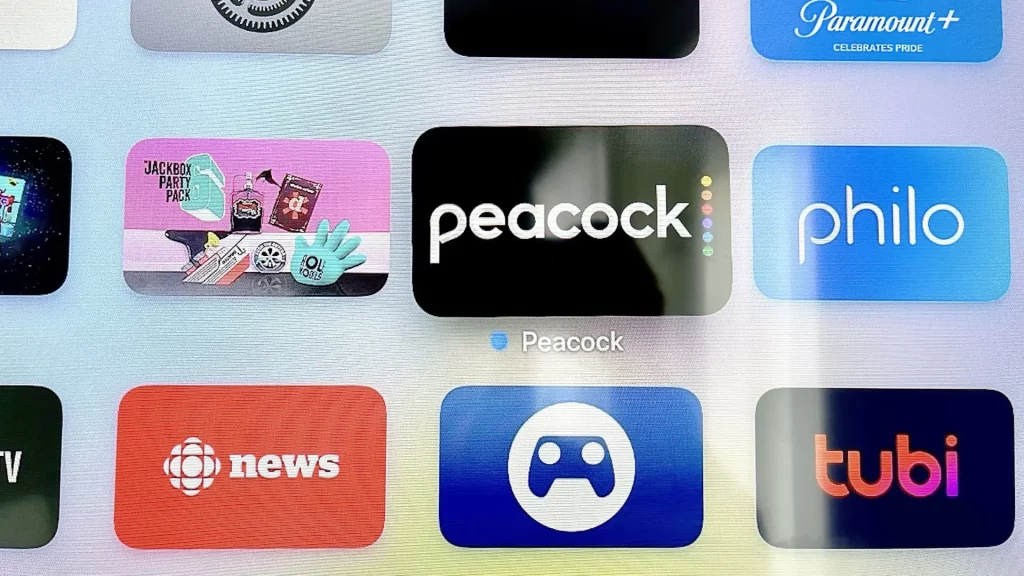
For Android TV:
- Clear Cache:
- Go to Settings on your Android TV.
- Scroll down and select Apps.
- Find and choose Peacock from the list of apps.
- Select Clear Cache to remove temporary files.
- Clear Data:
- In the same menu, select Clear Data to reset the app completely. This will remove all app settings, login information, and downloaded content.
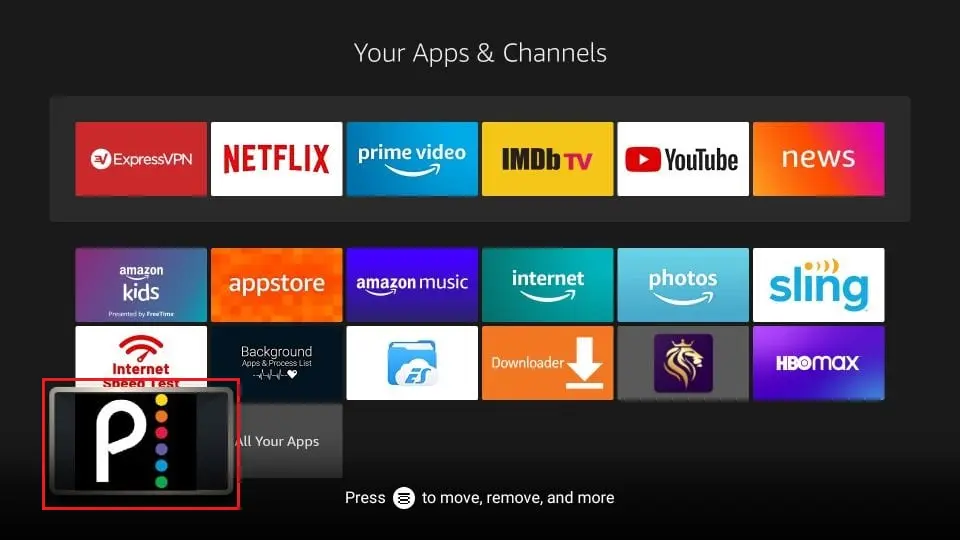
Disable VPN or Proxy Settings
how to turn off VPN or proxy settings on various devices:
Disable VPN:
- Open the VPN app on your Smart TV, if available, and turn off the VPN.
- Go to your Smart TV’s network settings and ensure any VPN settings are disabled.
Turn off Proxy:
- Open the Network Settings on your Smart TV.
- Find the proxy settings and turn them off.
Reset Network Settings
Here’s how you can reset the network settings on an Apple TV and other Smart TVs:
For Apple TV:
- Reset Network Settings:
- Go to Settings on your Apple TV.
- Scroll down and select General.
- Scroll down to the bottom and select Reset.
- Choose Reset Network Settings. This will erase all Wi-Fi network configurations on your Apple TV.
- After the reset, you must reconnect to your Wi-Fi network by going to Settings > Network and selecting your Wi-Fi network.
For Samsung Smart TV:
- Reset Network Settings:
- Press the Home button on your remote.
- Navigate to Settings > General > Network.
- Select Reset Network.
- Confirm the action. This will reset all network settings, including saved Wi-Fi networks and passwords.
- After the reset, return to Settings > General > Network > Open Network Settings to reconnect to your Wi-Fi network.
Contact Peacock Support
If this does not work, you can contact Peacock’s support team. Their technical support ranges from handling several other issues to providing solutions that cannot be shared in public forums. You may also contact them and work with their support team on what you have achieved so far. I have received some good responses from the support team at Peacock. The advice and solutions offered were proffered to resolve the issues effectively.

Common Issues with Peacock on Apple TV and Smart TVs
Here are some common issues users may encounter when using Peacock on Apple TV and Smart TVs, along with potential solutions:
App Crashes or Freezes
- Description: The Peacock app might crash or freeze during use.
- Solution:
- Restart the App: Close and reopen the Peacock app.
- Update the App: Ensure the Peacock app is updated to the latest version.
- Restart Your TV: Unplug it from the power source for a few minutes, then plug it back in and turn it on.
- Reinstall the App: Uninstall and reinstall the Peacock app.
Playback Issues (Buffering, Lag, or Poor Video Quality)
- Description: Videos may buffer frequently, lag, or play in poor quality.
- Solution:
- Check Internet Connection: Ensure your internet connection is stable and fast enough. A speed of at least 5 Mbps is recommended for streaming.
- Restart Your Router: Unplug your router, wait a minute, and then plug it back in.
- Reduce Other Internet Usage: If multiple devices use the internet, try pausing them to free up bandwidth.
- Change Video Quality Settings: Lower the video quality in Peacock’s settings to reduce buffering.
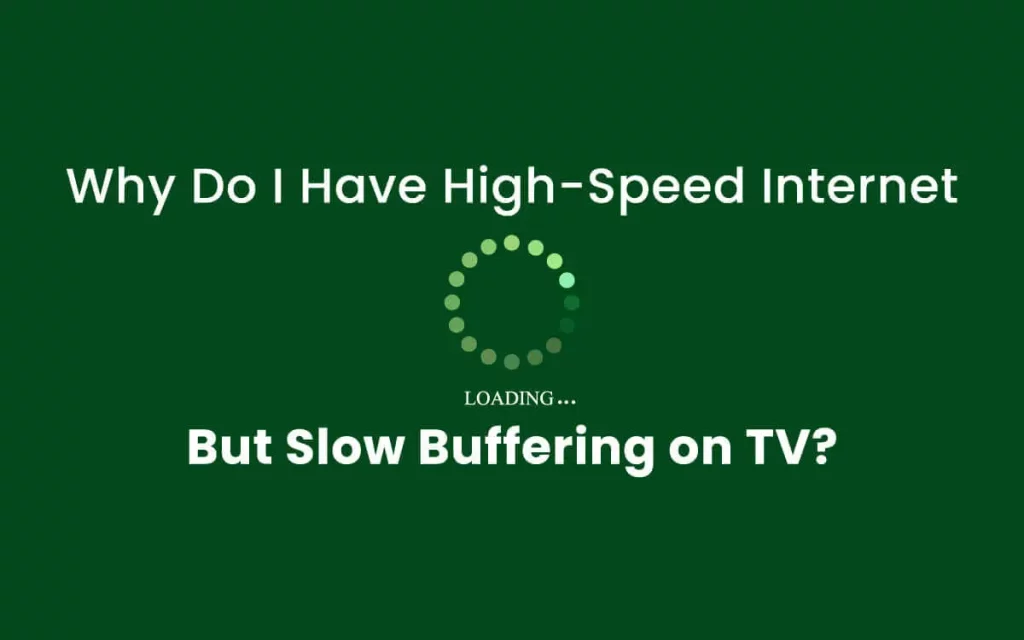
App Not Loading or Not Working
- Description: The Peacock app doesn’t load or respond.
- Solution:
- Check for Updates: Update the Peacock app and your TV’s firmware.
- Clear Cache (Smart TVs): Some Smart TVs allow you to clear the app cache, which might resolve loading issues.
- Restart Your Device: Turn off and restart your Apple TV or Smart TV.
- Reinstall the App: Uninstall and then reinstall the Peacock app.
Audio Sync Issues
- Description: The audio is out of sync with the video.
- Solution:
- Restart the App: Close and reopen the Peacock app.
- Check Audio Settings: Ensure the audio settings on your TV or Apple TV are set correctly, such as turning off any audio delay features.
- Use Different Audio Output: Try using different audio output options (e.g., TV speakers vs. external speakers).
Login Issues
- Description: You might have trouble logging into the Peacock app.
- Solution:
- Check Credentials: Ensure you’re entering the correct email and password.
- Reset Password: If you’ve forgotten your password, use the “Forgot Password” option to reset it.
- Check Subscription Status: Ensure your Peacock subscription is active and not expired.
Content Not Available
- Description: Certain shows or movies may not be available to stream.
- Solution:
- Check Availability: Some content is region-specific or may be temporarily unavailable.
- Log Out and Log In: Sometimes, logging out and logging back in can refresh content availability.
- Contact Support: If the issue persists, contacting Peacock support might help clarify the content availability.
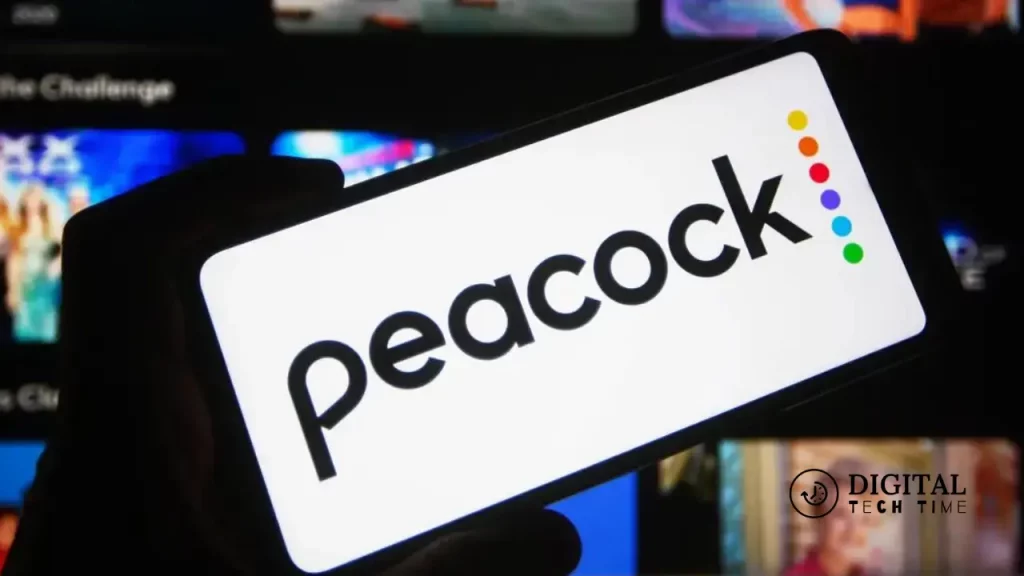
Frequently Asked Questions
Q: Why can’t I watch Peacock on Apple TV?
A: Why can’t I watch Peacock on Apple TV? If Peacock isn’t working on your Apple TV, check your internet connection, clear the Apple TV cache, and reinstall the Peacock app.
Q: Why can’t I get Peacock on my other TV?
A: Ensure Peacock supports your device. You can do so by checking if your device is listed here. From your home screen, select the search bar and type “Peacock” to search in your installed applications. If it is unavailable or unavailable, select the graphic that says App Store on your home screen.
Q: Why is Peacock not working on one of my TVs?
A: The most common way to fix Peacock’s non-functioning is to turn the device off and on again, regardless of which platform you’re using. If you’re watching Peacock on a smart TV, turn it off, pull the plug for the electrical outlet, and wait about 60 seconds before plugging it back in again.
Conclusion
It can be a very challenging task to navigate the troubleshooting maze, but solving problems related to Peacock streaming on an Apple TV or any other smart TV can be very much doable with the right knowledge and a systematic approach. All steps in this guide are intended to handle some particular problems and provide solutions that will help you get back to uninterrupted streaming. Just remember that patience and persistence are right there with you. With some investment and effort, you will easily smash these hurdles, and your digital entertainment experience will be happier and smoother.
Related Article