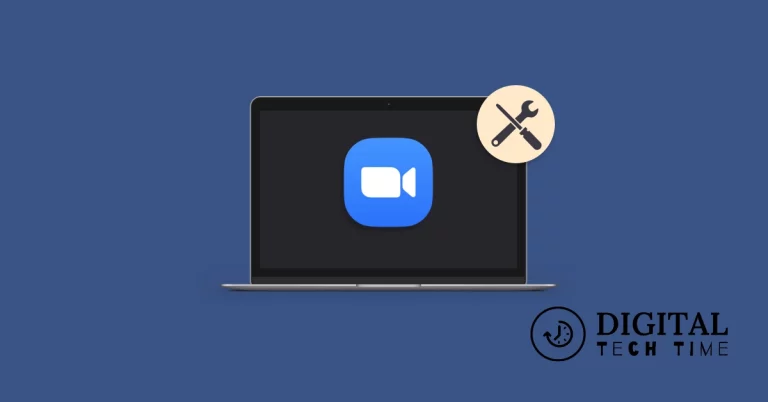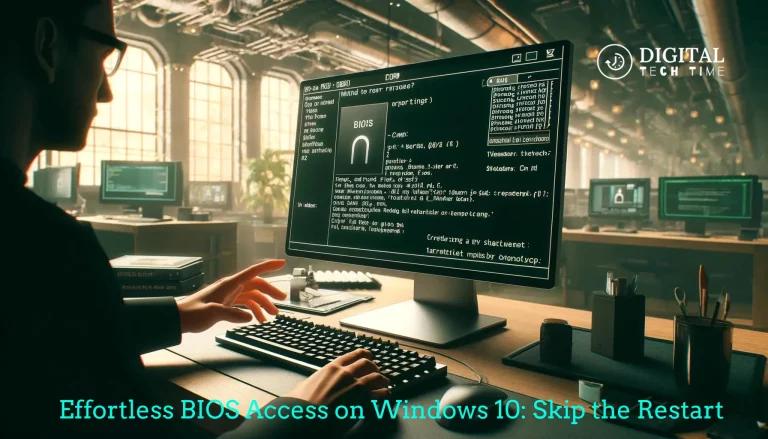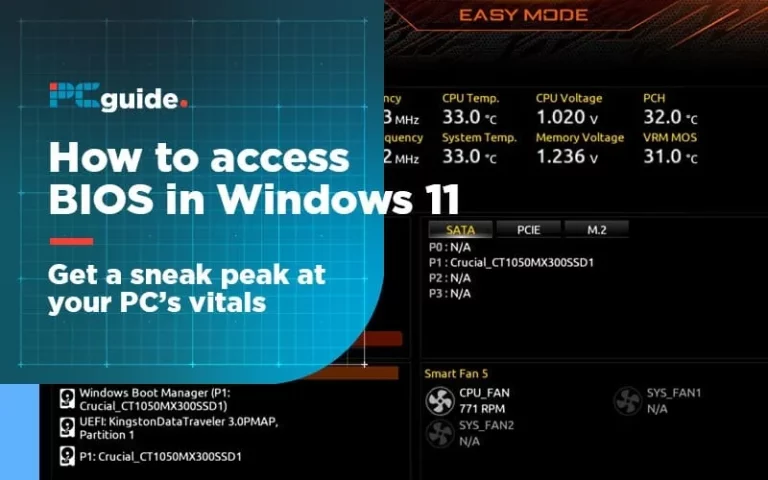Solving the “Fix Your Computer Is Low On Memory Warning” Issue: Simple Steps for Optimal Performance
As an experienced computer user, I understand the frustration that comes with the dreaded “Fix Your Computer Is Low On Memory Warning.” This pesky notification can disrupt your workflow, slow your system, and leave you helpless. But fear not! In this comprehensive guide, I’ll walk you through the simple steps to solve this issue and enjoy a faster, smoother computing experience.
Table of Contents
Understanding the “Fix Your Computer Is Low On Memory Warning” issue.
The “Fix Your Computer Is Low On Memory Warning” message appears when your computer’s available memory (RAM) is running low. This can happen for a variety of reasons, from too many programs running simultaneously to a hardware issue. It’s important to address this warning promptly, as low memory can significantly impact your computer’s performance.
Causes of the Low Memory Warning
There are several common causes for the “Fix Your Computer Is Low On Memory Warning”:
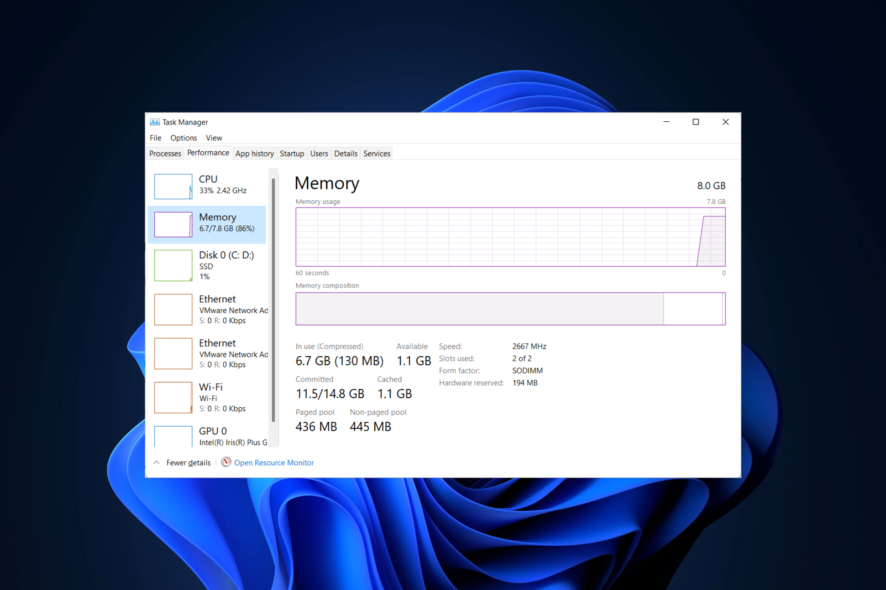
- Too many programs running: When you have multiple applications, browser tabs, and background processes running simultaneously, they can consume a large portion of your available memory.
- Malware or viruses: Malicious software can hijack your system’s resources, including memory, leading to a low memory warning.
- Outdated or fragmented system files: Over time, your computer’s system files can become obsolete or fragmented, causing memory-related issues.
- Hardware limitations: If your computer has a limited amount of RAM installed, it may need to be able to handle the demands of modern software and operating systems.
Effects of Low Memory on Computer Performance
When your computer is running low on memory, you may experience a range of performance issues, including:
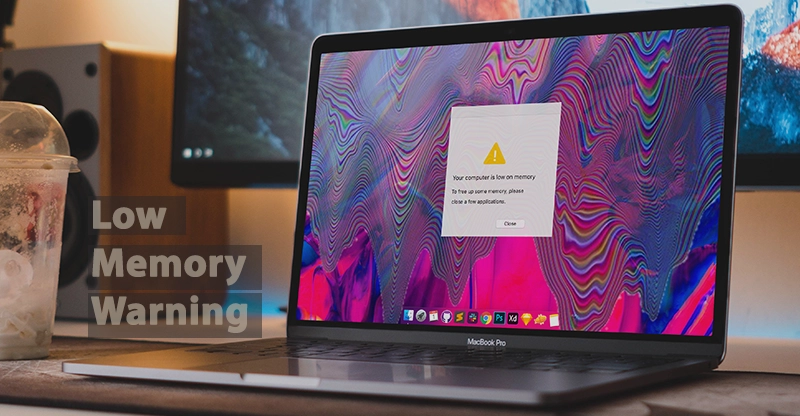
- Slow startup and shutdown: Your computer may take longer to boot up and shut down due to the strain on the available memory.
- Sluggish application performance: Programs may take longer to launch, respond to commands, or even crash due to insufficient memory.
- Frequent freezing or crashing: Your computer may freeze or crash unexpectedly when the available memory is exhausted.
- Reduced multitasking capabilities: You may need help to run multiple applications simultaneously as the system struggles to allocate memory resources.
Simple Steps to Solve the Low Memory Warning Issue
Fortunately, you can take several straightforward steps to address the “Fix Your Computer Is Low On Memory Warning” and optimize your computer’s performance. Let’s explore them in detail:
Clearing temporary files and freeing up disk space
One of the easiest ways to free up memory is to clear out temporary files and other unnecessary data that may be hogging your computer’s storage. Here’s how you can do it:
- Run Disk Cleanup: Open the Disk Cleanup tool by searching for it in the Start menu or Windows search bar. This utility will scan your system and identify files that can be safely deleted, such as temporary internet files, system logs, and other temporary data.
- Delete browser cache and history: Regularly clearing your web browser’s cache and browsing history can reclaim significant memory. Look for options to clear this data in your browser’s settings.
- Remove unused programs: Uninstall any programs or applications you no longer use, as they may consume memory resources even when not in use.
Managing startup programs to optimize memory usage
The programs and services automatically launch when your computer starts up, which can also contribute to high memory usage. Here’s how to manage them:
- Disable unnecessary startup items: Open the Task Manager (by pressing Ctrl+Shift+Esc) and navigate to the “Startup” tab. Identify any programs or services you don’t need to launch at startup and disable them.
- Adjust startup settings in System Configuration: Press the Windows key + R to open the Run dialog, then type “msconfig” and press Enter. In the System Configuration window, go to the “Startup” tab and uncheck any unnecessary startup items.
Adjusting Virtual Memory Settings for Better Performance
Virtual memory is a feature that allows your computer to use a portion of your hard drive as additional memory when the available RAM is insufficient. Adjusting these settings can help improve your system’s performance. Here are a few methods to try:
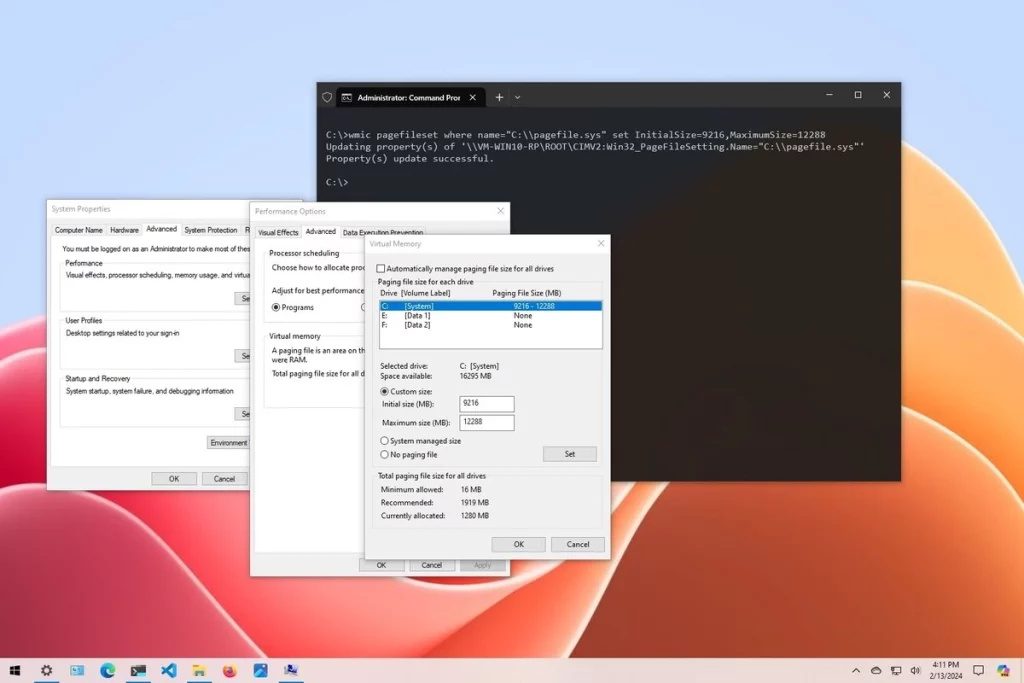
Method 1: Increasing Virtual Memory
- Open the Start menu and search for “advanced system settings.”
- In the System Properties window, click the “Advanced” tab and then the “Settings” button under the “Performance” section.
- In the Performance Options window, click the “Advanced” tab and then the “Virtual memory” button.
- In the Virtual Memory window, uncheck the “Automatically manage paging file size for all drives” option.
- Select the drive where you want to store the paging file, then click the “Custom size” radio button.
- Increase the “Initial size” and “Maximum size” values, then click “OK” to apply the changes.
Method 2: Run Antivirus or Anti-Malware Scan
Malware or viruses can often be the culprit behind high memory usage, and the “Fix Your Computer Is Low On Memory Warning.” Run a full system scan using your antivirus or anti-malware software to detect and remove any threats.
Method 3: Run CCleaner to fix Registry issues
CCleaner is a popular system optimization tool that can help identify and fix registry issues that contribute to memory problems. Download and run CCleaner to clean up your system’s registry and save valuable memory resources.
Method 4: Run System Maintenance
Windows has a built-in System Maintenance feature that can help optimize your computer’s performance, including memory usage. To run it:
- Open the Start menu and search for “Maintenance.”
- Click on “Maintenance” in the search results.
- In the Maintenance window, click “Start maintenance” and let the process complete.
Method 5: Run System File Checker
The System File Checker (SFC) is a Windows utility that can scan and repair corrupted or missing system files, which can sometimes cause memory-related issues. To run SFC:
- Open the Start menu and search for “Command Prompt.”
- Right-click on “Command Prompt” and select “Run as administrator.”
- Type “sfc /scannow” in the Command Prompt window and press Enter.
- Wait for the scan to complete, and follow any instructions provided.
Method 6: Disable Windows Memory Warnings
If the “Fix Your Computer Is Low On Memory Warning” is still appearing despite your efforts, you can try turning off the memory warning feature:
- Open the Start menu and search for “Registry Editor.”
- In the Registry Editor, navigate to the following key: HKEY_CURRENT_USER\Control Panel\Desktop
- Locate the “MemoryOptimization” value and change its data to “0” to turn off the memory warning.
- Restart your computer for the changes to take effect.
Method 7: Update Windows
Keeping your Windows operating system up-to-date is essential for maintaining optimal performance, including memory management. Ensure that you have the latest Windows updates installed by following these steps:
- Open the Start menu and search for “Windows Update settings.”
- Click on “Check for updates” and let Windows search for and install any available updates.
- Restart your computer to apply the updates.
Related Post : 10 Ways to Fix WiFi Connected but No Internet Access in Windows
Upgrading RAM for Improved Memory Capacity
If the steps above don’t provide a satisfactory solution, consider upgrading your computer’s RAM. More memory can significantly improve your system’s performance and alleviate the “Fix Your Computer Is Low On Memory Warning” issue. Check your computer’s specifications to determine the maximum RAM capacity and purchase compatible memory modules.
Conclusion
Following the simple steps outlined in this guide, you can effectively address the “Fix Your Computer Is Low On Memory Warning” and enjoy a faster, more responsive computing experience. Remember to regularly maintain your system, manage startup programs, and consider upgrading your RAM if necessary. With a little effort, you can keep your computer running at its best and avoid the frustration of low-memory-related issues.
If you found this guide helpful in solving the “Fix Your Computer Is Low On Memory Warning” issue, please consider sharing it with your friends and family who are facing similar problems. Together, we can spread the knowledge and help more people optimize their computers’ performance.