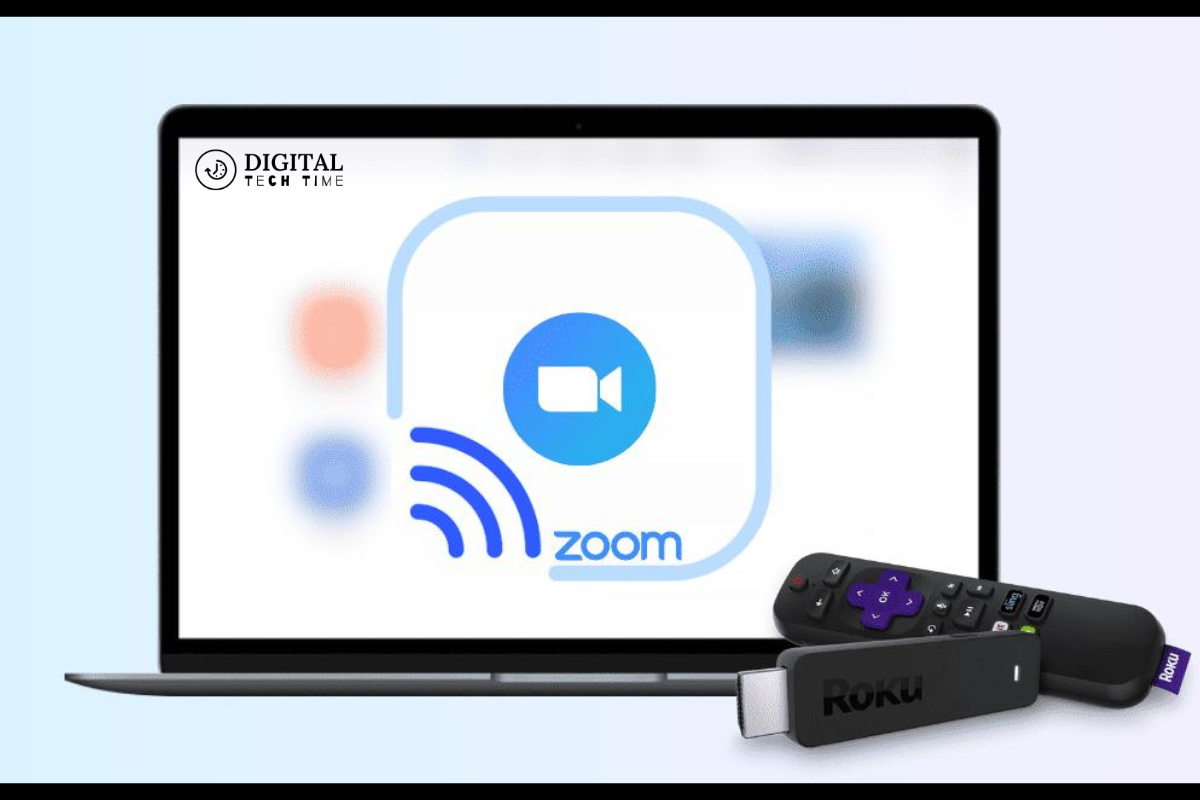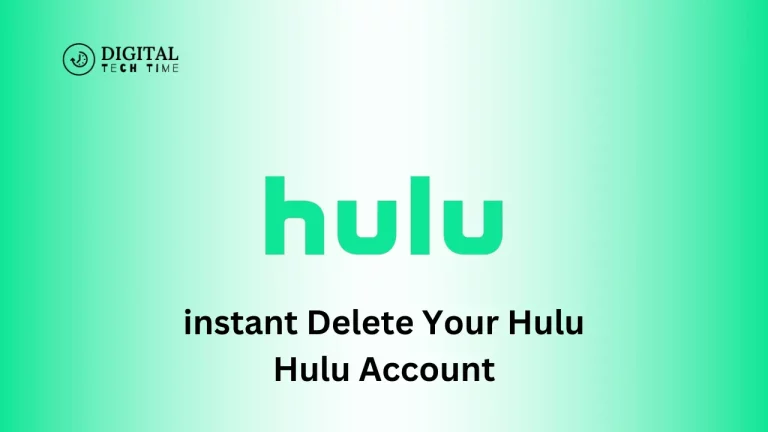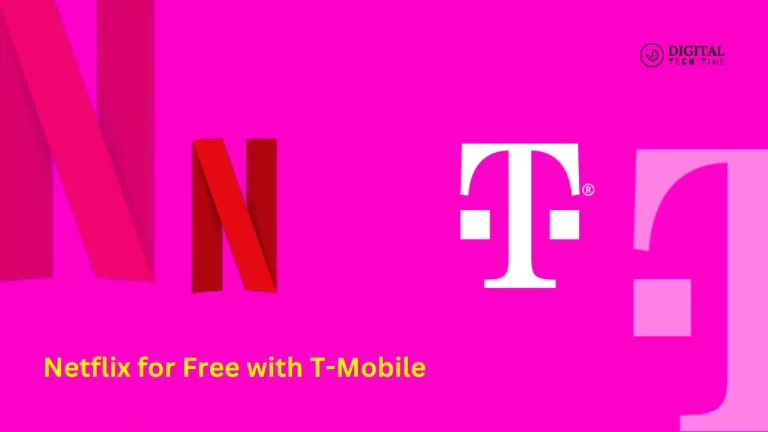How to Cast Zoom to Roku: A Complete Guide
Modern times have video conferencing running alongside every event in our lives, be it work-related, educational, or personal connections. Without a doubt, Zoom has swept video conferencing markets and has fully changed the way we communicate and share information across different parts of the world. In current times, and simultaneously, Roku is trying to change the way people access content on their large television screens.
The seamlessness of these two platforms that have been gelled together can be very enriching as we try to adapt to these new changing dimensions of technology. In this well-rounded guide, I will show you how to cast Zoom to your Roku device so you can seamlessly and efficiently get the benefits from both of these platforms.
Table of Contents
Compatibility Requirements for Casting Zoom to Roku
Before we dive into the step-by-step guide, ensuring that your devices are compatible with the casting process is essential. To cast Zoom to your Roku device, you’ll need:

- A Roku device with screen mirroring or casting capabilities: This includes but is not limited to Roku TVs, Streaming Sticks, Roku Ultras, and Roku Expresses.
- A smartphone or tablet with the Zoom application installed.
- The same Wi-Fi network connection is available for your Roku and mobile devices.
This may not work on some older Roku models because they may lack either the screen mirroring or cast feature, so do check your device specifications before proceeding.
Step-by-step guide: How to cast Zoom to Roku
- Ensure both devices are connected to the same Wi-Fi network: This is a crucial step, as the casting process relies on a stable and reliable network connection.
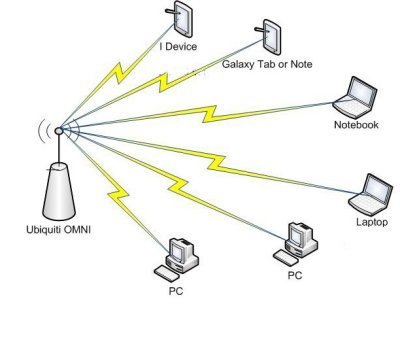
- Enable screen mirroring on your Roku device: Navigate to the Settings menu on your Roku, then select “Screen mirroring” to ensure it is turned on.
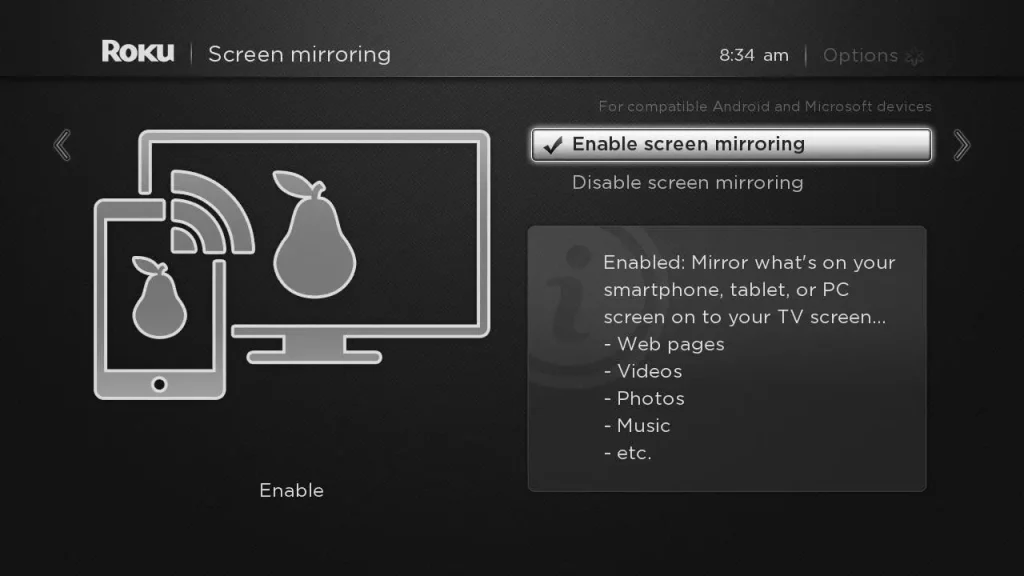
- Open the Zoom app on your mobile device: Log in to your Zoom account and start or join a meeting.
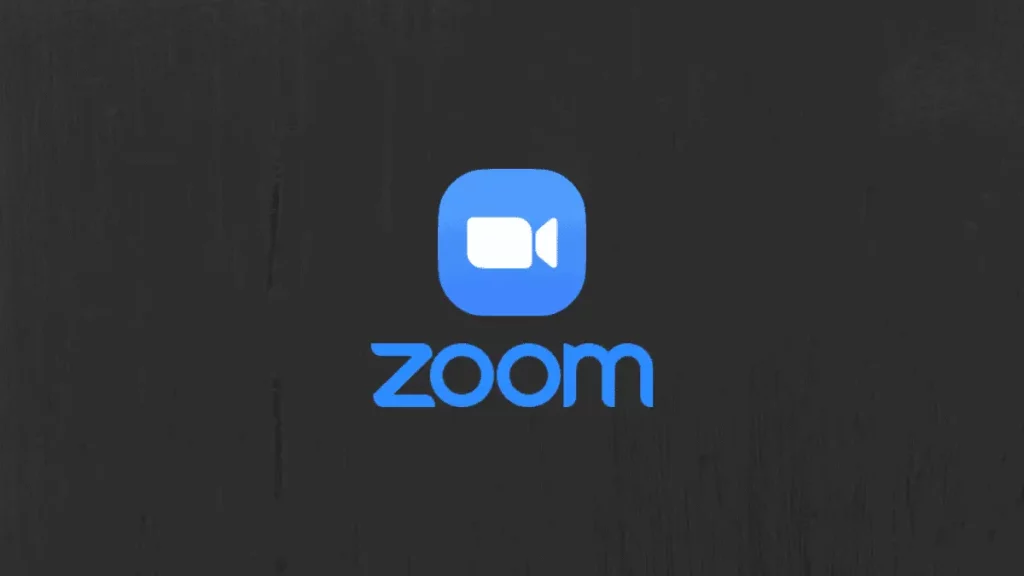
- Locate the casting or screen mirroring option: Within the Zoom app, look for the “Share” or “More” button, and then select the “Cast” or “Screen share” option.
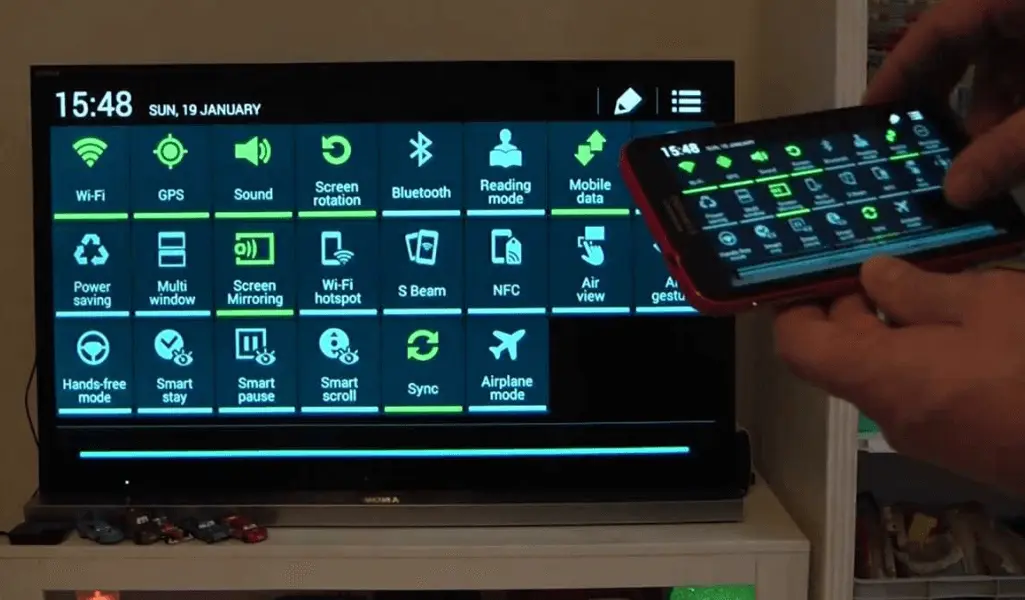
- Select your Roku device: Your Roku device should appear in the list of available casting devices. Select it to initiate the casting process.
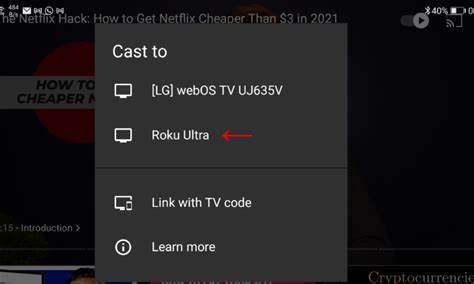
- Verify that it connects: Your Roku device should now project the Zoom meeting or presentation. You can contribute to the video conference with an advanced screen and audio.
- Adjust the volume and settings as needed: Using the Roku remote, adjust the volume and other settings according to your preference while casting Zoom.
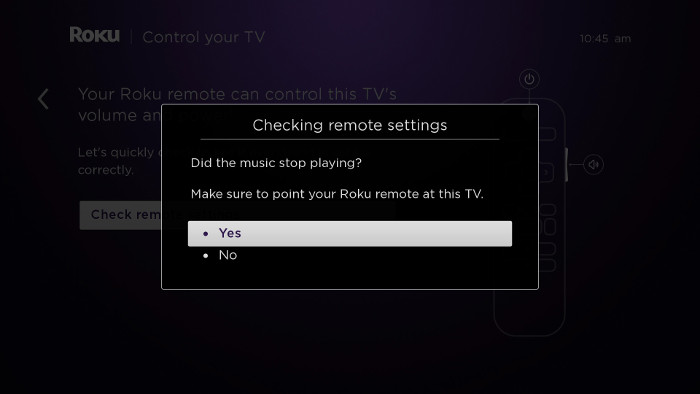
Following these simple steps, you can seamlessly cast Zoom to your Roku device, creating a more immersive and engaging video conferencing experience.
Tips and tricks for optimizing your Zoom casting experience on Roku
To further enhance your Zoom casting experience on Roku, consider the following tips and tricks:
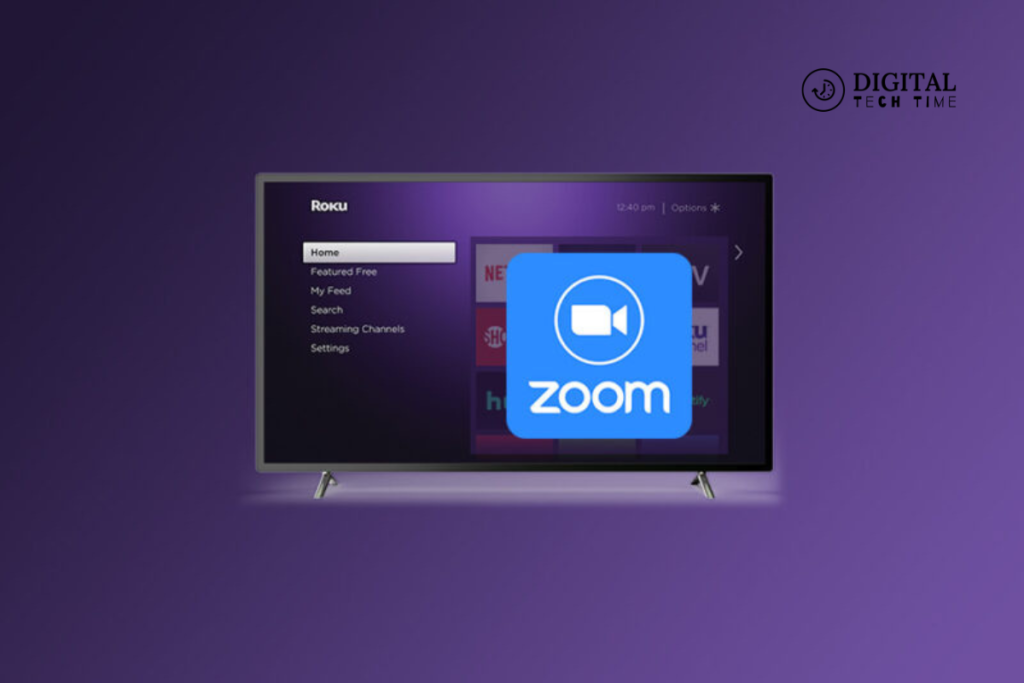
- Adjust the Zoom video settings: Set the video resolution and frame rate in the Zoom app settings for the best quality that is compatible with your Roku. Use the Roku remote to utilize all of the features within it, like volume controls and navigation buttons, to manage the Zoom call a lot quicker rather than having to juggle between devices.
- Leverage Roku’s screen mirroring capability: Use the various screen mirroring capabilities that your Roku device may have, such as casting your entire mobile device complete with other apps and content with the Zoom call.
- Consider the model of your Roku: Newer models, such as the Roku Ultra or Roku Streaming Stick+, may provide even better performance and support higher-quality video and audio that will help enhance your experience of casting Zoom.
- Optimize your network: Ensure that your Wi-Fi network is strong enough and stable to handle the Zoom call. Consider upgrading your internet plan or positioning the Roku device closer to the Wi-Fi router for better connectivity.
By following these tips and tricks, you will definitely enhance your Zoom casting experience on Roku and make the video conferencing experience on the big screen smooth and flawless.
Alternative methods for using Zoom on Roku
While this guide focuses on the main aspect of casting Zoom to your Roku device, there are several ways you can use Zoom with your Roku device, including:
- Zoom Web App: Through a web browser available on the Roku device, it is possible to access the Zoom web app directly and join Zoom meetings right on your device without having to screen mirror or cast.
- Third-party apps: Some third-party apps, such as BigScreen, actually provide you with the ability to use Zoom on your Roku device by screen mirroring your computer or mobile device. Additional features and customization may also be available through these applications.
- HDMI input: If your Roku device has an HDMI input, you can connect an external device directly to your Roku and use Zoom on the larger screen of the television.
Of course, while these other methods might give you more leeway, the screen-casting approach used in this guide is generally the most seamless and user-friendly way to integrate Zoom with your Roku device.
Troubleshooting common issues when casting Zoom to Roku
While casting is quite straightforward in many cases, you may need some technical help. Here are a few of the frequently occurring issues with their probable solution:
Connectivity problems: If the connection is not established, then make sure that the Roku and mobile devices are on the same Wi-Fi network. Additionally, all the devices must possess a good signal strength to avoid connectivity issues; restarting does the job.
- Casting not working: If you don’t see any cast options in your Zoom app, or your Roku is not showing up as a cast option, give the following a try:
- Make sure that your Roku is set up with screen mirroring or casting.
- Update both the Zoom app and the operating software of your Roku device to the newest version.
- Try to restart the two devices and then try the process once more.
- Audio or Video Poor Quality: In a scenario where the audio and video are not smooth during a call with the Zoom caller, try the following:
- Check the internet connection speed and bandwidth on both devices.
- Choose settings related to video and audio in the Zoom application that will best fit the results for the Roku device.
- Keep the Roku device at that location where the Wi-Fi signal is clear.
- Lag or Delay: To prevent any lag or delay on the Zoom call, be sure to:
- Quit all open applications or processes running in the background on your mobile device.
- Make sure the Roku device is free from being used for other resource-intensive activities.
- Try to turn off all power-saving or energy-efficient modes on the Roku device.
Handling the above common issues will make your Zoom cast with a Roku device smooth and cordial.
Comparison of Roku models for Zoom casting
For Zoom casting onto a Roku device, much of the experience is in the model that you eventually choose. Below is a comparison of some popular models in regards to suitability for Zoom casting:
Roku ModelScreen Mirroring SupportVideo QualityRecommended for Zoom Casting
| Roku Model | Screen Mirroring Support | Video Quality | Recommended for Zoom Casting |
|---|---|---|---|
| Roku TV | Yes | Up to 4K HDR | Excellent |
| Roku Streaming Stick+ | Yes | Up to 4K HDR | Excellent |
| Roku Ultra | Yes | Up to 4K HDR | Excellent |
| Roku Express | Yes | Up to 1080p | Good |
| Roku Premiere | Yes | Up to 4K | Very Good |
| Roku Streaming Stick | Yes | Up to 1080p | Good |
One should consider the video quality, screen mirroring capability, and overall performance while going for a particular Roku model in order to have a seamless and enjoyable Zoom casting experience. By and large, the best options for Zoom casting, which offers high-class videos and perfect screen mirroring without problems, are the Roku TV, Streaming Stick+, and Roku Ultra.
Frequently Asked Questions
Q: How do you zoom in on Roku?
A: Press the * button and go to settings > Advanced picture settings > Picture Size and change your picture size to one that suits your TV screen or the media you are watching.
Q: What’s so special about Roku?
A: First, it has the Roku streaming platform built right into your TV. Voice search is on compatible remotes or in the Roku mobile app for easy finding. You can even cast photos and videos to your TV screen from your phone or enjoy Headphone mode in the app.
Q: What are some of Roku’s privacy concerns?
A: Hackers Stole Data from at Least 15,363 Roku Users, Including Credit Card Information, Passwords, Etc. According to Roku Officials,
Q: Does Roku use your Internet?
A: The main role of Roku is to provide access to various video and audio content streaming online, and that’s why a good internet connection should be maintained during Roku’s use.
Conclusion
In sum, being able to cast Zoom onto your Roku gives you an edge in video conferencing. Take advantage of your TV’s much bigger screen and clearer audio while at work, school, or personal connections, making your Zoom meetings more interactive and interesting.
All you need to do is take this step-by-step guide into account and follow some of the tips and tricks outlined in this article so that you can unlock all the capabilities Zoom has in store for you with your Roku device. Cast Zoom onto your Roku, starting now, and be prepared to realize just how much of a difference it can make to watch it on a larger screen with better audio as you attend video conferencing sessions.
Related Article