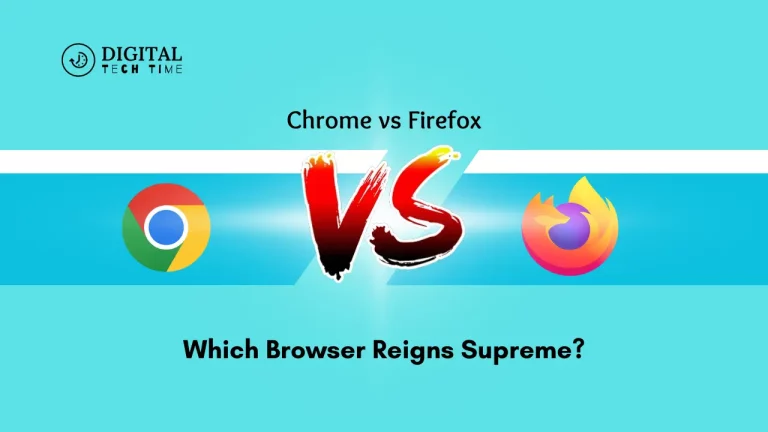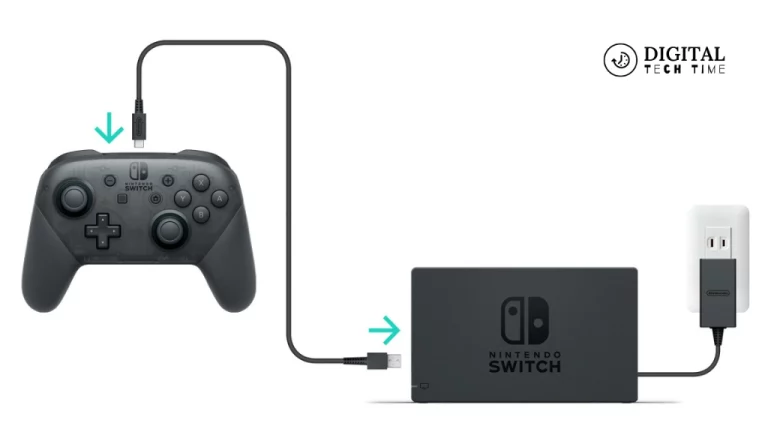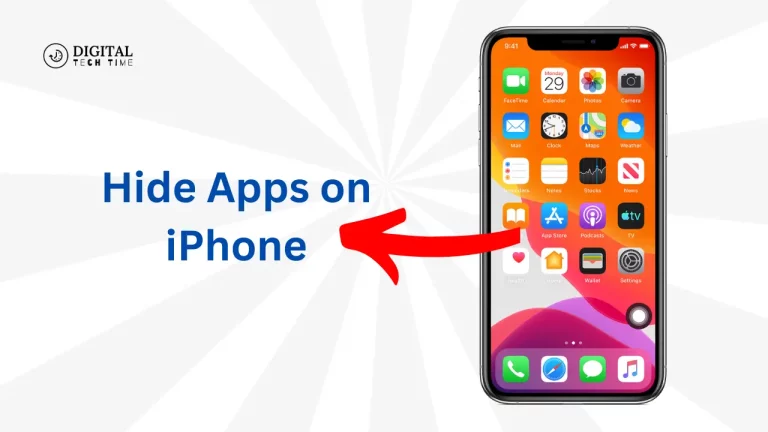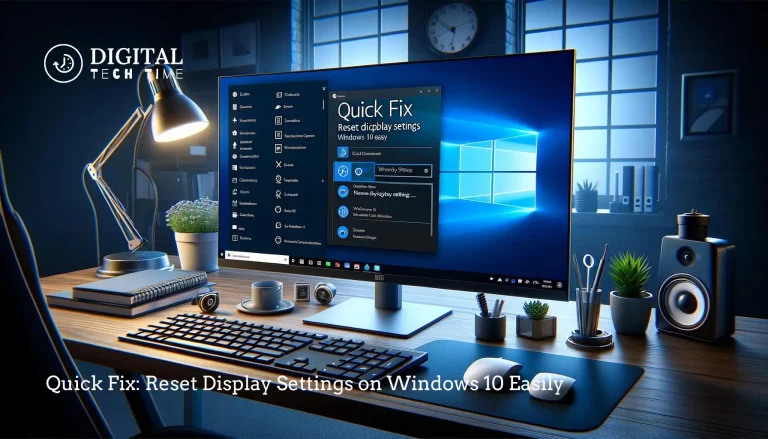How to Check TLS Version in Windows 10: Step-by-Step Guide
Transport Layer Security (TLS) is a crucial cryptographic protocol that provides secure communication over the Internet. It ensures the confidentiality, integrity, and authenticity of data transmitted between a client (such as a web browser) and a server (such as a web server). TLS is the successor to the Secure Sockets Layer (SSL) protocol and is widely used in various applications, including web browsing, email, and secure file transfers.
Maintaining the latest version of TLS is essential for ensuring the security of your online activities. As new vulnerabilities are discovered and security threats evolve, the TLS protocol is regularly updated to address these concerns. By keeping your TLS version current, you can protect yourself and your system from potential attacks and ensure your sensitive information remains secure.
Table of Contents
What is TLS Version and Why is it Important to Check?
The TLS version refers to the specific iteration of the TLS protocol that your system is using. The latest version of TLS is currently 1.3, which offers enhanced security features and improved performance compared to earlier versions. However, many systems may still be using older versions of TLS, such as 1.2 or 1.1, which may be more vulnerable to specific security threats.
Checking your TLS version is essential for several reasons:
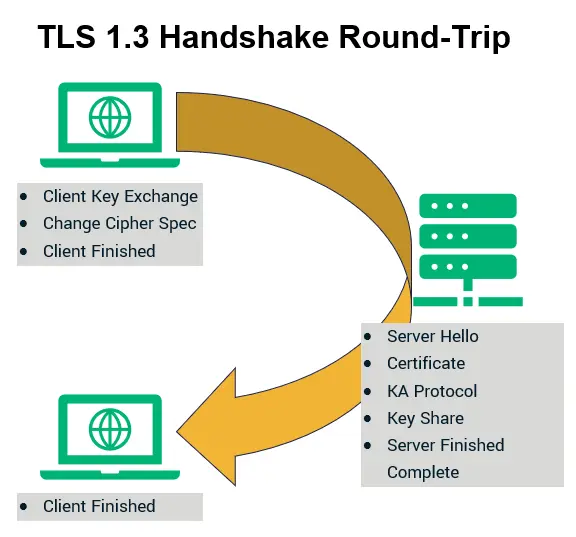
- Security: Older versions of TLS may be susceptible to known vulnerabilities, which can risk your system and data. By ensuring that you are using the latest version of TLS, you can minimize the risk of successful attacks and protect your online activities.
- Compatibility: Some websites, applications, or services may require a specific TLS version for proper functionality. If your system is using an older version, you may encounter compatibility issues or be unable to access particular resources.
- Performance: The latest version of TLS often offers improved performance, including faster connection establishment and more efficient data encryption/decryption. Upgrading to the latest TLS version can enhance the overall user experience and reduce latency.
Checking TLS Version in Windows 10 using Internet Options
One way to check the TLS version in Windows 10 is by using the Internet Options settings. Here’s how you can do it:
- Open the Start menu and search for “Internet Options.”
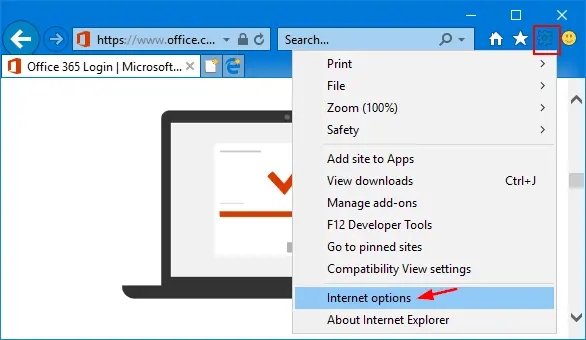
- In the Internet Options window, click on the “Advanced” tab.
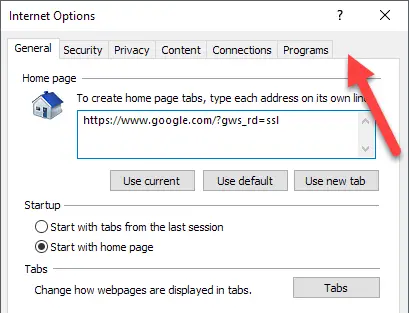
- Scroll to the “Security” section and look for the “Use TLS” options.

- Check the version numbers listed next to the “Use TLS” options to determine the TLS version(s) enabled on your system.
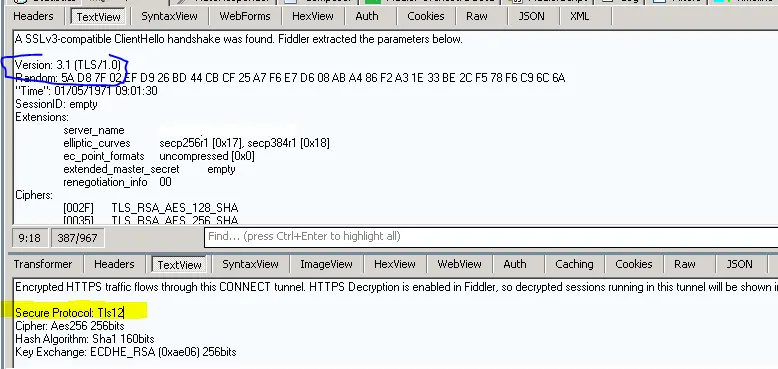
If you see “1.3” listed, your system uses the latest version of TLS. If you see older versions like “1.2” or “1.1,” you may want to consider upgrading to the newest version for better security.
Checking TLS Version in Windows 10 using Command Prompt
You can also check the TLS version in Windows 10 using the Command Prompt. Here’s how:
- Open the Start menu and search for “Command Prompt.”
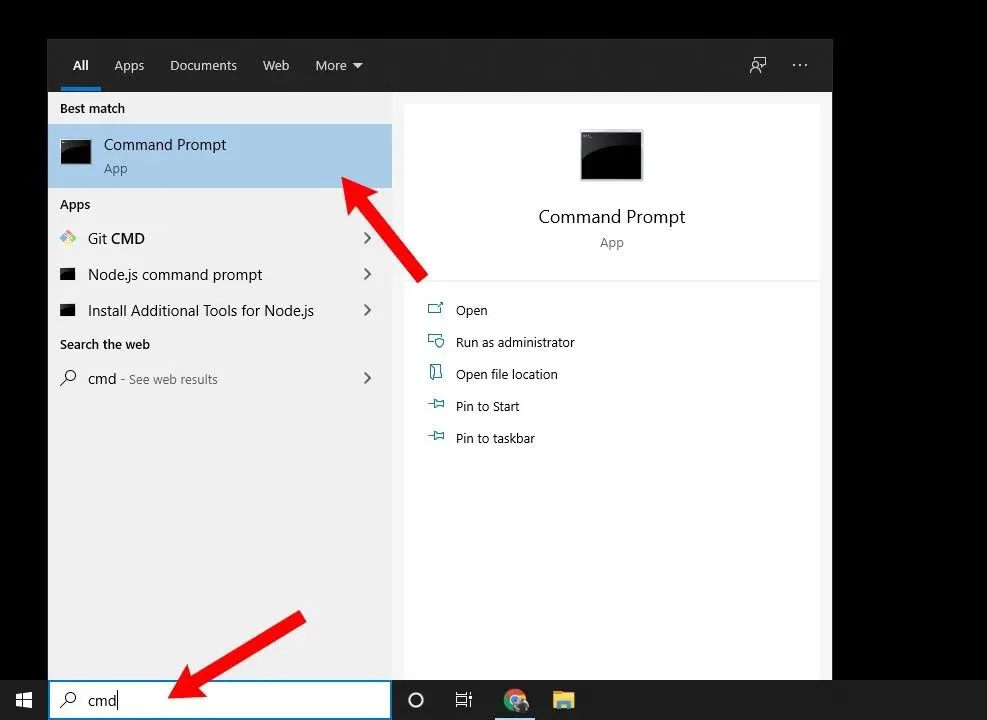
- In the Command Prompt window, type the following command and press Enter:
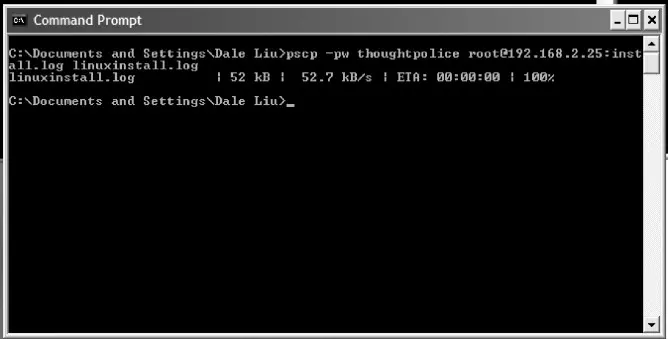
Copy code
netsh ssl show sslsettingThis command will display the TLS version(s) enabled on your system and other SSL/TLS-related settings.
Look for the “Protocols” section listing the enabled TLS versions. If you see “TLSv1.3” listed, your system uses the latest version of TLS.
Checking TLS Version in Windows 10 using PowerShell
Another way to check the TLS version in Windows 10 is by using PowerShell. Here’s the step-by-step process:
- Open the Start menu and search for “PowerShell.”
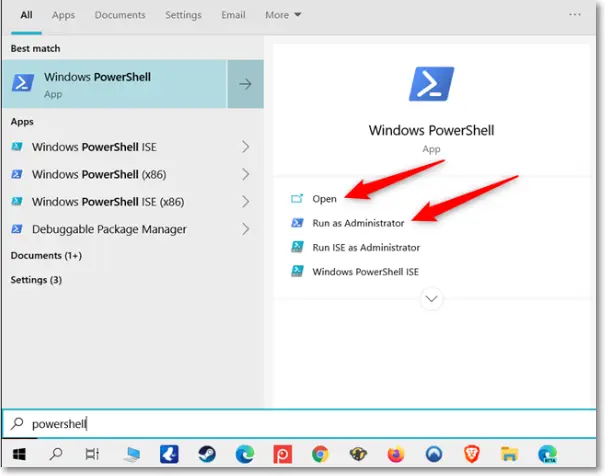
- In the PowerShell window, run the following command:
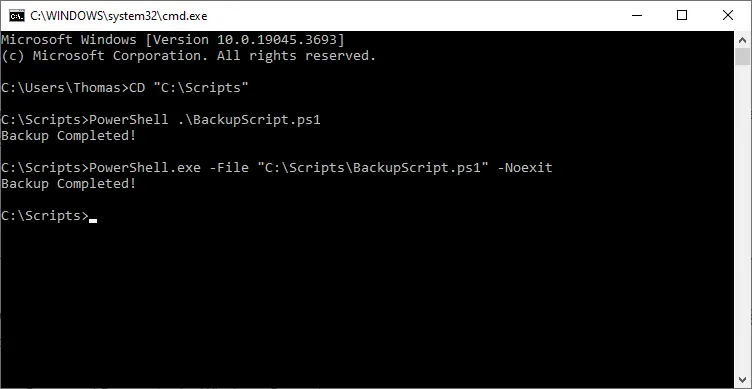
Copy code
[Net.ServicePointManager]:: SecurityProtocolThis command will display the TLS versions currently enabled on your system. The output should show the TLS version(s) as a list of values, such as “Tls12, Tls13.”
If you see “Tls13” in the output, your system uses the latest TLS version (version 1.3). If you only see older versions like “Tls12” or “Tls11,” you may want to consider upgrading to the latest TLS version.
Common Issues with TLS Version in Windows 10 and How to Troubleshoot Them
While Windows 10 generally supports the latest version of TLS, there are some common issues that users may encounter:

- Older Applications or Services Incompatible with TLS 1.3: Some legacy applications or services may not be compatible with TLS 1.3, which can cause connectivity issues or prevent access to specific resources. In such cases, you may need to temporarily disable TLS 1.3 or enable older TLS versions to ensure compatibility.
- Conflicts with Third-Party Security Software: Third-party security software, such as antivirus or firewall programs, may interfere with the system’s TLS settings. This can result in TLS version conflicts or prevent using the latest TLS version. Ensure your security software is current and compatible with the latest TLS version.
- Outdated Windows 10 Version: If you are using an older version of Windows 10, your system may not support the latest TLS version. Consider upgrading your Windows 10 operating system to the newest version to ensure access to the latest TLS features and security improvements.
To troubleshoot these issues, you can try the following steps:
- Temporarily Disable TLS 1.3: If you encounter compatibility issues with older applications or services, you can disable TLS 1.3 and enable older TLS versions. Follow the steps in the “Checking TLS Version in Windows 10 using Internet Options” section, but instead of allowing TLS 1.3, uncheck the box and enable the older versions as needed.
- Update Third-Party Security Software: Ensure that your antivirus, firewall, or other security software is up to date and compatible with the latest TLS version. Consult the software vendor’s documentation or contact their support team for guidance on configuring the software to work with the latest TLS version.
- Update Windows 10 to the Latest Version: If you are using an older version of Windows 10, consider upgrading to the newest version to ensure access to the latest TLS features and security improvements. You can check for updates by going to the Settings app, selecting “Update & Security,” and then clicking “Check for updates.”
Best Practices for Maintaining the Latest TLS Version in Windows 10
To ensure that your Windows 10 system is always using the latest and most secure TLS version, follow these best practices:
- Keep Windows 10 Up to Date: Regularly check for and install the latest Windows 10 updates. These updates often include security patches and improvements to the TLS implementation, ensuring that your system uses the latest version.
- Disable Outdated TLS Versions: While it’s essential to maintain compatibility with older applications, you should consider turning off outdated TLS versions (such as TLS 1.1 and earlier) to minimize the attack surface and reduce the risk of security vulnerabilities.
- Monitor TLS Version Changes: Stay informed about the latest TLS version updates and changes. To stay current on the latest TLS version recommendations and best practices, subscribe to security newsletters, follow technology blogs, or check the Microsoft documentation.
- Utilize Security Tools: Consider using security tools, such as network analyzers or vulnerability scanners, to regularly check the TLS version and configuration of your Windows 10 system. These tools can help you identify potential issues or vulnerabilities and maintain the optimal TLS settings.
- Educate Yourself and Your Users: Ensure that you and your users (if applicable) know the importance of TLS version maintenance and the potential security risks associated with outdated versions. Provide training or resources to help everyone understand the significance of keeping TLS up to date.
By following these best practices, you can help ensure that your Windows 10 system uses the latest and most secure TLS version, protecting your online activities and sensitive data from potential threats.
Frequently Asked Question
Q: What is the latest version of TLS supported by Windows 10?
A: The latest version of TLS supported by Windows 10 is TLS 1.3, introduced in Windows 10 version 1903 (May 2019 Update).
Q: How can I tell if my Windows 10 system uses TLS 1.3?
A: You can check the TLS version in Windows 10 by following the steps outlined in the “Checking TLS Version in Windows 10 using Internet Options,” “Checking TLS Version in Windows 10 using Command Prompt,” or “Checking TLS Version in Windows 10 using PowerShell” sections. If you see “TLS 1.3” listed, your system uses the latest version.
Q: What are the benefits of using TLS 1.3 over older versions?
A: TLS 1.3 offers several security and performance improvements over older versions, including more robust encryption algorithms, faster connection establishment, and better protection against known vulnerabilities.
Q: Can I force my Windows 10 system to use TLS 1.3?
A: Yes, you can force your Windows 10 system to use TLS 1.3 by following the steps outlined in the “Checking TLS Version in Windows 10 using Internet Options” section and ensuring that the “Use TLS 1.3” option is selected.
Q: What should I do if my Windows 10 system uses an older version of TLS?
A: If your Windows 10 system uses an older version of TLS, you should consider upgrading to the latest version (TLS 1.3) for better security and performance. You can follow the steps in the “Checking TLS Version in Windows 10 using Internet Options” section to enable TLS 1.3 and turn off older versions.
Conclusion
Checking the TLS version on your Windows 10 system is essential for ensuring that your online communications are secure. Following the step-by-step guide, users can easily verify their TLS settings through Internet Options in the Control Panel or the Command Prompt. This process helps maintain compliance with current security standards and troubleshoot potential issues with website connectivity.
Related Article: Logitech Speakers Not Working on Windows 10 – Fix Like Pro!