Closing Apps on Samsung Smart TV: A Step-by-Step Guide
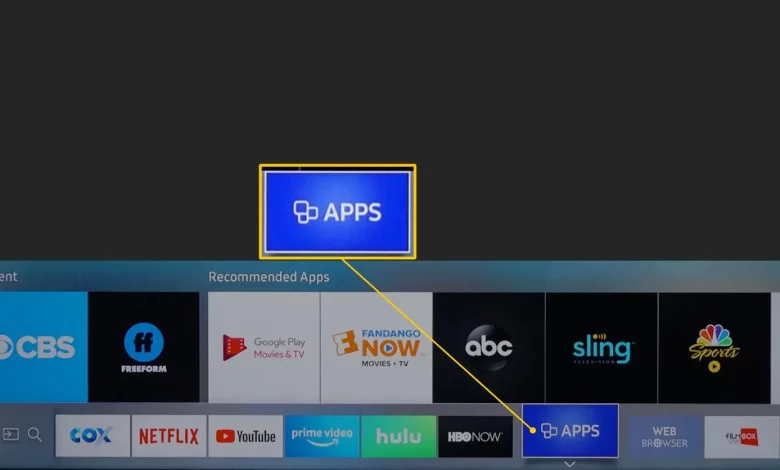
As an experienced tech enthusiast, I’ve learned that adequately managing your Samsung Smart TV apps can significantly improve its performance and overall user experience. In this comprehensive guide, I’ll walk you through the step-by-step process of closing apps on your Samsung Smart TV, explain why it’s essential, and share some troubleshooting tips and best practices to help you get the most out of your device.
Table of Contents
Introduction to Closing Apps on Samsung Smart TV
Owning a Samsung Smart TV opens up a world of entertainment possibilities, from streaming your favourite shows and movies to accessing a wide range of apps and services. However, with the convenience of having so many apps at your fingertips, it’s easy for your device to become cluttered and sluggish if you don’t manage them properly. That’s where learning how to close apps on your Samsung Smart TV comes in handy.
Why Should You Close Apps on Your Samsung Smart TV?
Closing apps on your Samsung Smart TV serves several important purposes:
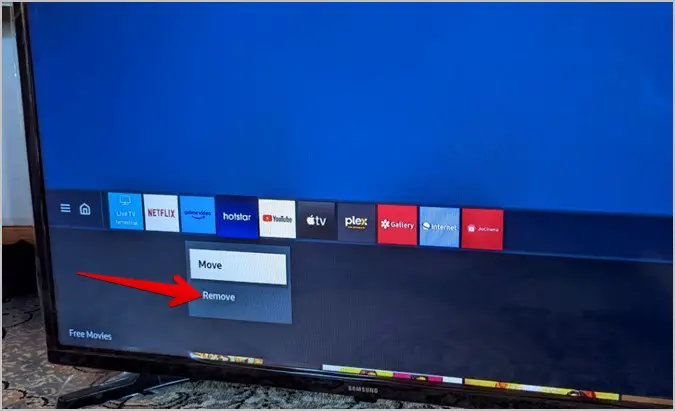
- Improved Performance: When you leave apps running in the background, they can consume system resources, such as memory and processing power, slowing down your TV’s overall performance. Closing unused apps frees up these resources, allowing your Samsung Smart TV to run more smoothly.
- Reduced Energy Consumption: Running multiple apps simultaneously can increase your TV’s energy consumption, leading to higher electricity bills. Closing apps when you’re not using them can help reduce energy usage and save you money in the long run.
- Enhanced Privacy and Security: Some apps may continue to run in the background, even when you’re not actively using them. This can pose a potential security risk, as these apps may have access to sensitive information or your device’s network connection. Closing apps can help minimize these privacy and security concerns.
- Streamlined User Experience: A cluttered app list can make finding the specific app you’re looking for challenging. Regularly closing unused apps can help keep your Samsung Smart TV’s app menu organized and easy to navigate.
Step-by-Step Guide to Closing Apps on Your Samsung Smart TV
Now that you understand the importance of closing apps on your Samsung Smart TV let’s dive into the step-by-step process:
- Access the App Switcher: On your Samsung Smart TV, press the “Home” button on your remote to access the main menu. Then, look for the “App Switcher” icon, typically represented by a square or a list of open apps.

- Identify the Apps to Close: Scroll through the list of open apps and identify the ones you no longer need or want to keep running in the background.
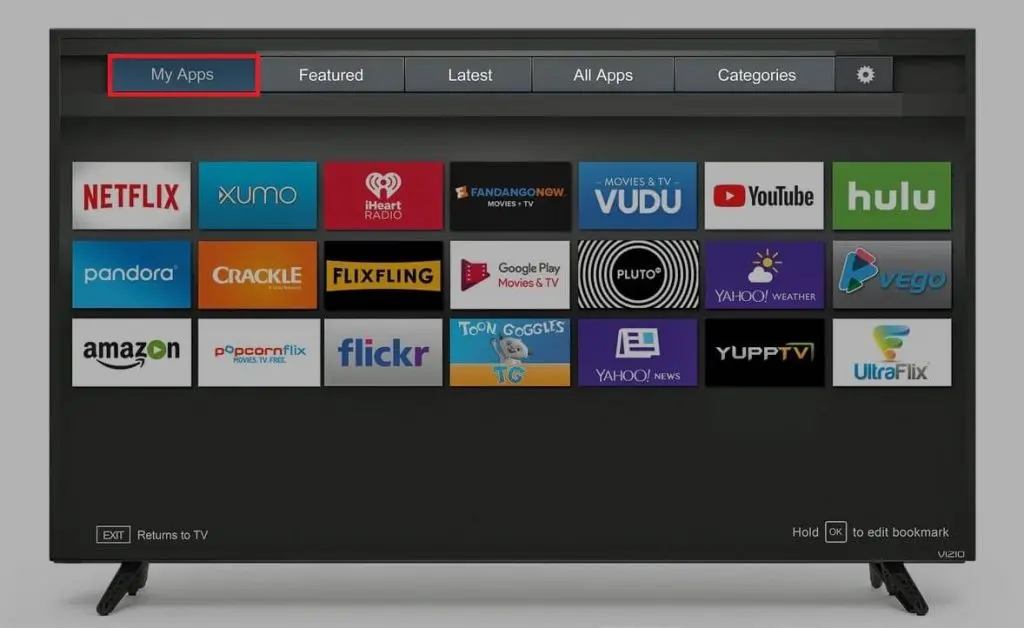
- Close the Apps: To close an app, simply select it and choose the “Close” or “X” option. Repeat this process for each app you want to close.

- Verify the App is Closed: After closing an app, check the App Switcher to ensure the app is no longer listed, confirming that it has been successfully closed.
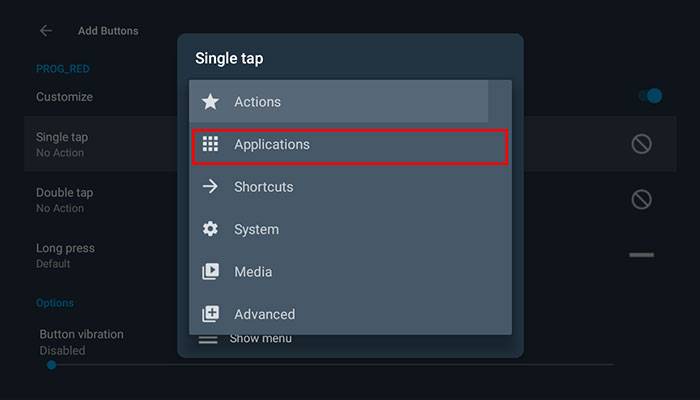
Common Issues and Troubleshooting Tips When Closing Apps
While closing apps on your Samsung Smart TV is generally straightforward, you may encounter some common issues. Here are a few troubleshooting tips to help you overcome these challenges:
- Apps Not Closing: If an app refuses to close or keeps restarting, try force-closing it by pressing and holding the “Home” button on your remote for a few seconds. This should bring up the App Switcher, allowing you to close the app.
- Slow App Closing: If closing apps on your Samsung Smart TV seems sluggish or unresponsive, try restarting your TV. This can help clear any temporary glitches or issues causing the slow performance.
- Recurring App Openings: If you notice that certain apps keep reopening or running in the background, you may need to adjust your TV’s app settings or permissions even after you’ve closed them. Consult your Samsung Smart TV’s user manual or the app’s settings for more information on how to prevent this.
Additional Features and Settings for Managing Apps on Your Samsung Smart TV
Your Samsung Smart TV offers several additional features and settings to help you better manage your apps:
- App Permissions: You can review and adjust the permissions granted to each app, limiting their access to specific device functions or data.
- App Notifications: Customize the notification settings for your apps to avoid being bombarded by unnecessary alerts.
- App Updates: Enable automatic app updates to ensure you’re running the latest versions with bug fixes and performance improvements.
- App Storage Management: Monitor and manage the storage space used by your apps, and uninstall any unused or outdated apps to free up space.
Best Practices for Optimizing App Performance on Your Samsung Smart TV
In addition to regularly closing apps, here are some best practices to help optimize the performance of your Samsung Smart TV:
- Limit the Number of Apps: Resist the temptation to install too many apps, as this can quickly clutter your TV and impact its performance.
- Close Apps When Not in Use: Make it a habit to close apps as soon as you’re done using them, rather than leaving them running in the background.
- Restart Your TV Periodically: Regularly restarting your Samsung Smart TV can help clear any temporary issues or glitches affecting its performance.
- Keep Your TV’s Software Up-to-Date: Ensure your Samsung Smart TV runs the latest software updates, often including performance improvements and bug fixes.
- Manage App Notifications: Customize your app notification settings to avoid being bombarded by unnecessary alerts, which can disrupt your viewing experience.
Frequently Asked Questions
Q: What was the issue with Samsung and their smart TVs?
A: The problem was relatively minor, according to Gartner principal research analyst Paul O’Donovan; it came from a difficult few weeks for Samsung.
Q: What are the disadvantages of a Samsung smart TV?
A: Disadvantages: Limited viewing angles: Some Samsung LED TVs may have limited viewing angles, which can affect the viewing experience from off-centre positions [1]. Poor black levels: LED TVs may struggle to produce deep black levels, resulting in less contrast and detail in dark scenes.
Q: Why Samsung TV is better?
A: Samsung TVs generally have better picture quality than the average LG LED-backlit LCD TV. Samsung TVs usually get a fair bit brighter and have better contrast,
Q: What are the security risks of Samsung TV?
A: As long as your smart TV is connected to the internet, it is vulnerable to hacking. If cybercriminals can access your smart TV,
Conclusion
Mastering the art of closing apps on your Samsung Smart TV is essential for maintaining a smooth and efficient viewing experience. By understanding the benefits, following the step-by-step guide, and implementing the best practices outlined in this article, you can keep your Samsung Smart TV running at its best.
Remember, regularly closing apps and managing your device’s resources can improve performance, reduce energy consumption, and enhance privacy and security. So, why not start optimizing your Samsung Smart TV today?
If you found this guide helpful, share it with your friends and family who also own Samsung Smart TVs. Together, we can help everyone get the most out of their devices and enjoy a seamless entertainment experience.
Related Article





