Quick Fixes for Hulu Not Working on Chromecast
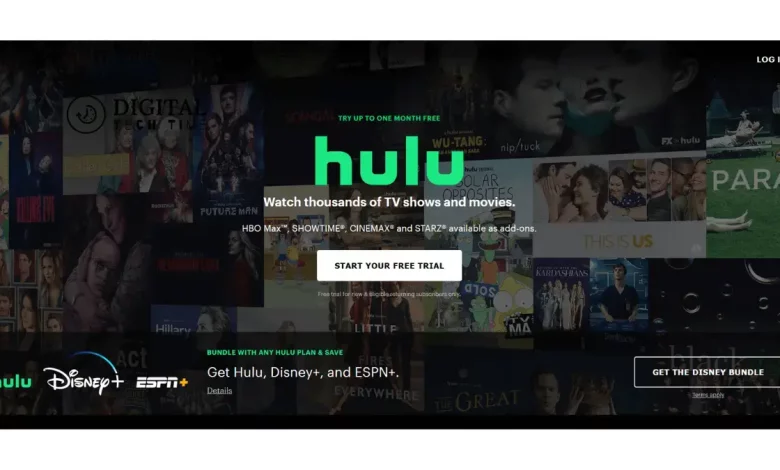
As an avid Hulu viewer, I’ve encountered my fair share of frustrations when using Chromecast to stream my favourite shows. Whether it’s the dreaded “Hulu not Working to Chromecast” error or the app simply refusing to connect, these issues can be incredibly aggravating. But fear not; I’m here to guide you through troubleshooting and resolving these problems so you can get back to binge-watching without interruptions.
Table of Contents
Introduction to Hulu Chromecast
Hulu’s integration with Chromecast has been a game-changer for many users. It allows them to seamlessly cast their favourite shows and movies from their mobile devices or laptops to their TV screens. This convenient feature has become a staple for cord-cutters and those who prefer the flexibility of streaming over traditional cable or satellite.
However, as with any technology, there are times when things don’t go as smoothly as we’d like. Hulu Chromecast can encounter various issues, from connectivity problems to compatibility concerns, that can prevent you from enjoying your content.
Common Issues with Hulu Not Working
Some of the most common problems users face with Hulu Chromecast include:
- Hulu not casting to Chromecast occurs when the Hulu app or the Chromecast device fails to establish a connection, preventing you from casting your content.
- Intermittent or choppy playback: When streaming Hulu content through Chromecast, you may experience stuttering, freezing, or poor video quality.
- Chromecast device not detected: The Hulu app may be unable to detect your Chromecast device, making it impossible to cast your content.
- Error messages: You might encounter various error messages, such as “Hulu is not available on this device” or “Chromecast is not supported,” which can be frustrating troubleshooting.
Troubleshooting Steps for Hulu Not Working
If you’re experiencing issues with your Hulu Chromecast setup, here are the steps you can take to try and resolve the problem:
- Checking Internet Connection and Device Compatibility
The first step in troubleshooting Hulu Chromecast issues is to ensure that your internet connection is stable and that your devices are compatible with the Chromecast feature.
- Check your internet speed and ensure it meets the minimum requirements for smooth Hulu streaming (at least 3 Mbps for standard definition and 6 Mbps for HD).
- Verify that your Chromecast device and the device you’re using to cast (smartphone, tablet, or laptop) are compatible with the latest Hulu and Chromecast versions.
- Clearing Cache and Data for Hulu and Chromecast
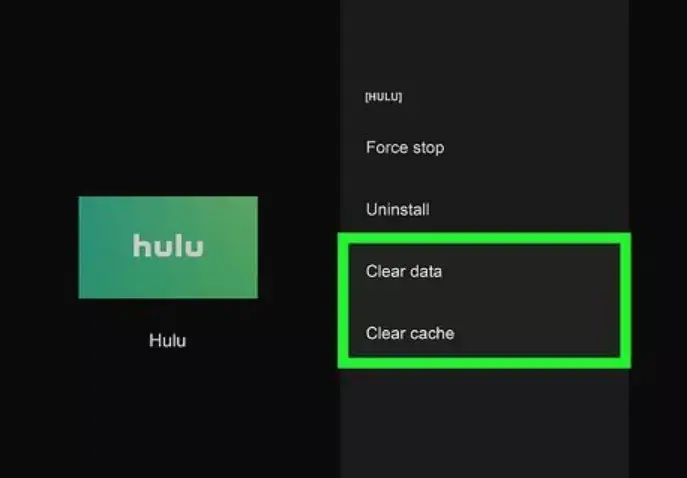
Clearing the cache and data for both the Hulu app and the Chromecast app can help resolve various issues. It refreshes the app’s settings and removes any corrupted data.
- For the Hulu app, go to your device’s settings, find the Hulu app, and clear the cache and data.
- For the Chromecast app, follow a similar process to clear the cache and data.
- Updating Hulu and Chromecast Apps

Ensuring the Hulu and Chromecast apps are up-to-date can help resolve compatibility issues and fix known bugs.
- Check for updates in your device’s app store or settings.
- If updates are available, install them and then try casting again.
- Power Cycling the Devices
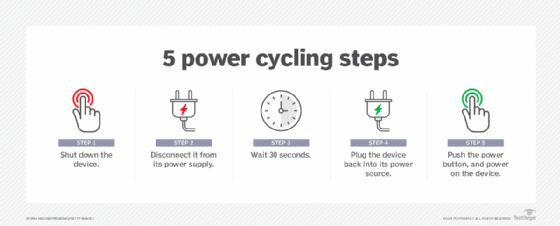
Sometimes, a simple power cycle can do the trick in resolving Hulu Chromecast issues.
- Turn off your Chromecast device and the device you’re using to cast (smartphone, tablet, or laptop).
- Unplug the Chromecast device from the power source and wait for a minute.
- Plug the Chromecast back in and turn on your other device.
- Retry casting Hulu content to your Chromecast.
- Resetting Chromecast to Factory Settings

If the above steps don’t work, you may need to reset your Chromecast device to its factory settings.
- Locate the reset button on your Chromecast device and press and hold it for 30 seconds.
- This will erase your Chromecast’s settings and configurations, effectively resetting it to its original state.
- Once the reset is complete, you must set up your Chromecast device again and reconnect it to your Hulu account.
- Checking for System Updates
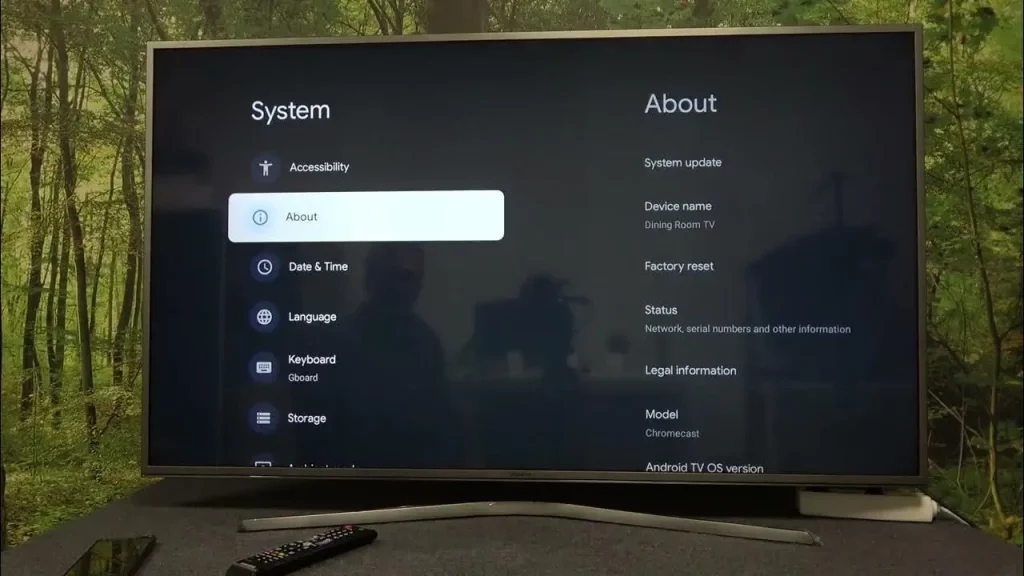
Outdated system software on your devices can also contribute to Hulu Chromecast issues. Ensure your smartphone, tablet, laptop, and Chromecast devices run the latest software updates.
- Check for system updates on your devices and install them if available.
- This can help resolve compatibility problems or bugs causing the Hulu Chromecast issue.
- Contacting Hulu and Chromecast Support
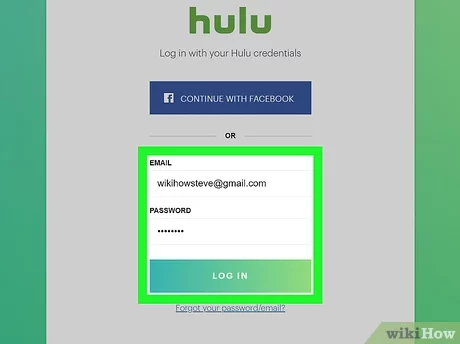
If you’ve tried all the troubleshooting steps and are still experiencing issues with Hulu Chromecast, you should contact the respective support teams for assistance.
- Contact Hulu support to report the problem and see if they have any specific recommendations or known fixes.
- Similarly, reach out to Chromecast support to investigate any device-specific issues.
- The support teams can provide more targeted guidance or suggest a replacement device if necessary.
Alternative Streaming Options for Hulu Content
If you’re unable to resolve the Hulu Chromecast issue, there are alternative ways to access Hulu content on your TV:
- Hulu’s Native TV App: Many smart TVs and streaming devices have a dedicated Hulu app that you can download and use to stream content directly without using Chromecast.
- HDMI Connection: You can connect your laptop or mobile device to your TV using an HDMI cable and mirror the screen to watch Hulu content.
- Other Streaming Devices: Consider using a different streaming device, such as a Roku, Amazon Fire TV, or Apple TV, which may offer a more stable and reliable Hulu experience.
Visit hulu help center
Frequently Asked Question
Q: What is the purpose of Chromecast?
A: Chromecast offers a range of TV services, much like a smartphone or smart TV, for watching shows or movies (such as Netflix, Hulu, or YouTube TV), listening to music (like Spotify or YouTube Music), and more. And you won’t have to pay monthly box rental fees for Chromecast devices.
Q: What information does Chromecast collect?
A: We collect basic information about your device type, including model number and build version. Activation date and connection status.
Q: Why is Chromecast popular?
A: Google’s Chromecast was one of the earliest low-cost, low-profile digital media players. From its first generation release in 2013, Chromecast devices let you “cast” content from your Android phone, tablet, or computer to a TV screen–even if that TV didn’t have built-in WiFi or “smart” features.
Conclusion
Dealing with Hulu Chromecast not working can be frustrating. Still, with the proper troubleshooting steps, you can often resolve the issue and enjoy your favourite shows and movies. By checking your internet connection, clearing app data, updating your devices, and exploring alternative streaming options, you’ll be well on your way to a seamless Hulu Chromecast experience. Remember, if all else fails, don’t hesitate to contact the support teams for further assistance.
Related Article





