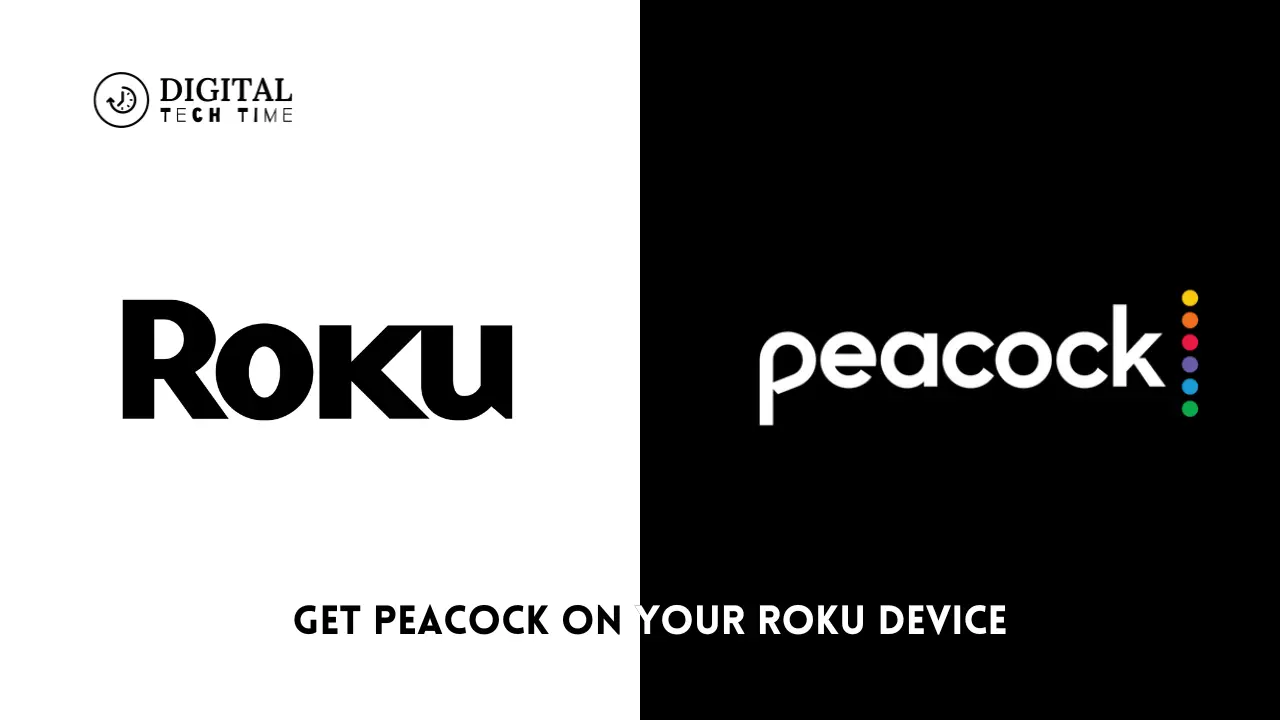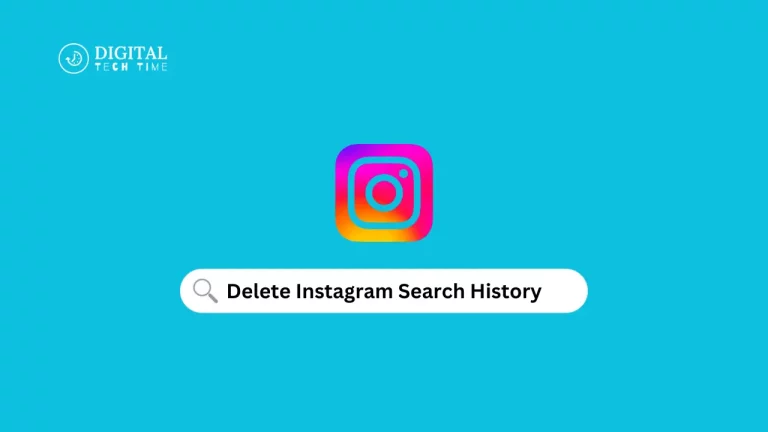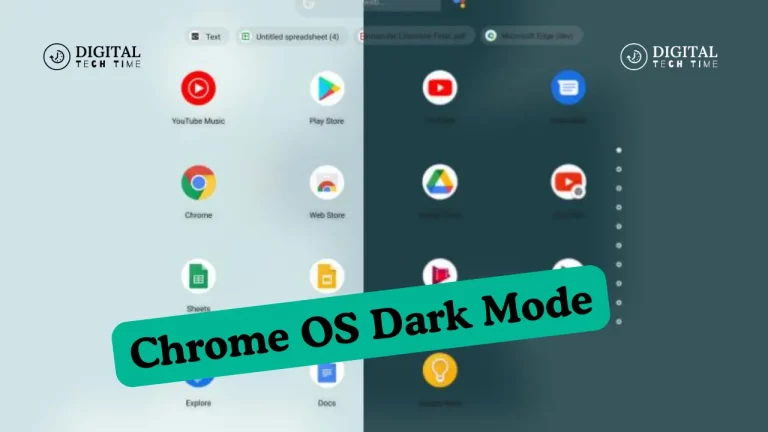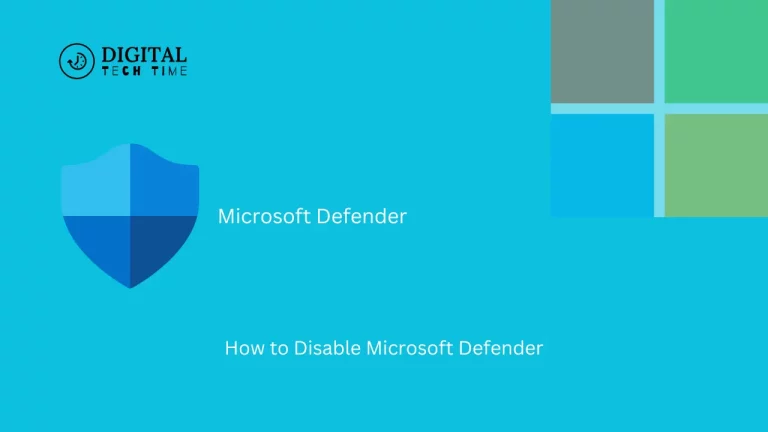How to Get Peacock on Roku Device: A Step-by-Step Guide
In a changing landscape for streaming, Peacock stands tall with its unique content, which ranges from live sports to popular TV serials and movies. On the other hand, Roku has sealed its place among the topmost streaming platforms as it offers users an easy and smooth way of operating numerous streaming services. Being an owner of a Roku device, one can get super curious about how to get Peacock on a Roku device and enjoy this high-sounding entertainment library. In this extended guide, I’ll walk you through each step of getting Peacock running on your Roku device so you can catch all the beats.
Table of Contents
Compatibility Between Peacock and Roku
For this reason, Peacock and Roku have always been aligned positively to ensure seamless integration between the two services. The Peacock application can also be supported on various Roku devices, which include the Roku Streaming Stick, Roku Ultra, and Roku TV. Provided you have a Roku device, it is easy to access Peacock’s content library for a wide range of programming on your TV.
Step 1: Setting up Your Roku Device
Before we begin going through the steps to install Peacock, make sure your Roku is already set up and connected to your network. If this is your first time using a Roku, the initial setup is fairly straightforward:
- Plug your Roku device into your TV’s HDMI port and connect it to a power source.
- Turn on your TV and select the appropriate HDMI input.
- Follow on-screen instructions that will link your Roku device to a Wi-Fi network.
- Sign in with your Roku account or create a new one if you already have one.
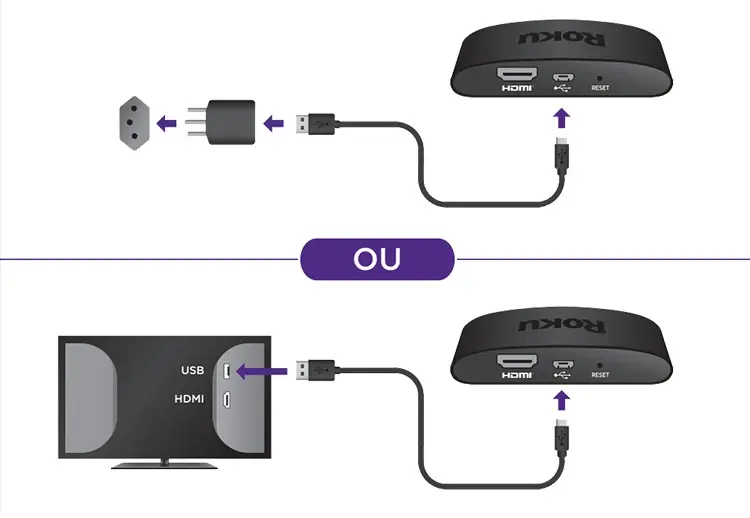
Once your Roku device is set up and connected to the internet, you can move on to the next step.
Step 2: Accessing the Roku Channel Store
The Roku Channel Store gives you access to a plethora of streaming applications and channels, such as Peacock. To access the Roku Channel Store:
- On the Roku home screen, scroll down and select “Streaming Channels.”
- Select “Search Channels” and enter “Peacock” using the on-screen keyboard.
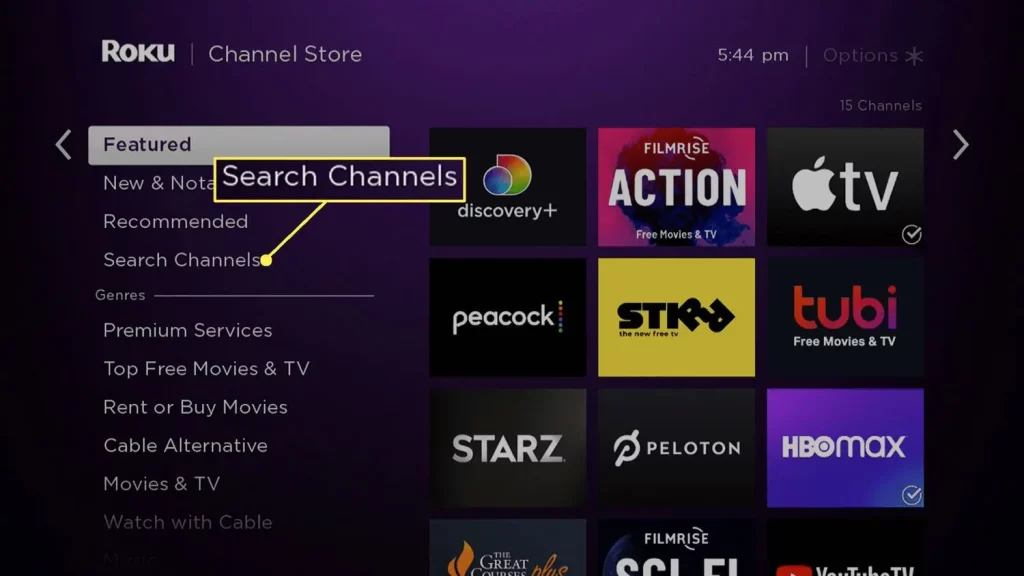
Step 3: Searching for the Peacock App
These will be the search results in the Roku Channel Store listing the Peacock app. You will click on the icon of the Peacock app to get more details about the app and the functionality that it provides.
Step 4: Installing the Peacock on Roku Device
Once you have found the Peacock app, here are the steps to install it onto your Roku device:
- Click the “Add Channel” or “Install” option to start downloading and installing.
- Allow a couple of minutes for the Peacock app to download and install onto your Roku device. Sometimes, it depends on the speed of your internet connection.
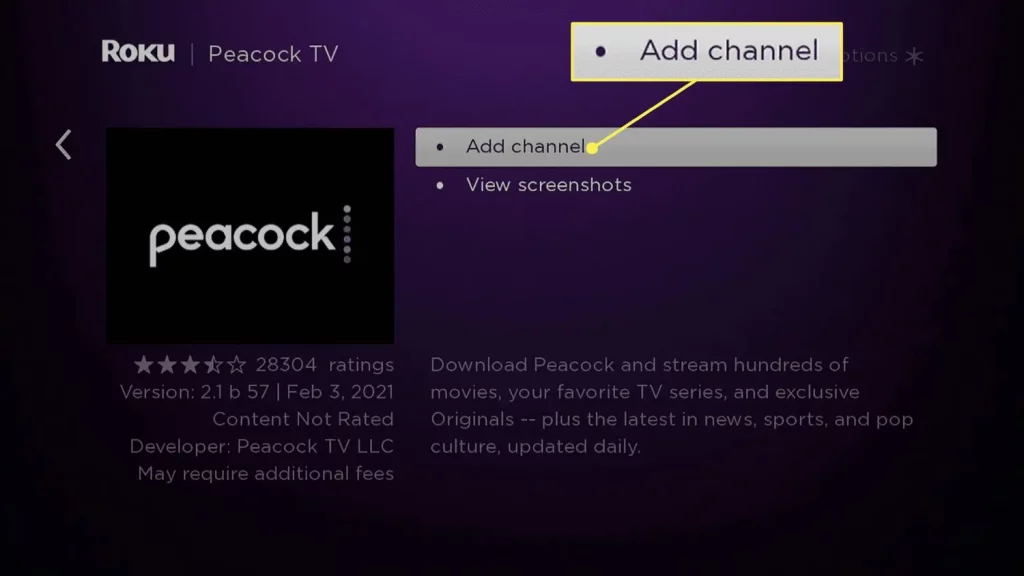
Step 5: Launching the Peacock App and Signing In
Once Peacock has been installed successfully, you may launch it from your Roku home screen. The first time the app opens, you will be asked to sign into your Peacock account. If you do not have an account, you can create one directly in the app.
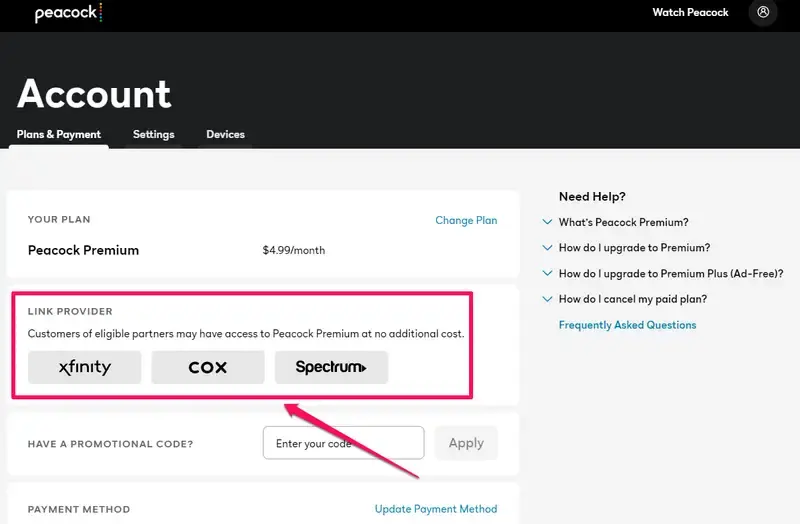
When you are logged in, the wide content library of Peacock, comprised of popular TV series, movies, and even sports in real-time, will be opened to you. Feel free to navigate and watch all your favourite titles freely on your Roku device.
Troubleshooting Common Issues During Installation
While Peacock on your Roku generally does not have installation problems, a few common issues may arise. The following are some troubleshooting tips:
- Connectivity Issues: If you cannot connect to the internet with your Roku device, troubleshoot your Wi-Fi connection or even reset your Roku device.
- App Availability: Check that the Peacock app is available in your region or country. Peacocks can be available at the mercy of your geographical location.
- Compatibility Issue: Ensure your Roku is compatible with the Peacock app. Some older or less supported models might need help with installing this app.
- Login Issues: If you are having problems logging in to your Peacock account, kindly enter the proper credentials. You can also reset your Peacock account password if needed.
In case one of the above issues still appears, don’t hesitate to contact Peacock or Roku support for more detailed guidance.
Also Read: Fix Peacock Not Working on Apple TV and Other Smart TVs
Frequently Asked Questions
Q: Peacock on Roku- Is It Available Across All Devices?
A: Peacock supports various products in the Roku lineup, including the Roku Streaming Stick, Roku Ultra, and numerous Roku TV models.
Q: Is There Any Necessity for Peacock Premium to View the Content?
A: No, Peacock offers both free ad-supported and paid premium subscription plans. With the free, one gets limited content, while with all full content availability, it would be with the subscription.
Q: Where do I find live sports on Peacock?
A: Live sports events like the Premier League and NFL are streamed on Peacock, with preselected events. Access to live events may depend on your subscription package and geographic location.
Q: How much does Peacock Premium cost?
A: Peacock Premium costs $4.99 a month or $49.99 a year, while the Peacock Premium Plus plan removes ads for $9.99 a month or $99.99 a year.
Q: Can I download Peacock content for offline viewing?
A: Yes, both Peacock Premium and Peacock Premium Plus subscribers can download select content to watch offline on mobile devices.
For any other inquiries and further help, feel free to reach out to Peacock or Roku Customer Support.
Conclusion
The bottom line is that Peacock is easy to get onto your Roku device, thus setting the ball rolling for entertainment at your fingertips. You will easily be folding Peacock into your Roku streaming experience to access a complete library of content, from live sports to popular current TV and movies, by following the steps in this article. Whether you are a free user or a paid subscriber to Peacock, this tutorial will ensure that you can locate and begin streaming your favourite Peacock content from within the Roku device with ease.
Happy streaming!