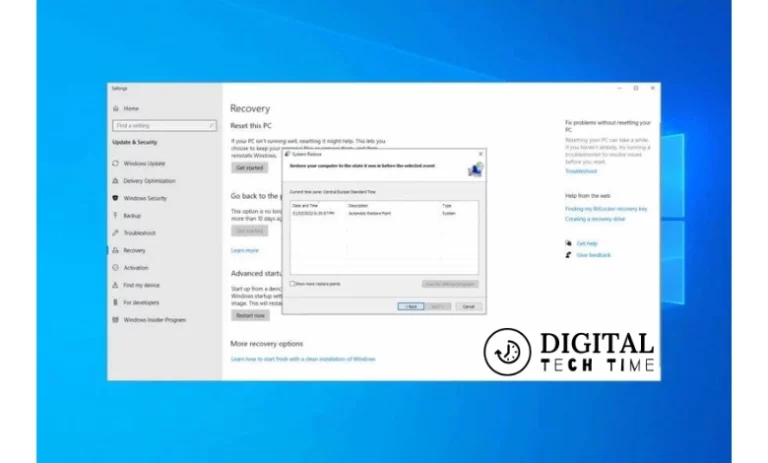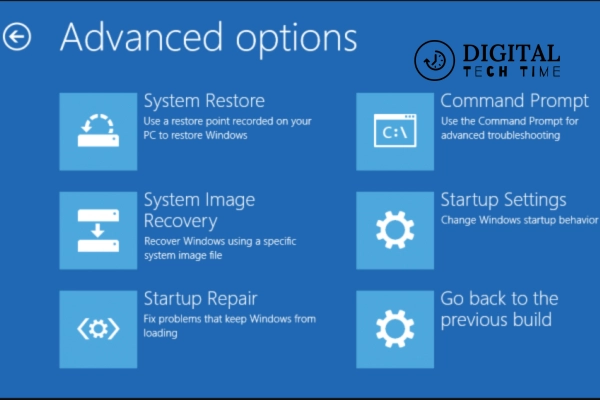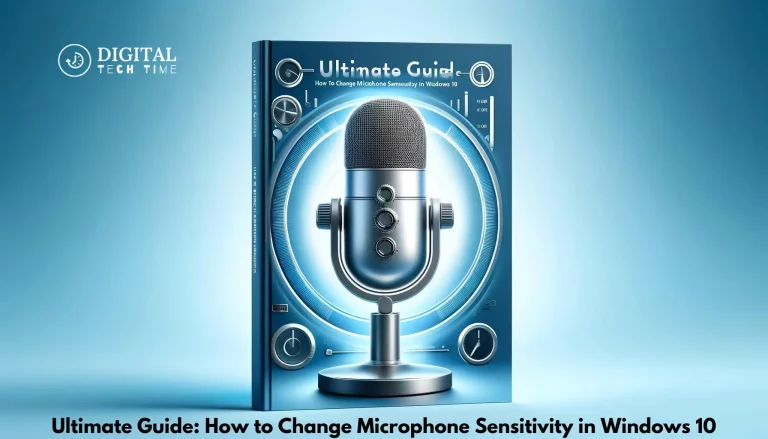How to Monitor Screen Time on Windows 10: Stay in Control
Do you want to know how much time you spend staring at your computer screen? Whether you’re a parent or someone trying to manage your digital habits about kids’ screen time, understanding how much time you’re spending on a Windows 10 PC can be enlightening. Learn how to check screen time in Windows 10 and start taking control of your digital life. 4 methods will be discussed below
Table of Contents
1) Access Screen Time Family Safety Feature
These features can be accessed through a family account in Windows 10, through which you can track the skin tightness of all apps or websites. The steps are discussed below:
Open system > Settings and click > Accounts from the left menu.
Tap on Family & Other People and choose your family members from the list.
Go on Screen Time in Parental Controls open up full report.
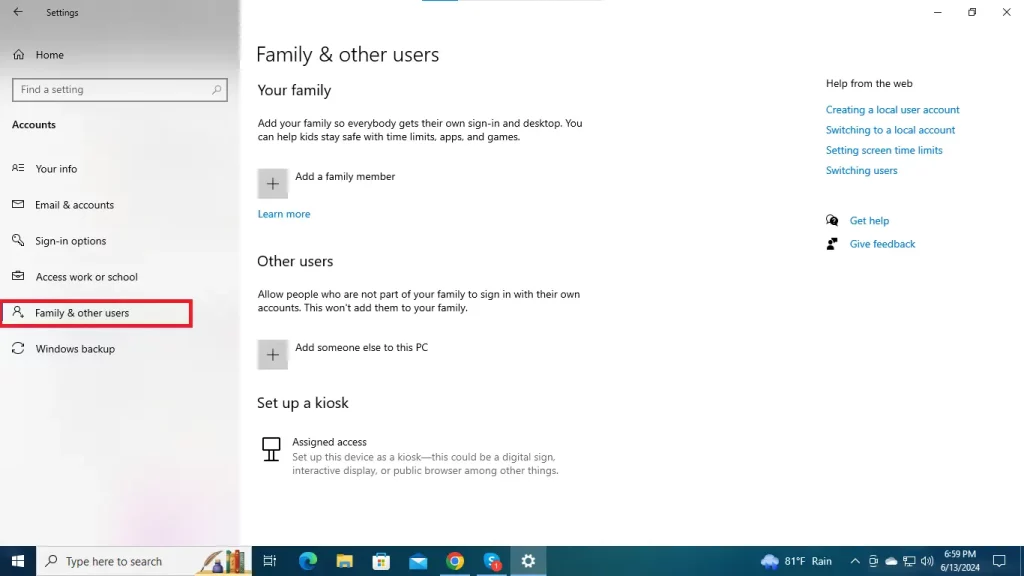
You will be access the full-screen time now.
Also read this article: How to Reset Display Settings on Windows
2) Via Power & Battery
How much time do you spend on your desktop in daily life? How much time do you spend on each application very easily? Follow our below steps
Open system > Settings on your PC.
Click on > Battery from the left menu.
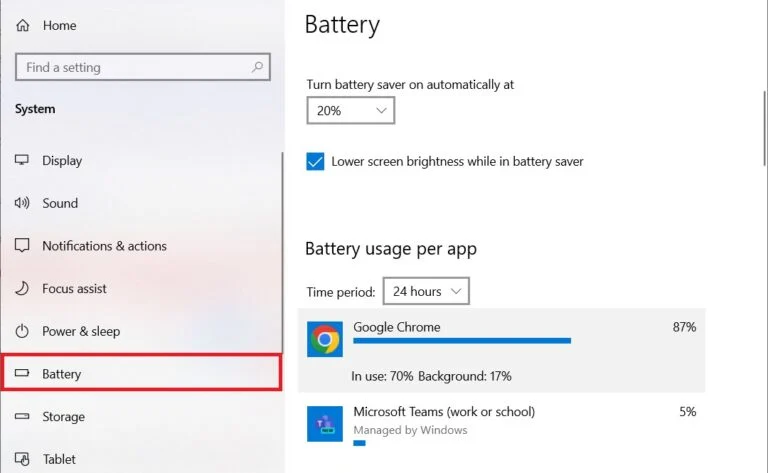
3) Task Manager
Another way you can see your train time is through task manager or trust manager settings. To see screenshots, follow the steps below:
Go on your task manager setting, Right-click on your taskbar and select > Task Manager
the select > Performance Scroll down and check the screen time shown beside Uptime.
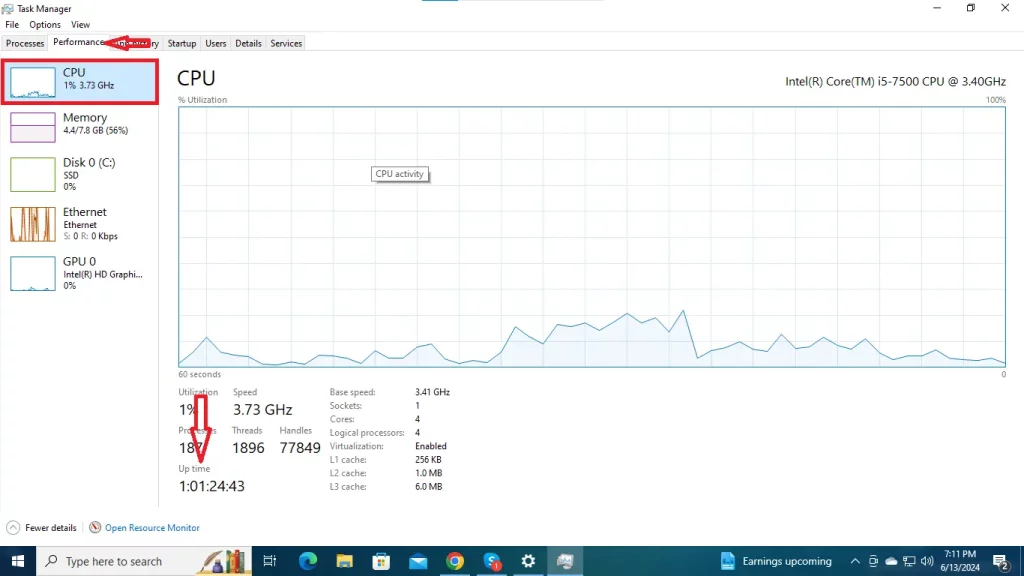
4) Command Prompt
A command prompt can calculate your screen time and sleep time, so shutting down your computer after using this method may not give accurate results.
Run Command Prompt Type the command > systeminfo hit Enter.
Find the screen time beside System Boot Time.
Also type > net stats SRV and press > Enter.
Find the screen time beside Statistics since.
Related Article: BIOS Access on Windows 10
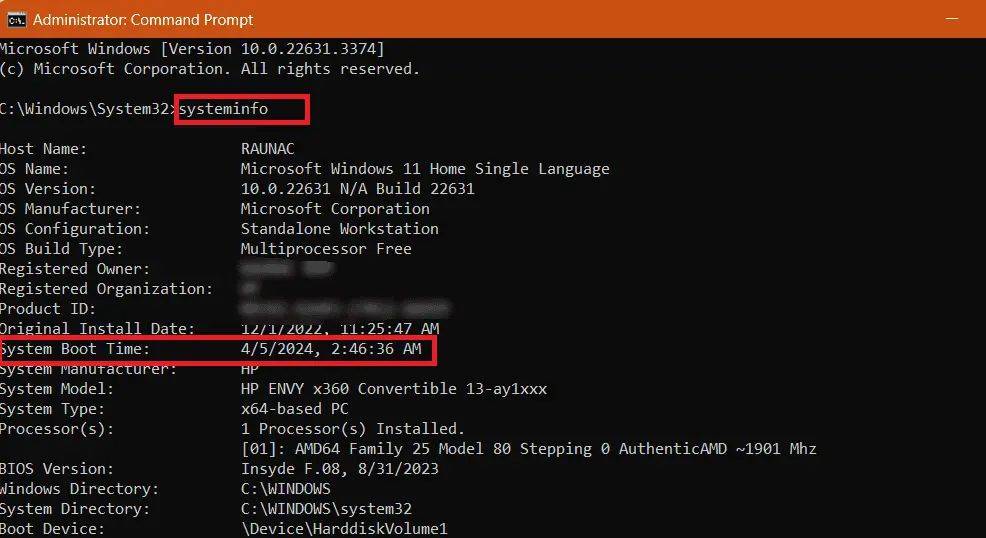
Frequently Asked Questions
Q: What is a window question answer?
A: What is a window? A window is a separate viewing area on a computer display screen in a system that allows multiple viewing areas as part of a graphical user interface ( GUI ).
Q: What is Microsoft Windows question answer?
A: What is Microsoft Windows Operating System? The Windows Operating System, created by Microsoft, is like the brain of a computer.
Q: How many monitors can I run?
A: Windows devices can connect to multiple monitors without much difficulty. If your laptop is equipped with an independent graphics card, two USB-C ports with thunderbolt capabilities, and additional HDMI ports, three external monitors can easily be utilized.
Conclusion
Understanding your screen time on Windows 10 can provide powerful insights into your digital habits. Whether through built-in family settings or third-party tools, taking the time to review and manage your digital engagement can lead to a healthier, more balanced life. So why not start today? Your eyes—and maybe even your sleep schedule—will thank you!