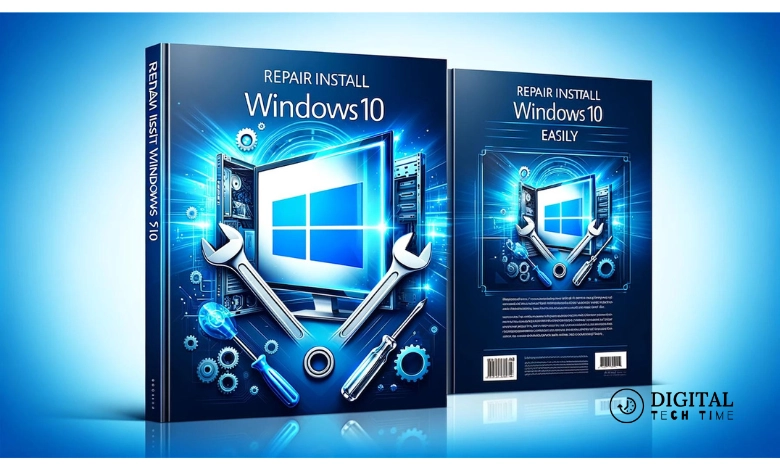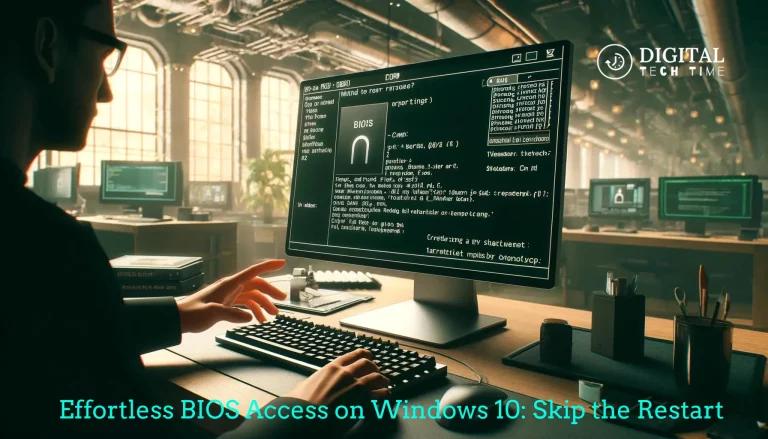How to Repair Install Windows 10 Easily
Creating a Windows 10 installation media is essential for anyone using a Windows operating system. This media is crucial for various scenarios, such as fresh installations, system repairs, and upgrades. Available installation media can save time and hassle, especially in emergencies where your system fails to boot or requires a complete reinstall.
Table of Contents
Step-by-Step Guide
Preparing to Create Installation Media
Step 1: Downloading the Windows 10 Setup
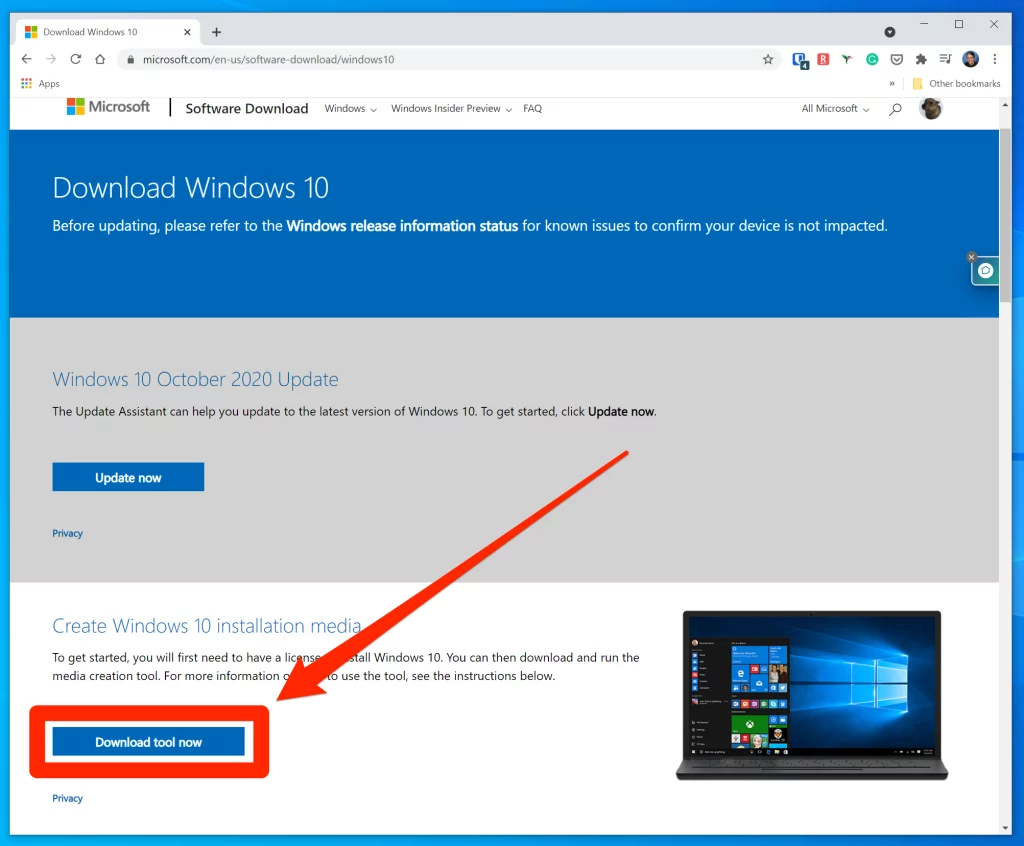
Explanation of Where to Find the Windows 10 Setup The Windows 10 setup can be downloaded from the official Microsoft website. It is crucial to use the official source to ensure you get a legitimate and uncorrupted version of the tool.
Link to the official Microsoft website for downloading the setup
Step 2: Download the Instructions by Clicking “Download tool now.”
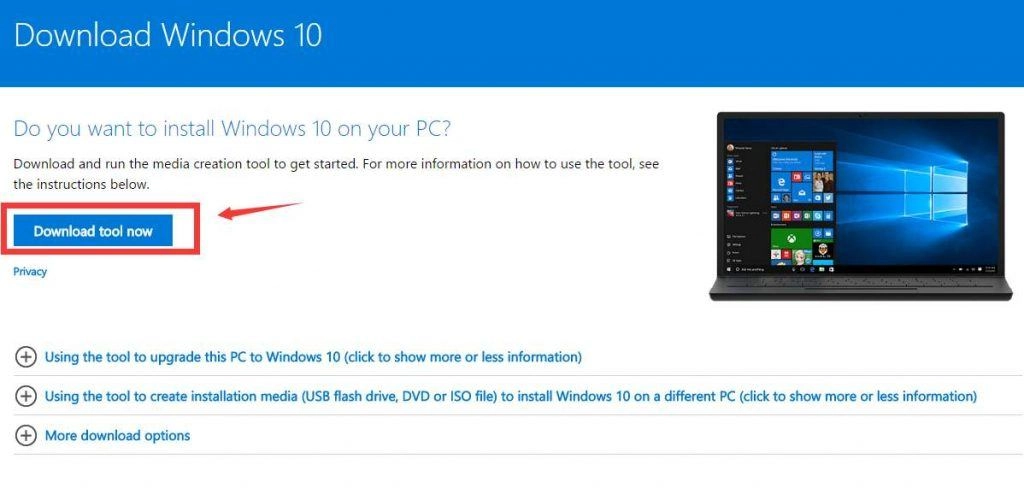
Once you are on the Microsoft download page, look for the button that says “Download tool now.” This is typically a blue button that initiates the download of the Media Creation Tool.
Click on this button, and your browser will begin downloading the tool.
- Details on Saving the File to Your PCA After clicking “Download tool now,” a dialogue box will appear asking where you want to save the file. Choose a location on your PC where you can easily find the file, such as the Downloads folder or the Desktop. The file will usually be named something like “MediaCreationTool.exe.”
Creating the Installation Media
Step 3: Accepting the License Agreement
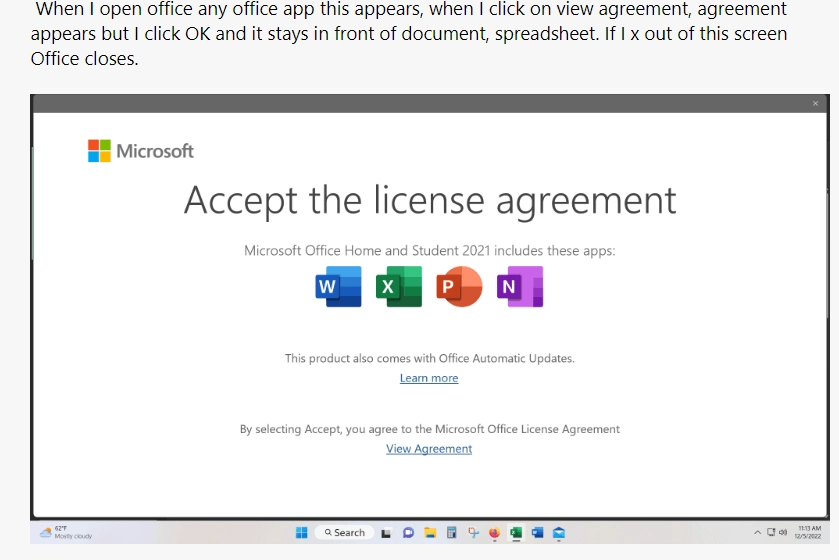
- Guidance on Accepting the License Agreement: Double-click the downloaded Media Creation Tool to open it. The tool will begin with a license agreement screen. Read through the agreement to understand the terms and conditions. You must accept the license agreement by clicking the “Accept” button to proceed.
- Importance of Reading and Understanding the Agreement It’s important to read and understand the license agreement and be aware of your rights and obligations when using the software.
Step 4: Selecting Installation Media for Another PC
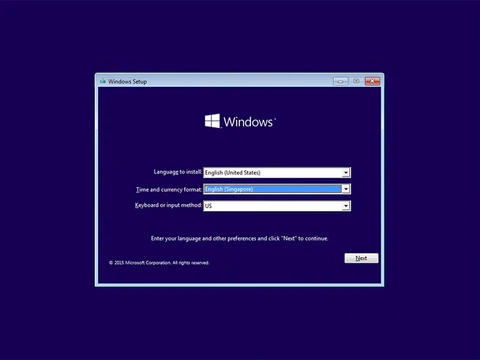
- Instructions to Select “Create Installation Media for Another PC.” After accepting the license agreement, you will have two options: “Upgrade this PC now” or “Create installation media for another PC.” Select the “Create installation media for another PC” option and click “Next.”
- Visual Aid Suggestion (Screenshot) to Make the Process Clearer Including a screenshot of this step can help readers quickly identify the correct option.
Step 5: Configuring Language, Architecture, and Edition

- Explanation of the Options Screen for Language, Architecture, and Edition: You will be asked to choose the language, edition, and architecture (32-bit or 64-bit) for the installation media. The tool usually recommends options based on your current PC configuration.
- Ensuring “Use the Recommended Options for This PC” is Checked Make sure the checkbox “Use the recommended options for this PC” is selected unless you need to create media for a different configuration.
- Tips on When to Customize These Settings If you are creating installation media for a different PC with different specifications, you might need to customize these settings. Ensure you know the specific requirements of the other PC to select the correct options.
Step 6: Choosing the ISO File Option
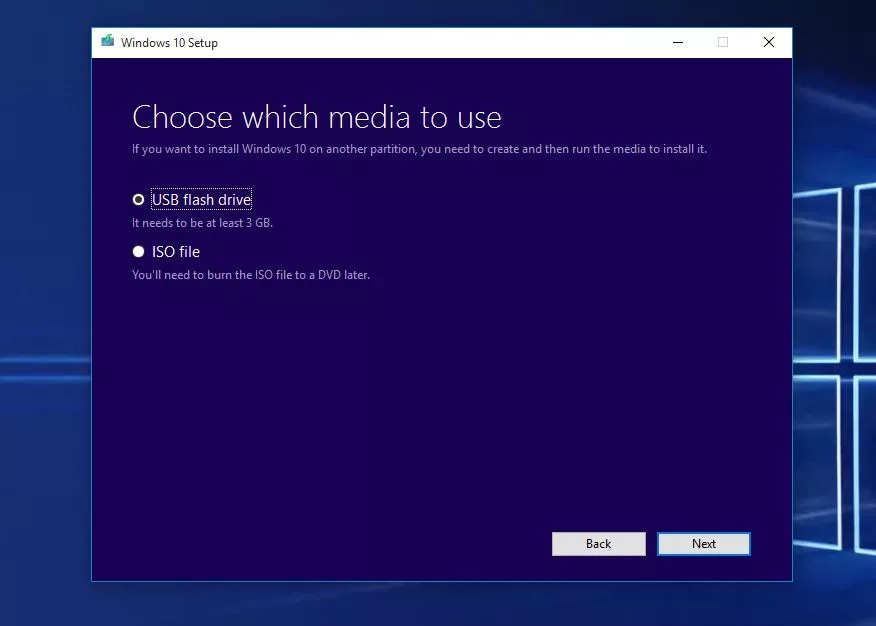
- Guide on Selecting the ISO File Option and Clicking Next On the next screen, you will be asked whether you want to create a USB flash drive or an ISO file. Select “ISO file” and click “Next.”
- Note on the Alternative USB Flash Drive Option for Those Who Prefer If you prefer using a USB flash drive, you can select this option instead. Make sure your USB drive has at least 8 GB of space and is empty or has been backed up, as the process will erase all data on it.
Downloading and Using the ISO File
Step 7: Downloading the Windows 10 ISO

- Instructions on How to Start the Download Process After selecting the ISO file option, you will be prompted to choose a location to save the ISO file. Select a location and click “Save.” The download process will begin.
- Information on Download Times and What to Expect: The download time will vary based on your internet speed. It could take anywhere from a few minutes to an hour or more. Ensure your PC remains on and connected to the internet during this process.
- Troubleshooting Tips for Common Download Issues If the download fails, check your internet connection and try again. Ensure you have enough storage space on your hard drive. Temporarily disable any antivirus or firewall software that might be blocking the download.
Related Post : 9 Common Windows 10 Problems and Their Simple Solutions
Starting Repair from the Installation of Media
Preparation Before Repair
- Ensuring Data Backup Before Using the Installation Media Before proceeding with repairs, back up all important data to an external drive or cloud storage. This is crucial to prevent data loss if anything goes wrong during the repair process.
- Preparing the System for the Repair Process: Ensure your PC is plugged into a power source. Have your Windows product key handy if required during the repair process.
Repair Process Overview
- Step-by-Step Guide on Booting from the Installation Media: Insert the USB flash drive or DVD containing the installation media into your PC. Restart your PC and press the appropriate key (usually F12, F10, ESC, or DEL) to enter the boot menu. Select the USB drive or DVD as the boot device and press Enter.
- Instructions for Accessing the Repair Options: Once the Windows setup screen appears, select your language preferences and click “Next.” Click “Repair your computer” at the bottom left of the screen. Choose “Troubleshoot” and then “Advanced options.”
- Common Repair Scenarios (e.g., Startup Repair, System Restore)Startup Repair: Automatically fix problems that prevent Windows from starting.
- System Restore: Restore your PC to a previous state using a restore point.
- System Image Recovery: Recover your PC using a system image you created earlier.
- Command Prompt: Use command line tools for advanced troubleshooting.
Frequently Asked Questions (FAQs)
What is Windows 10 installation media, and why do I need it?
- Answer: Windows 10 installation media is a bootable USB drive or DVD that contains the Windows 10 setup files. It is used to install or reinstall Windows 10 on your PC. It would help if you had it for fresh installations, system repairs, or upgrades when your current Windows installation is malfunctioning.
Where can I download the Windows 10 setup files?
- Answer: You can download the Windows 10 setup files from the official Microsoft website. Visit this link and click on “Download tool now” to get the Media Creation Tool.
How do I use the Media Creation Tool to create installation media?
- Answer: Download and run the Media Creation Tool, accept the license agreement, and select “Create installation media for another PC.” Choose your preferred language, architecture, and edition, then select the ISO file or USB flash drive option. Follow the prompts to complete the process.
What is the difference between an ISO file and a USB flash drive option?
- Answer: An ISO file is a digital copy of the Windows 10 installation media that can be burned to a DVD or mounted as a virtual drive. A USB flash drive option directly creates a bootable USB drive, which can be used to install or repair Windows 10 without needing a DVD.
Can I use the installation media to upgrade my current Windows version to Windows 10?
- Answer: You can use the installation media to upgrade your current Windows version to Windows 10. Select the “Upgrade this PC now” option when running the Media Creation Tool on the PC you want to upgrade.
What should I do if the Media Creation Tool download fails or gets stuck?
- Answer: If the download fails or gets stuck, check your internet connection, ensure you have enough storage space on your PC, and temporarily disable any antivirus or firewall software that might be blocking the download. You can also try downloading the tool again.
How long does it take to download the Windows 10 ISO file?
- Answer: The Windows 10 ISO file download time depends on your internet speed. It can take anywhere from a few minutes to several hours. Ensure your PC remains on and connected to the internet during the download.
Can I create installation media for a different PC configuration?
- Answer: Yes, you can create installation media for a different PC configuration by customizing the language, architecture, and edition settings in the Media Creation Tool. Make sure to uncheck “Use the recommended options for this PC” to customize these settings.
How do I boot from the installation media to start the repair process?
- Answer: Insert the USB flash drive or DVD containing the installation media into your PC, restart your PC, and press the appropriate key (usually F12, F10, ESC, or DEL) to enter the boot menu. Select the USB drive or DVD as the boot device and press Enter.
What repair options are available using the installation media?
- Answer: The installation media provides several repair options, including Startup Repair, System Restore, System Image Recovery, and Command Prompt for advanced troubleshooting. These options can help fix various issues preventing Windows from starting or functioning correctly.
Conclusion
Creating Windows 10 installation media is crucial for anyone looking to install or repair their operating system. Whether performing a fresh install, upgrading your current system, or troubleshooting issues, having a bootable USB drive or ISO file can save time and provide a reliable solution. Following the detailed steps outlined in this guide, you can easily create your own installation media using Microsoft’s Media Creation Tool.