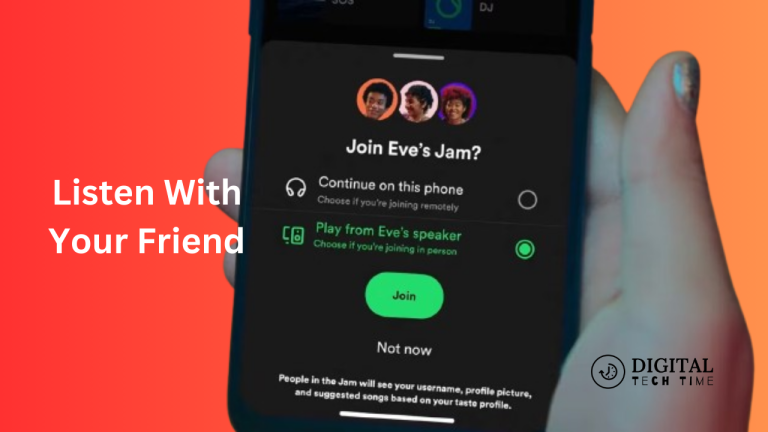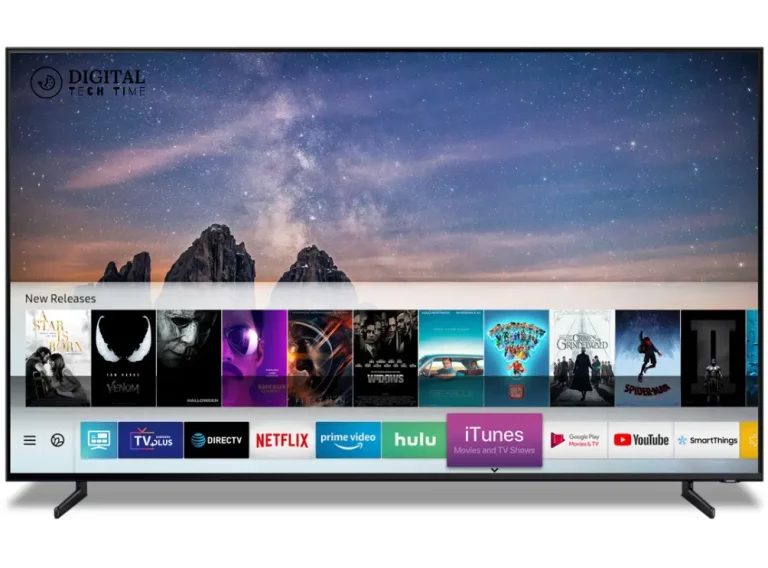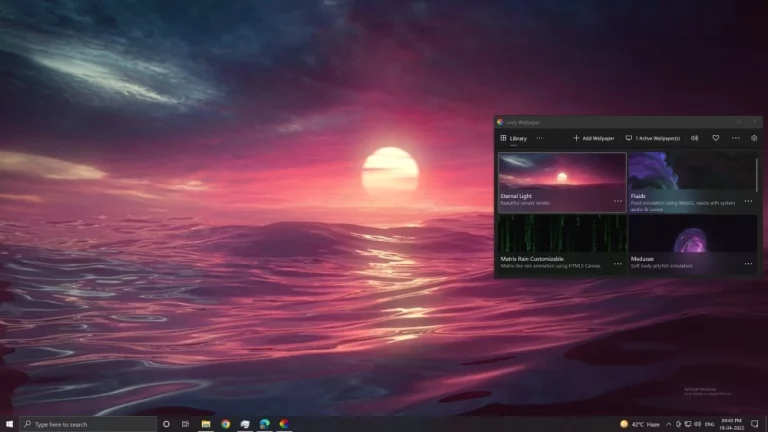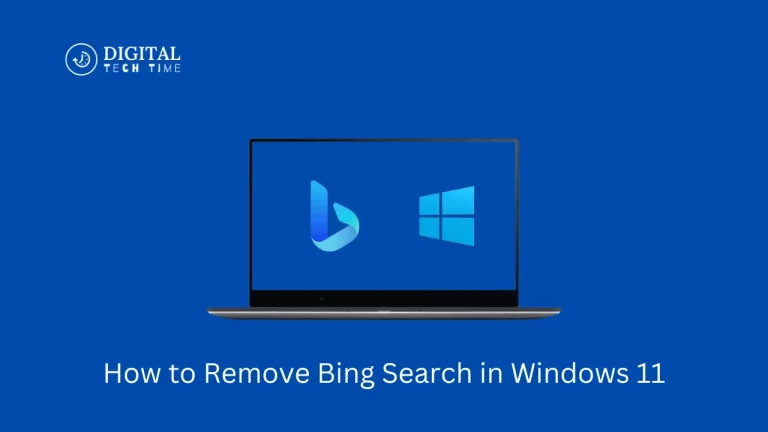Resolve Wireless Mouse Issues on Windows 11 Effortlessly
Experiencing issues with a wireless mouse on Windows 11 can be frustrating, but with the right steps, you can get your device working smoothly again. Here’s a comprehensive guide to help you troubleshoot and resolve common wireless mouse problems on Windows 11.
Check Basic Connections and Settings in Wireless Mouse
- Check Batteries: Ensure that the batteries in your mouse are fresh. Low batteries can often cause erratic or non-responsive behavior.
- Reconnect Your Mouse: Disconnect and then reconnect your mouse. If it’s a Bluetooth mouse, remove the device and pair it again.
- Check the USB Port: If you’re using a dongle, try plugging it into a different USB port, as the current one might not be functioning properly.
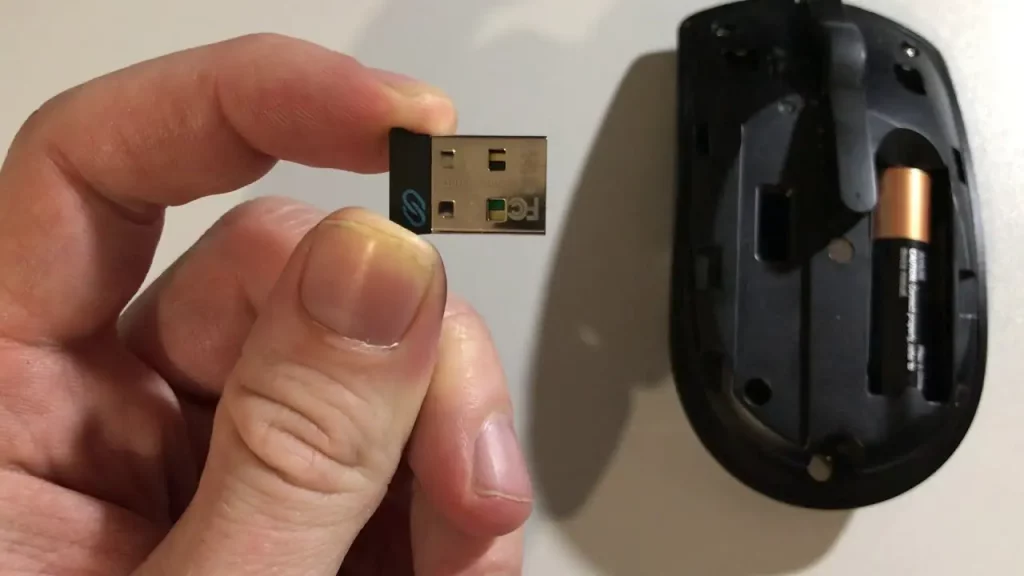
Advanced Troubleshooting Methods
Update or Reinstall Drivers: Outdated or corrupt drivers can cause your wireless mouse not to work correctly. Access Device Manager, find your mouse under “Mice and other pointing devices,” and choose to update or uninstall and reinstall the driver.
Disable Fast Startup: Fast Startup might be interfering with your wireless mouse. Turn it off by going to Control Panel, selecting “Hardware and Sound,” then “Power Options,” and finally, “Choose what the power buttons do.” Here, disable “Turn on fast startup.”
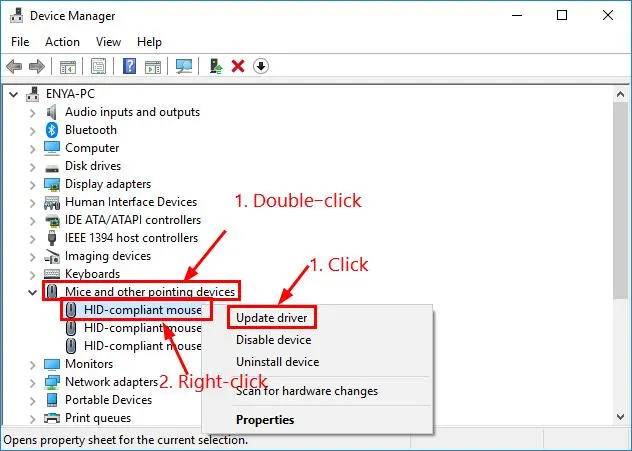
System Checks
Uninstall Recent Windows Updates: Sometimes, recent updates can interfere with external devices like a wireless mouse. You can uninstall recent updates from the Control Panel under “Programs” and then “View installed updates,” removing the latest ones to see if this resolves the issue.
Run a System File Check: Corrupt system files might be causing issues with your hardware. Run a system file checker by opening Command Prompt as an administrator and typing sfc /scannow.
Utilize Windows Troubleshooter
Run the Hardware Troubleshooter: Windows comes with various troubleshooters that can help diagnose and fix issues. You can find these by going to Settings, then Update & Security, and selecting “Troubleshoot.”
Also Read: Effortless BIOS Access on Windows 10: Skip the Restart
Frequently Asked Questions
Q: How many GB to run Windows 11?
A: To install or upgrade to Windows 11, devices must meet the following minimum hardware requirements: Processor: 1 gigahertz (GHz) or faster with two or more cores on a compatible 64-bit processor or system on a chip (SoC). Memory: 4 gigabytes (GB) or greater. Storage: 64 GB or greater available disk space.
Q: Can an i3 processor run Windows 11?
A: Windows 11 exclusively supports Intel i3 processors from the 8th generation onward.
Q: What CPU can run Windows 11?
A: All Intel® Core™ Processors that are 8th Generation and higher support Windows 11*. Microsoft enforces specific minimum system requirements for Windows 11 with Intel® Processors. To determine if your system is compatible with Windows 11, use the Microsoft PC Health Check application.
Q: What size SSD is for Windows 11?
A: What size SSD is needed for Windows 11? You can run W11 well with 128 GB. SSD. You would also need external storage if you process large files like graphics and videos.
Conclusion
Navigating through the troubleshooting steps for a wireless mouse that isn’t working on Windows 11 might seem daunting at first, but with the right guidance, you can resolve these issues efficiently. From checking basic connections and settings to conducting more advanced system checks and updates, each step is designed to pinpoint and fix the problem. Remember,
Consistency and patience are key in troubleshooting technology. If all else fails, never hesitate to reach out to tech support or consult with the mouse manufacturer for expert advice. By following this guide, you’re equipped to restore your wireless mouse’s functionality and return to seamless computer use, ensuring minimal disruption in your daily activities. Whether for work or leisure, a fully functional mouse is essential for a smooth computing experience.