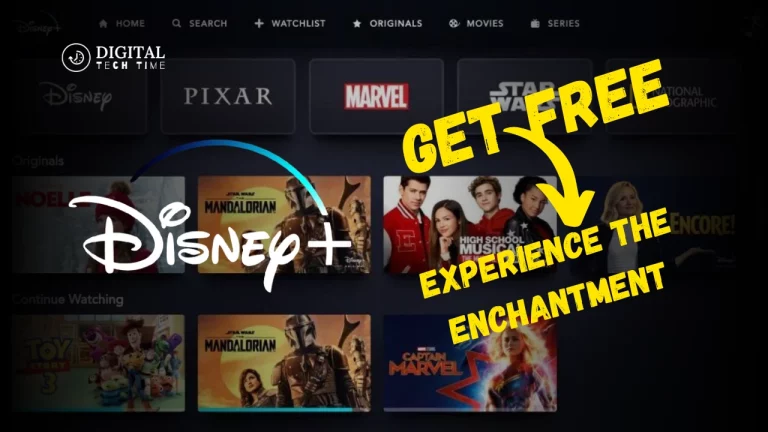How to Link Your Android Phone with a Wireless Printer
As the smartphone became integral to our lives, connecting Android to a wireless printer brought new convenience and productivity. Gone are the days when you need a computer to print documents or photos. Printing directly from your Android phone to a wireless printer has always been challenging, with a few steps. In this ultimate guide, I’ll help you through the steps to connect your Android device to a wireless printer so you can enjoy these advantages of wireless printing.
Table of Contents
Download Plugin
You may have to download a plugin or app for the two to connect. Most printer manufacturers have dedicated apps that enable the user to connect and print easily from an Android device. These apps often include print previews, printer status checks, and ink-level notifications. Go to the manufacturer’s site or the Google Play Store to get the correct plug-in or app for your printer. The Android phone can connect to the wireless printer with the plug-in or app.
Download HP Print Service Plugin
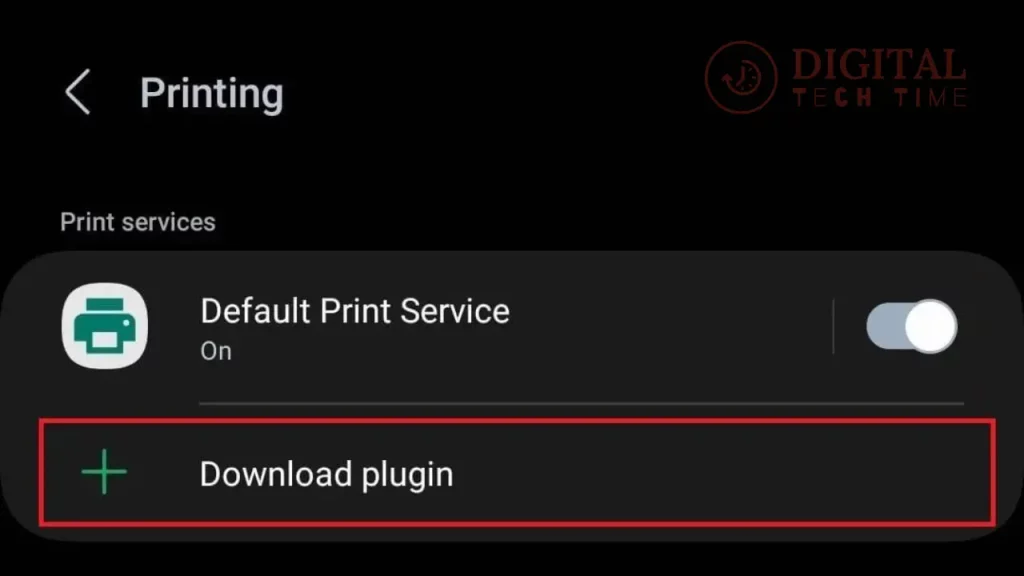
Step-by-step guide: Connecting your Android phone to a wireless printer
After checking compatibility, you can install and start connecting the Android with the wireless printer plugin that is appropriate for you. Connection can be done via Wi-Fi or Bluetooth; I will show you how to do both, so feel free to choose what you will apply.
Connecting via Wi-Fi
- Connect your Android phone and the wireless printer to a similar Wi-Fi network.
- Open the settings on your Android phone. Tap on “Connections” or “Network & Internet.”
- Tap on “Wi-Fi”.
- The screen on your Android phone will show several Wi-Fi networks accessible in your area—select the printer you want to use out of the names of the available devices.
- Follow your Android device instructions to complete the setup. You may be required to input a password or PIN from the printer.
- When it is connected, you can print from an Android phone. In nearly all applications, the option to print will be found in the app menu.

Connecting via Bluetooth
- Ensure that both Bluetooth features are turned on on your Android phone and the wireless printer.
- Tap on the settings icon to open the settings menu of your Android phone. And then tap on “Connections” or “Bluetooth.”
- Switch Bluetooth on by flipping the toggle.
- Your Android phone will detect the Bluetooth devices that are available. Just scroll down the list and press on your printer.
- Follow the on-screen prompts on your Android device to complete the pairing process. You will likely be required to enter a PIN for the printer.
- You’re all set to print from any app that supports printing on your Android phone using the paired printer.
Printing options and settings on Android devices
Once the Android phone is connected to a wireless printer, there are many options available for printing and settings to alter the printing experience. Here are a few features:
Connect via IP Address
Suppose your wireless printer does not have Wi-Fi or Bluetooth options for connection. It can still be connected to your Android phone using the printer’s IP address.
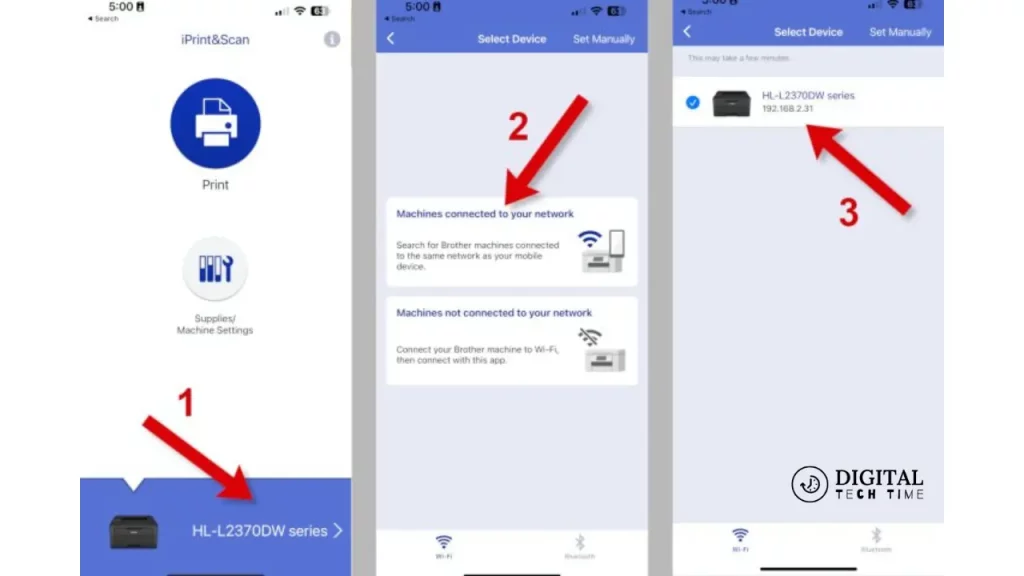
- Open “Settings” on your Android phone and then select “Printers” or “Printing”.
- Select “Add a printer” or “Search for printers.”
- Select “IP address” and fill in the IP address of your printer.
- Just follow the prompts on your Android phone to complete the setup.
- Once connected, you can print from the Android smartphone by selecting the print option in any compatible app.
Security considerations when connecting to a wireless printer
While wireless printing comes with much convenience and flexibility, connecting your Android phone to a wireless printer does come with some potential security considerations. Here are a few tips to secure your printing:
- Keep your Android phone software and apps up to date. This will keep you updated with security patches and updates.
- Switch on encryption for the wireless printer; it guards print data against unauthorized access.
- When using public Wi-Fi networks, remember they are often insecure. Never print sensitive documents or use printers on untrusted networks.
- Be sure to turn off any redundant features/protocols that could end up being risk factors to the security of your printer, and regularly check its configurations.
Frequently Asked Question
Q: Do wireless printers use Bluetooth?
A: Wireless printers utilize WiFi or Bluetooth® technology to connect with compatible devices.
Q: Can wireless printers also be wired?
A: Although the printer can support both a wired and wireless network, only one of its connection methods can be engaged at any one time.
Q: What is the range for a wireless printer?
A: Approximately 100 feet (30 meters).
Q: Do wireless printers need to be connected to the internet?
A: No, a wireless printer isn’t required to be connected to the internet. If, however, you want to be able to print from a device that isn’t connected to your WiFi network—for instance, a cell phone or tablet,
Conclusion
You have observed that an Android phone and a remote connection with the printer provide more convenience and enhance productivity. By the end of the ultimate guide, you could print your documents, photos, and more using an Android phone. The benefits of wireless printing stay, but it’s often more enhanced with in-depth features and apps available to extend this potential further. Remember that for security considerations, place just at the top to keep your printing data safe. Enjoy convenient wireless printing on your Android-powered phone and streamline your workflow like never before.
Related Article