Quick Fixes for a Non-Working Wireless Mouse in Windows

Navigating the digital space, our reliance on peripherals like the wireless mouse has never been more pronounced. As we delve deeper into more sophisticated operating systems, such as Windows 11, the seamless operation of these devices becomes paramount for an uninterrupted workflow. However, encountering issues where your wireless mouse ceases to function can disrupt productivity and cause unnecessary frustration. In this comprehensive troubleshooting guide, I will walk you through various strategies to resolve the common dilemma of fixing a wireless mouse that does not work in Windows 11.
Table of Contents
Basic Troubleshooting Steps
Before delving into more complex solutions, it’s prudent to begin with basic troubleshooting steps. These initial actions often resolve the most common issues with minimal effort.
Check the Batteries
The most straightforward issue could be your wireless mouse’s power source. Depleted batteries are a frequent culprit behind a non-responsive mouse. Ensure that the batteries are correctly installed and have sufficient charge. Replacing the old batteries with new ones can instantly solve the problem, providing your mouse with the power it needs to operate efficiently.
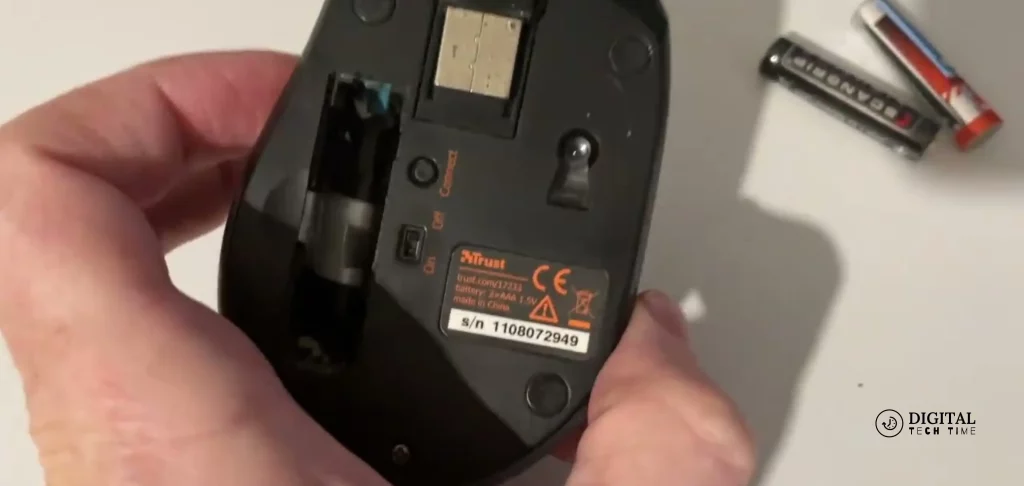
Restart the Mouse and the Computer
Sometimes, the solution is as simple as turning it off and on again. Restarting your wireless mouse and computer can refresh the connection and resolve any temporary glitches causing the mouse to malfunction. This step reinitializes the system’s hardware configurations, clearing any errors preventing the mouse from working correctly.
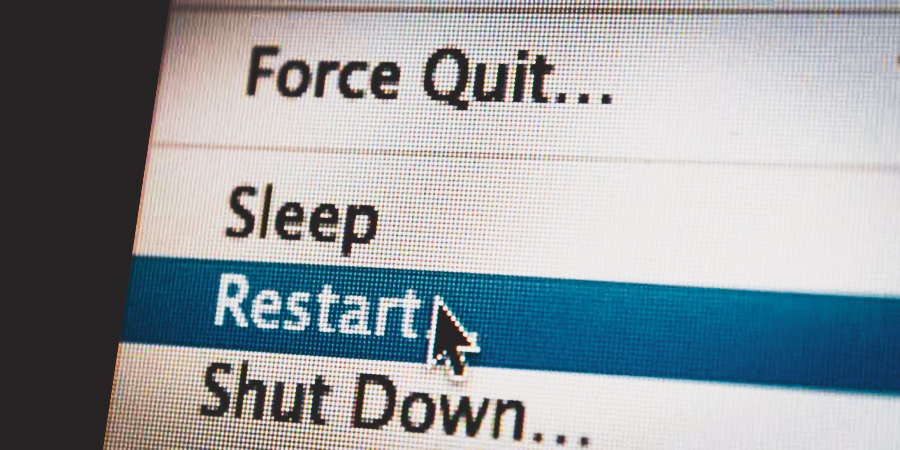
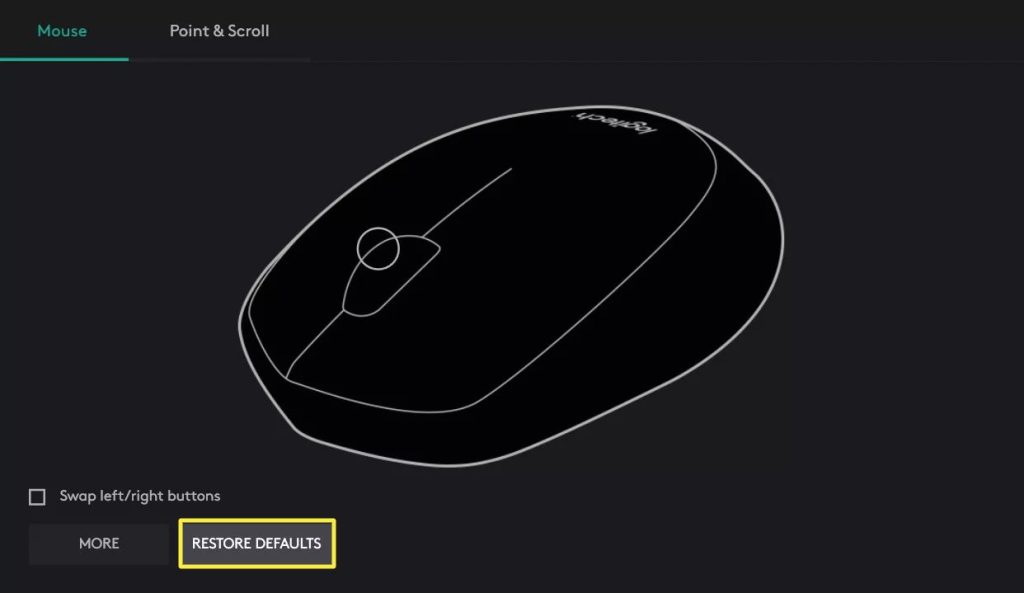
Update or Reinstall the Mouse Driver
Drivers are crucial for facilitating communication between your computer’s operating system and peripherals. An outdated or corrupt mouse driver could be why your wireless mouse is not functioning as expected. You can check for driver updates through the Device Manager in Windows 11 or uninstall and reinstall the mouse driver. This process ensures that the latest drivers are in place, often more compatible with new operating systems like Windows 11.
Check for Hardware Damage
Physical damage to the mouse or its components can also lead to operational failures. Inspect your wireless mouse for any wear, tear, or damage. Pay particular attention to the buttons and scroll wheel, as these are common failure points. If any physical damage is found, consider replacing the mouse.
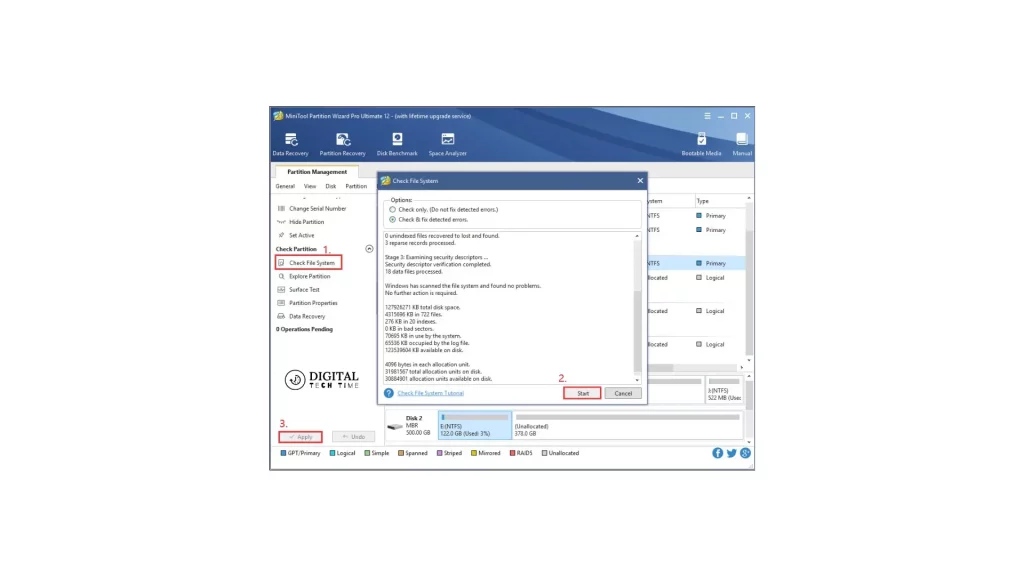
Check the USB Port and Receiver
The USB port and the mouse’s receiver are pivotal for establishing a stable connection. Ensure that the receiver is firmly plugged into a functioning USB port. If the mouse is still unrecognized, try plugging the receiver into a different port. This step rules out the possibility of a faulty USB port causing the issue.

Test the Mouse on a Different Computer
To determine if the issue lies with the mouse or your computer, try connecting the mouse to a different computer. If the mouse works on another system, the problem may be specific to your computer’s settings or hardware. This insight narrows down the potential causes, directing your troubleshooting efforts more accurately.
Adjust Mouse Settings in Windows 11
Windows 11 offers various settings to customize the behaviour of your mouse. Adjusting these settings may provide a solution if your wireless mouse is recognized but not performing as expected. Accessing the mouse settings through the Control Panel or the Settings app allows you to modify aspects such as pointer speed, button configuration, and scroll direction, potentially rectifying any misconfigurations causing the issue.
Check for Windows Updates
Microsoft frequently releases Windows updates that can improve system stability and compatibility with peripherals. If your wireless mouse is not working, checking for and installing any available Windows updates may introduce fixes or improvements that resolve the issue. Keeping your system up to date ensures that you benefit from the latest enhancements and security patches, reducing the likelihood of compatibility issues.
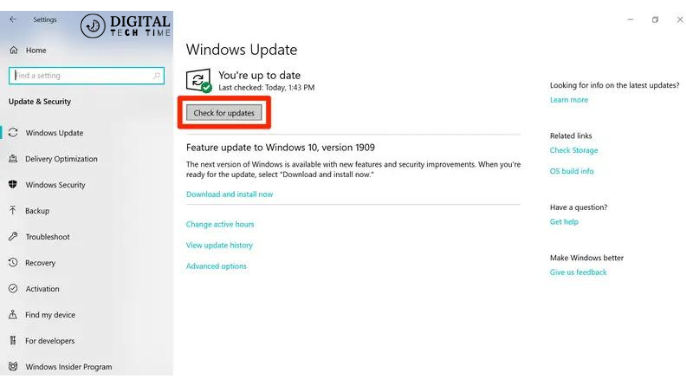
Reset the Mouse Settings
Windows 11 allows users to reset their mouse settings to default. This option can be handy if incorrect configurations are causing the mouse to malfunction. Resetting the mouse settings removes any custom configurations, potentially resolving issues caused by incompatible or erroneous settings.

Perform a System Restore
System Restore can restore your computer’s system files and settings to an earlier point, possibly resolving issues that have arisen since then. For example, if your wireless mouse stops working after a recent system change, performing a System Restore could undo the change, potentially fixing the problem. This option should be considered carefully, as it can affect recent system changes and installations.
Contact Customer Support
Suppose you’ve exhausted the troubleshooting steps, and your wireless mouse isn’t working. In that case, it may be time to seek professional help. Contacting the customer support of your mouse’s manufacturer or professional IT service can provide you with expert assistance. These services can offer more specific advice or repair options, ensuring your wireless mouse returns to optimal operation.
Frequently Asked Questions
Q:- What is the weakness of wireless mouse?
A:- A wireless mouse is not as fast and precise as a wired mouse, which doesn’t make them ideal for gaming.
Q:- What is the problem of wireless mouse?
A:- Power issues are the most common. Troubleshoot mouse issues by charging the mouse, replacing its batteries, replacing the charger,
Q:- What is the range of a wireless mouse?
A:- While most wireless keyboards and mice have a maximum effective operating distance of about 30 feet (9 m),
Q:- What makes a good wireless mouse?
A:- New and improved versions of the technologies that mouse makers use to connect devices over the air have made a stable,
Conclusion
Navigating through the troubleshooting steps outlined in this guide can help resolve the common issue of a wireless mouse not working in Windows 11. Starting with basic troubleshooting steps and progressing to more advanced solutions ensures a comprehensive approach to resolving the problem. By methodically working through these suggestions, you can identify and fix the underlying cause, ensuring the smooth operation of your wireless mouse with Windows 11.
Remember, technology is meant to enhance our productivity, not hinder it. By addressing these issues promptly and efficiently, we can ensure our peripherals continue to serve us well in the digital age.
Related Article





