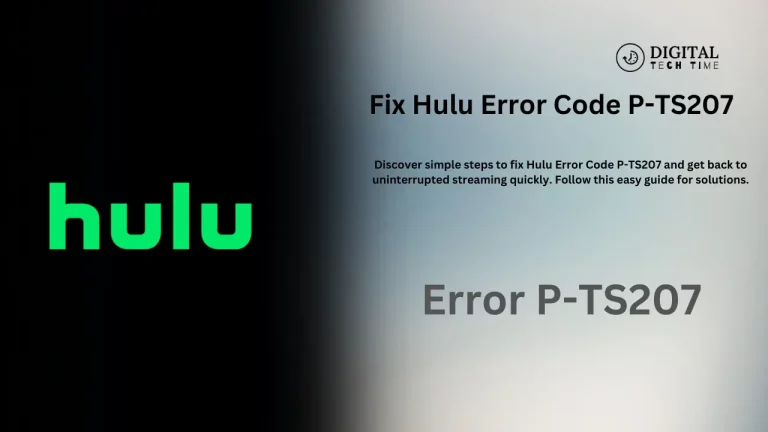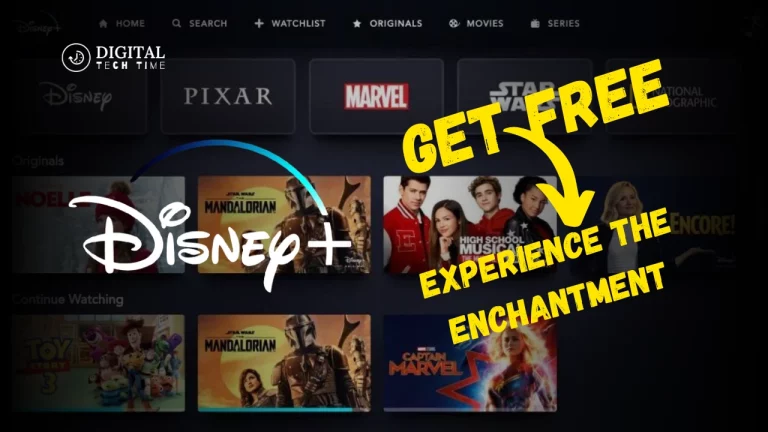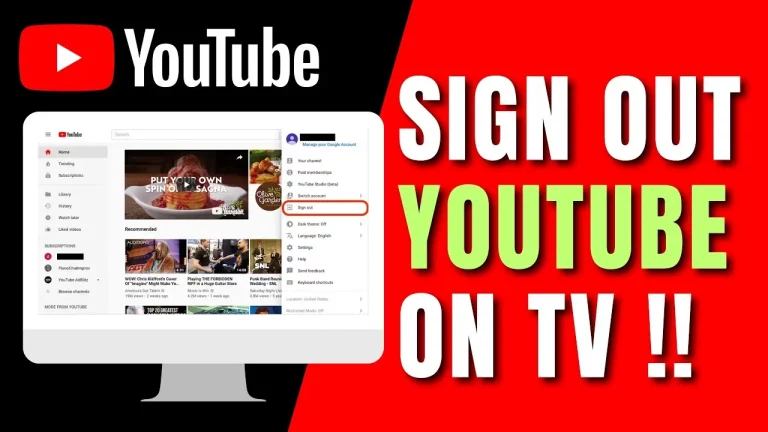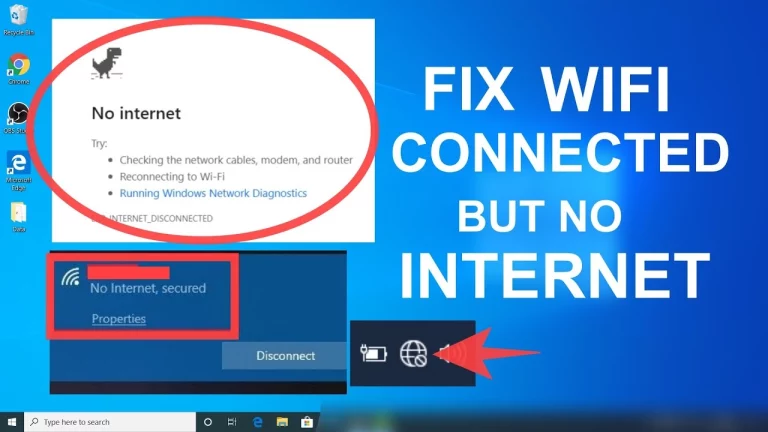How to Clear Your Windows Delivery Optimization Cache
As a Windows user, you may have encountered the term “Delivery Optimization” before, but do you truly understand what it is and how it can impact your system’s performance? In this comprehensive guide, I’ll explain the importance of the Delivery Optimization cache and provide a step-by-step process for clearing it, ensuring your Windows operating system runs at its best.
Table of Contents
What is the Delivery Optimization Cache?
The Delivery Optimization cache is a feature in Windows that leverages peer-to-peer technology to reduce bandwidth usage and improve the efficiency of software updates, app downloads, and other content delivery. It stores downloaded content locally, allowing different devices on your network to access the cached data instead of downloading it from the internet again.
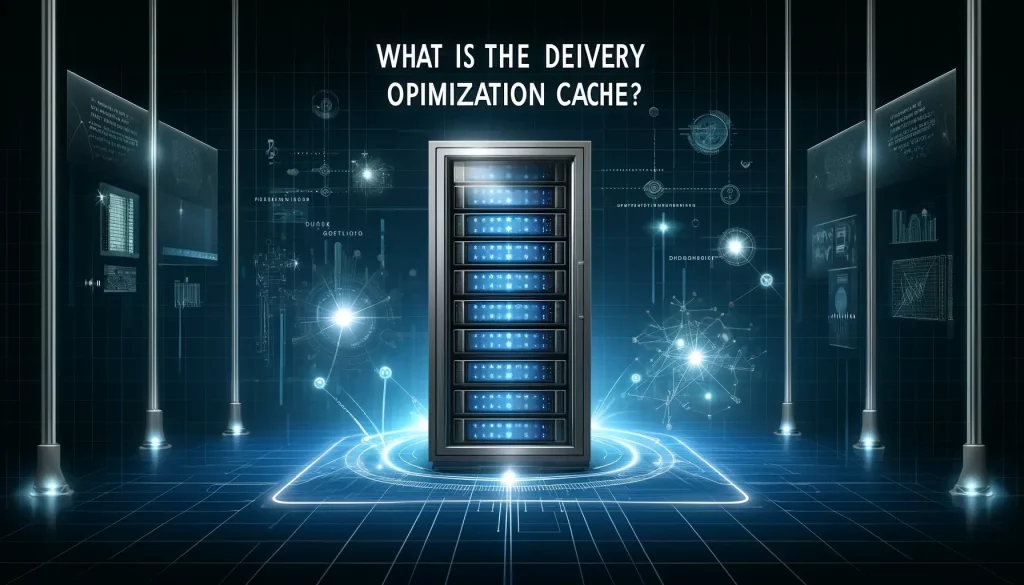
Why Should You Clear the Delivery Optimization Cache?
While the Delivery Optimization cache can be a valuable asset, it can also become a source of issues if not properly maintained. Over time, the cache can grow, consuming valuable storage space on your system. Additionally, corrupted or outdated cache files can lead to download failures, installation problems, and other performance-related issues. Clearing the Delivery Optimization cache can help resolve these problems and optimize your Windows experience.
Step 1: Accessing the Delivery Optimization Settings in Windows
- Open the Start menu and search for “Delivery Optimization.”
- Click on the “Delivery Optimization” app to open the settings.

Read Also: Ultimate Fixes for Non-Working Headphones on Windows 10
Step 2: Clearing the Delivery Optimization Cache
- In the Delivery Optimization settings, navigate to the “Modify settings” section.
- Locate the “Clear the Delivery Optimization cache” option and click on it.
- Confirm the action by clicking “Clear” in the pop-up window.
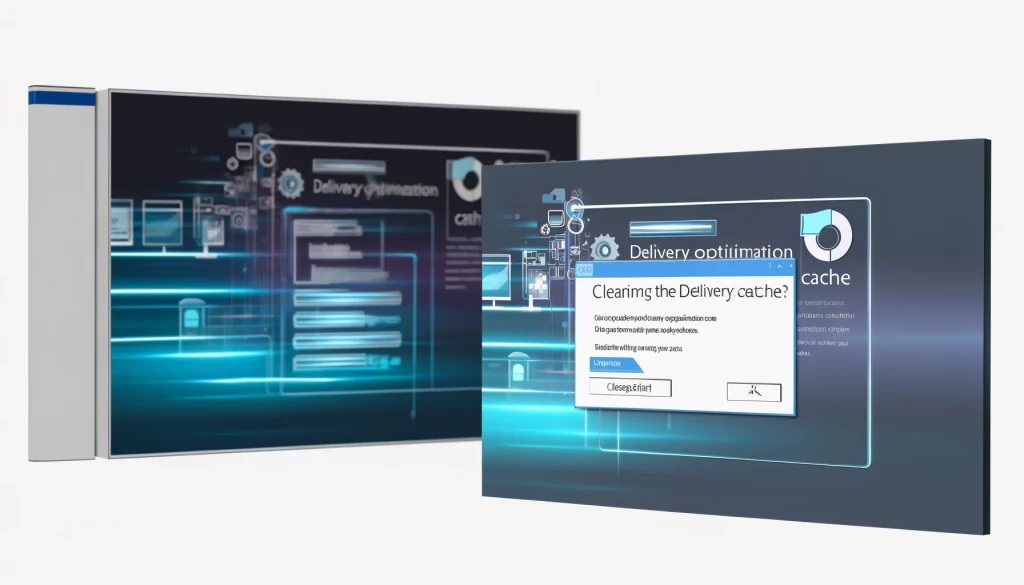
Step 3: Verifying the Cache Has Been Cleared
- After clearing the cache, check the “Disk usage” section in the Delivery Optimization settings to ensure the cache size has been reduced.
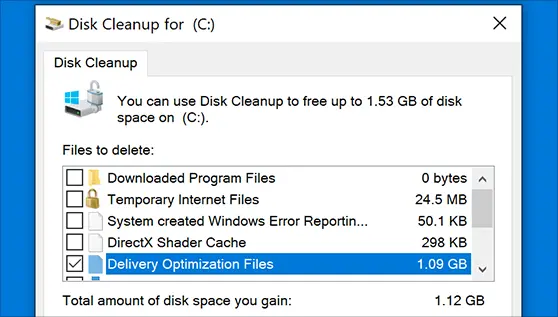
- If the cache size remains high, you may need to repeat the clearing process or explore additional troubleshooting steps.
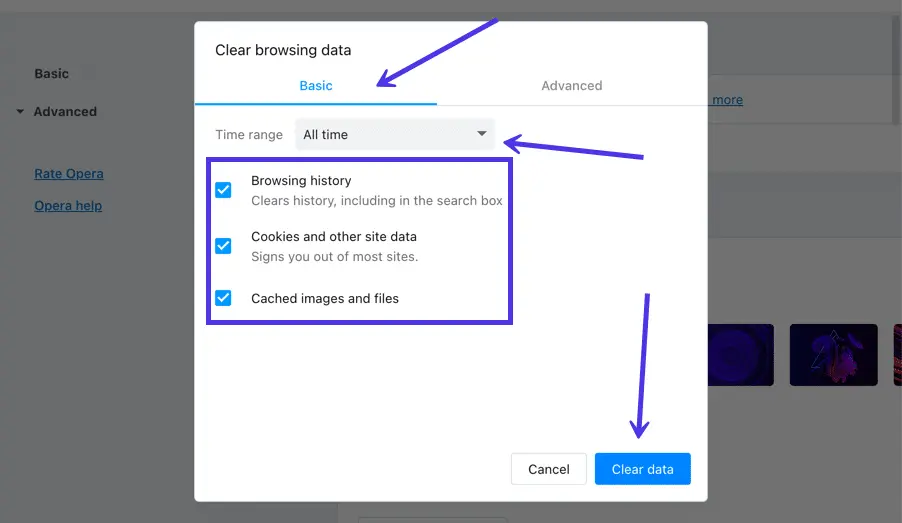
Additional Tips for Optimizing Windows Delivery Optimization
- Adjust Delivery Optimization Settings: Customize the Delivery Optimization settings to suit your needs, such as limiting the maximum cache size or turning off peer-to-peer sharing for specific content types.
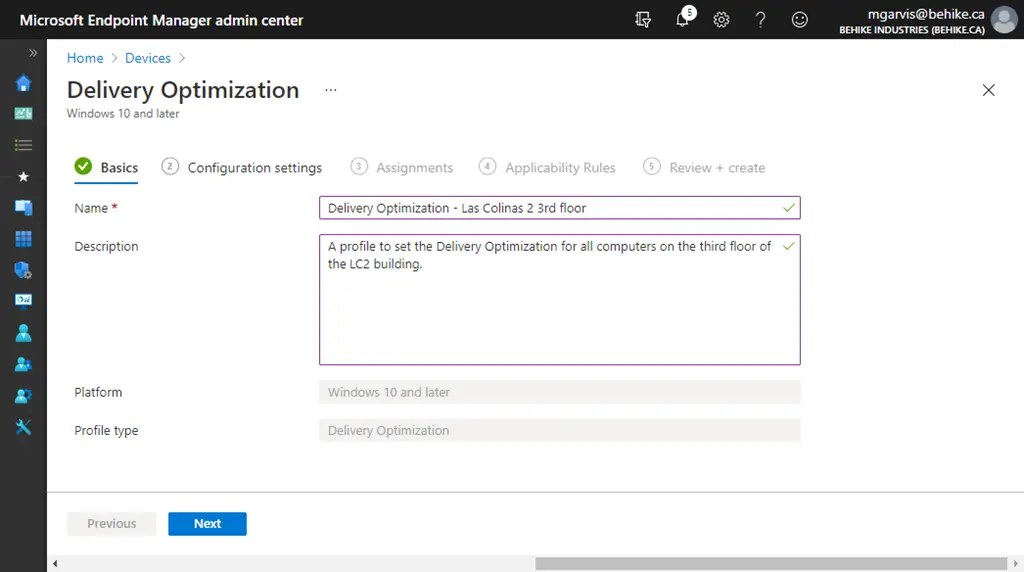
- Schedule Regular Cache Clearing: Set up a recurring task to automatically clear the Delivery Optimization cache at regular intervals, such as once a month or quarterly, to prevent it from growing too large.
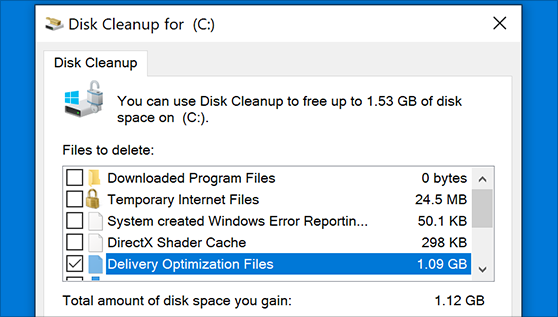
- Monitor Disk Usage: Keep an eye on the Delivery Optimization cache size and disk usage to proactively manage your system’s storage and performance.
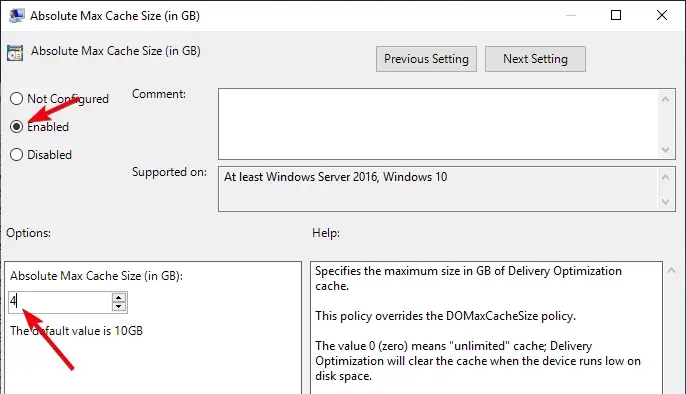
Common Issues and Troubleshooting
- Delivery Optimization Service Not Running: Ensure the “Delivery Optimization” service is running on your system. If not, start the service and try clearing the cache again.
- Persistent Cache Issues: If the cache continues to cause problems, you may need to explore more advanced troubleshooting steps, such as resetting the Delivery Optimization settings or seeking assistance from Microsoft Support.
Frequently Asked Question
Q: How often should I clear the Delivery Optimization cache?
A: The frequency of cache clearing will depend on your system’s usage and the amount of content being downloaded. As a general rule, clearing the cache every few months or whenever you encounter performance issues related to the Delivery Optimization feature is recommended.
Q: Will clearing the cache impact my system’s performance?
A: Clearing the Delivery Optimization cache should not significantly impact your system’s performance. It can help improve performance by freeing up valuable storage space and resolving cache-related issues.
Q: Can I turn off the Delivery Optimization feature entirely?
A: Yes, you can disable it in the settings. However, this may result in higher bandwidth usage and slower download speeds for software updates and app installations.
Conclusion
Maintaining the Delivery Optimization cache in Windows is essential to ensure your system’s optimal performance. Following the steps outlined in this guide, you can quickly clear the cache and address any issues related to this feature. Remember to regularly monitor your system’s Delivery Optimization settings and take proactive measures to keep your Windows experience smooth and efficient.
If you found this guide helpful, share it with your friends and colleagues who may also be experiencing Delivery Optimization cache-related issues. We can help the Windows community better understand and manage this critical feature.
Related Article: Quick Fixes for a Non-Working Wireless Mouse in Windows