Mastering Internet Browsing on Your Smart TV: A Full Guide

The more advanced technology gets, the more convenience and accessibility we seek. One of those is surfing the Internet on your smart TV. Certainly gone are the days when you needed another computer or a laptop to surf the web. Now, with a bit of setup and some simple steps, you can access the wide world of the Internet right from your living room.
Table of Contents
Setting up your smart TV for internet browsing
Before you can use your smart TV to browse the internet, you must set it up. This procedure varies between one brand and model of smart TV to the other. Still, it is expected that the following steps will take place: ***.
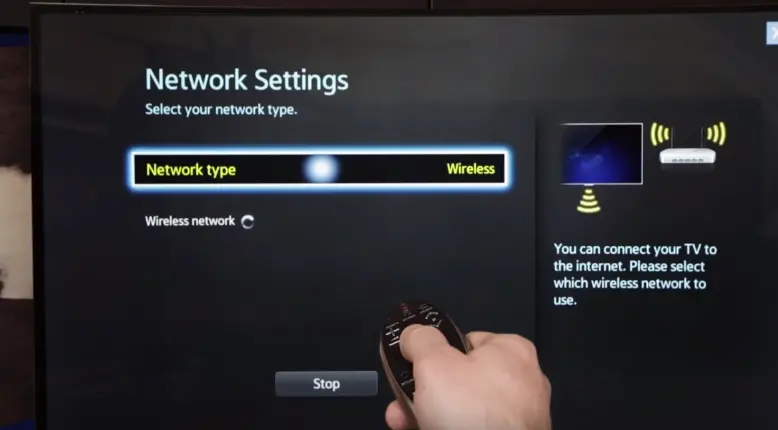
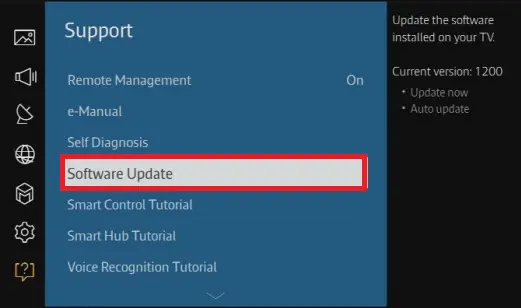
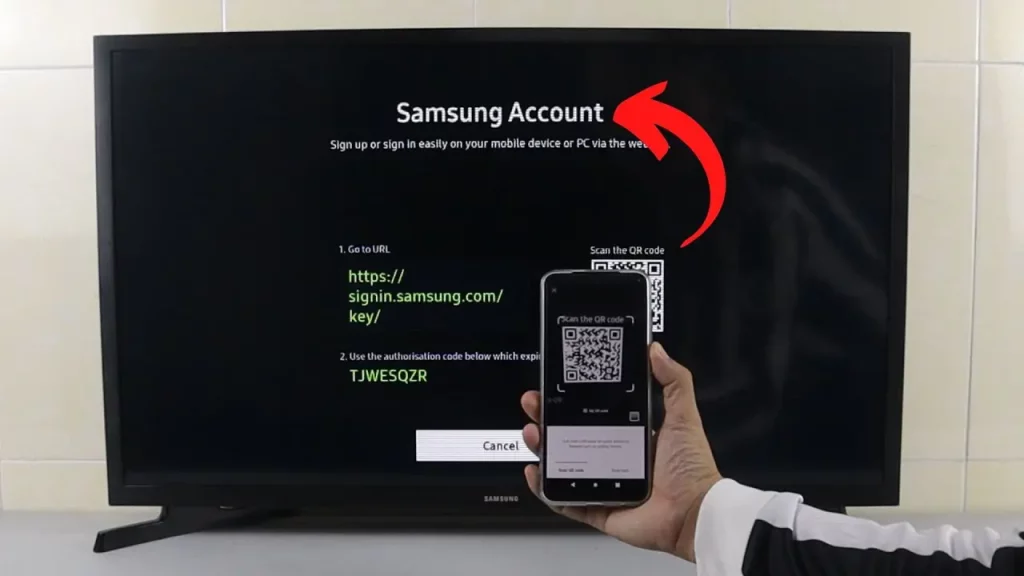
- Connect your smart TV to the Internet: Connect it to your home wireless network. Most smart TVs are integrated with an inbuilt Wi-Fi adapter, through which you can establish a wireless connection. Besides, some also come with an Ethernet port if you want to sort some connection through a cable. Check the user’s manual of your TV to determine how yours can connect to a Wi-Fi network.
- Smart television software update: After your smart television gets connected to the internet, it needs to be checked whether your smart TV software has been updated. Often, the manufacturer updates the software to provide better performance, to give advanced place features, or to correct bugs, loopholes, or issues in security. Placing your way/quote in the setup menu on your smart TV, look for the software update option, and you will have on-screen instructions that take you through downloading and installing updates for your existing updates.
- Open and Sign In to Your Smart TV Account: Some smart TVs make it a must-do to either create an account or sign in to one already existing to acquire services such as internet surfing. This may be an account related to your smart TV manufacturer or third-party services. Click on Next and proceed by following the prompts on your TV screen.
Connecting your smart TV to the Internet
After setting up your smart TV:
- Turn on the internet on your TV to surf the internet.
- Stream videos.
- Do other associated functions.
Here is how to connect your Smart TV to the Internet :
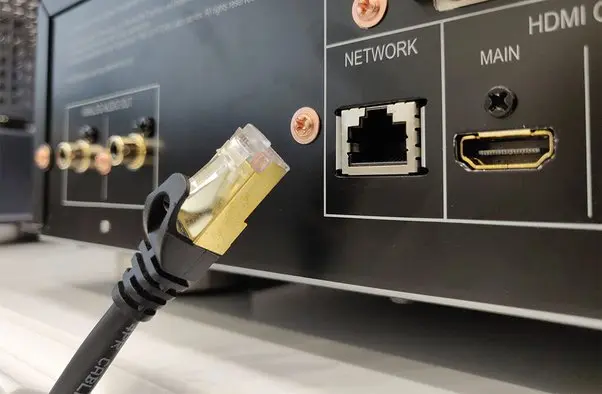
- Go into the network settings: Take your remote and go into the settings section of your smart TV. Click on an item that says something like network or Internet settings.
- Choose your type of connection: Depending on the make and model of your smart TV, you may be given the option to choose either a wireless or a wired kind of connectivity. If you want to connect via wi-fiWi-Fi, select that setting. Your home network should be listed among the available networks. You will be prompted to enter your wi-fi password if necessary. If you want to use a wired connection, select Ethernet. Then, connect one end of the Ethernet cable to your smart TV and another to your router.
- Test the Connection: Your smart TV will connect to the Internet after selecting your connection type and the required data. It may take a few moments before a successful connection is realized. Once you have connected to your smart TV successfully, it will send a check message or icon, which may appear on your screen, to show the completion of the connection process.
Congratulations! Your smart TV is now connected to the Internet, and you’re ready to browse the web.
Navigating the Internet using the smart TV’s built-in browser
Now that your smart TV is connected to the Internet, it’s time to see the web world using the built-in browser. While the layout and features may differ between different makes and models of smart TVs, how to navigate the Internet remains the same. The following steps show you how to navigate the Internet using the inbuilt browser on your smart TV:
- Launch the browser: Open Your Web Browser Find and click on the app or icon for the browser in the home screen or main menu to open the browser.
- Enter a website URL: Enter a URL. An empty page opens. At the top of the page, there is a URL bar. Enter the URL of the website you wish to visit. From your remote control or on-screen keyboard, enter the website URL you want to see. Click enter ot hit go, and the website will start to load.
- Web page navigation: After landing on a webpage, the user can scroll through that page using the up, down, left, and right keys on the remote control. Have the first and third keys scroll up and down while the second and fourth move one focusable element at a time horizontally throughout the available focusable elements. Two-finger scroll up and down emulates the direction of the scroll of a document. Beyond this, some smart TV devices support navigation through gestures or voice commands.
- Zoom In/Out: If the HTTP text or the image is so tiny when browsing the internet website that one cannot view or use it, zoom can be used. The zoom function is mainly found in the browser settings or menus, but consult your smart TV manual.
- Browse web content: Most smart TVs have browsers, although this capability is limited. You can click the links, fill in forms, and play embedded video or audio from the site. However, remember that the sing experience can be clunkier than a computer or mobile device.
Now that you know how to navigate the Internet using your smart TV’s built-in browser, let’s explore some tips and tricks to enhance your browsing experience.
Browsing the web on your smart TV: tips and tricks.
One can easily have a different experience when browsing the internet on a smart TV. You can milk it for all it’s worth with some tips and tricks. Here are some recommendations to help maximize your smart TV’s internet browsing:
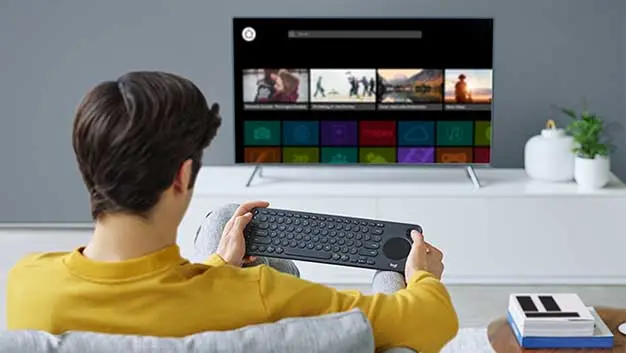
- Use a wireless keyboard or mouse: Even though the remote control is quite suitable for primary navigation, having a wireless keyboard will dramatically improve your browsing experience. These peripherals help with typing, clicking, and general interaction with web content on a smart TV, making the process more natural and efficient.
- Save bookmarks to your favorite sites: Similarly to a computer or smartphone, you can also bookmark your favorite sites on your Smart TV. With this, you can easily access your preferred sites without having to key in the site address whenever you need to visit them. Look for a setting to save bookmarks in your browser’s menu options or settings.
- Install Browser Extensions or Plug-ins: As already mentioned, most smart TV browsers don’t support extensions or plug-ins like traditional web browsers do, but that is a feature they should have. This would let users add features such as ad blockers or video streaming services. Check out if your smart TV browser offers extension or plugin compatibility, and look at some of the available options.
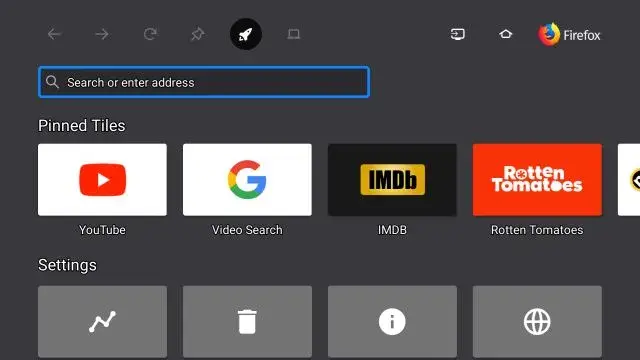
Utilizing these tips and tricks can maximize your browsing experience on a smart TV, making it more enjoyable and efficient.
Troubleshooting common issues with smart TV internet browsing
You may encounter some common issues despite the convenience of browsing the Internet on a smart TV. Here are a few troubleshooting tips to help you resolve these issues:
- Slow internet connection: If the web pages are loading slowly, or you are faced with buffering while surfing your smart TV, check the speed of your internet connection. Conduct a speed test on your computer/laptop or smartphone and compare the results with the recommended internet speed to stream on your smart TV. You can contact your internet service provider for help if it is below the recommended speed.
- Incompatibility with some websites: Some websites, especially those that use advanced features or require specific plug-ins, might be incompatible with smart TV browsers. If you are experiencing an incompatibility issue while trying to access a website, then access that site through a different device or use a streaming device that will give you access to more web browsers.
- Browser Freezes or Crashes: If your smart TV’s browser keeps freezing or crashing, you may have to clear the browser cache and cookies. Do this to solve any temporary files and data issues the browser may have stored. Refer to your Smart TV’s user manual on how to clear the browser cache and cookies.
If these troubleshooting tips don’t resolve your issues, consult the troubleshooting section of your smart TV’s user manual or contact the manufacturer’s customer support for further assistance.
Enhancing your smart TV internet browsing experience with additional devices
While the internet on your smart TV can be somewhat fun to navigate, additional devices help bring out the best in using the internet through a TV. Here are a few that can improve upon the experience of browsing the internet on your smart TV:

- Wireless keyboard and mouse: According to the suggestion above, a wireless keyboard and mouse will significantly ease your typing and navigation on your smart TV.
- Streaming devices: Devices like Roku, Apple TV, or Amazon Fire TV are streaming devices that can enhance additional features and apps on your smart TV while browsing the internet. More often than not, these devices have a much more complete selection of streaming apps and work much better with the most famous websites.
- Chromecast: Chromecast is a device that allows users to cast content from their smartphone, tablet, or laptop onto their smart TV. Hence, one can conveniently browse the Internet on one’s mobile device and then cast the content onto the TV for an extended display.
By incorporating these additional devices into your smart TV setup, you can take your Internet browsing to the next level and enjoy a more versatile and seamless experience.
Frequently Asked Questions
Q: What is a fact about smart TV?
A: A smart TV (also known as a connected TV, or CTV) is a conventional television set with integrated Internet and interactive Web 2.0 features, which allows visitors to watch music and videos, surf the Internet, and view photos.
Q: What is the best part about a smart TV?
A: Smart TVs deliver various streaming services and content with built-in Wi-Fi connectivity.
Q: What is so intelligent when operating a smart TV?
A: There are so many benefits to a smart TV, but some of them include immediate access to streaming services, internet browsing,
Q: Can a smart TV work without the internet?
A: With the internet, you gain some essential smart TV features. Although you’ll have some streaming apps, you won’t be able to enjoy any of them.
Conclusion
It’s straightforward to achieve a lot using the internet on your smart TV. Setting up a smart TV for internet access and a few simple steps are required to enjoy this convenience right from your living room. From setting up your smart TV for internet browsing to troubleshooting common issues, this comprehensive guide has covered the steps and helpful tips to get the most out of the browsing capabilities of your smart TV. Also, find recommended websites and apps, troubleshooting techniques, and other additional devices to help complement and enhance your use of your browser. Happy browsing!
Related Article





