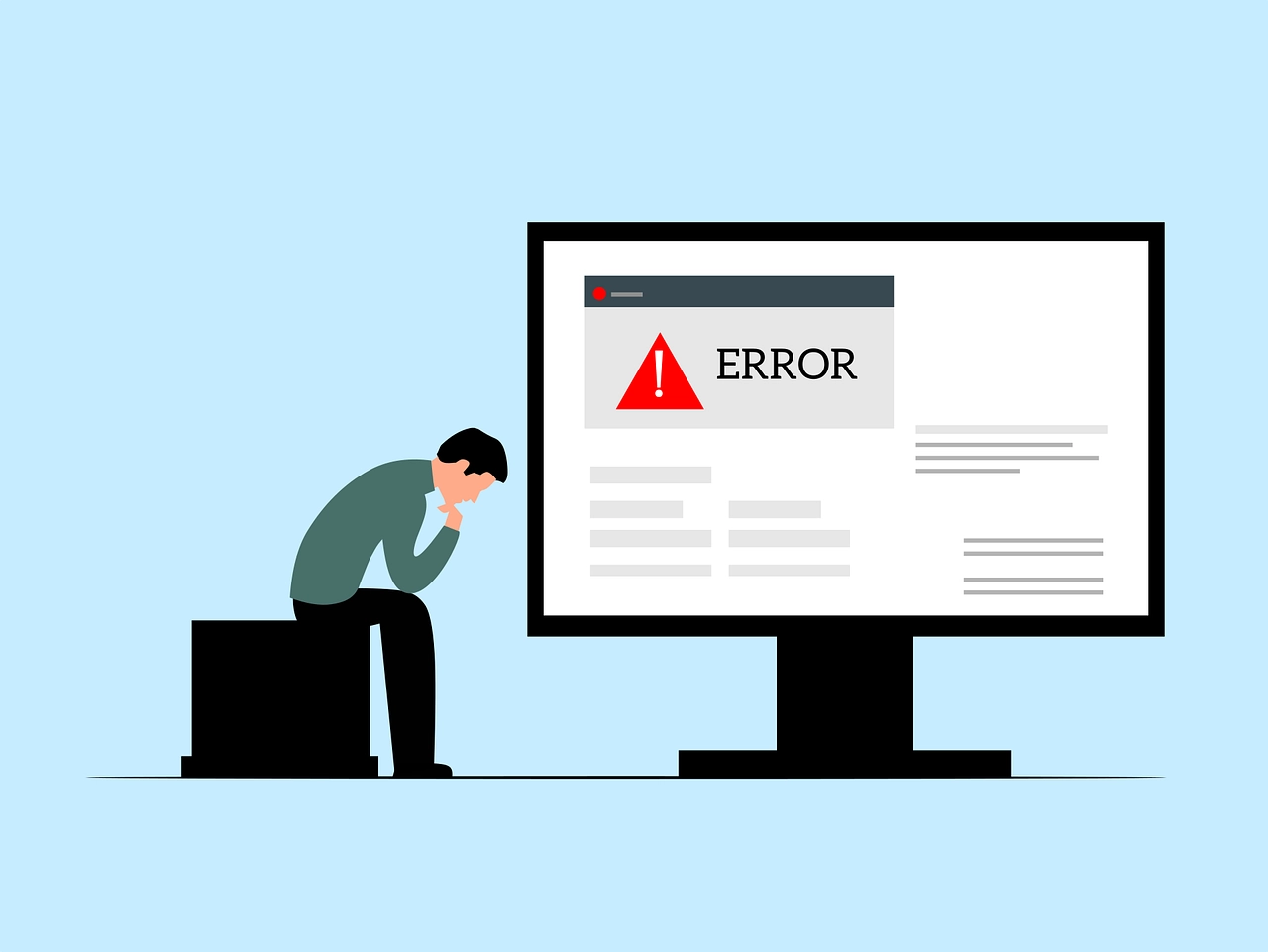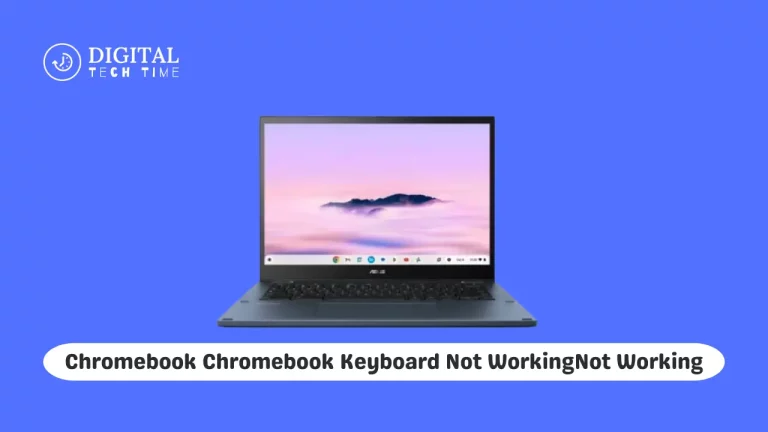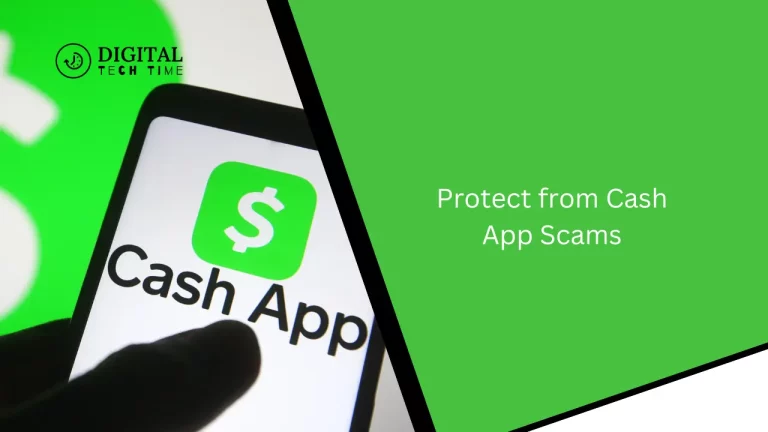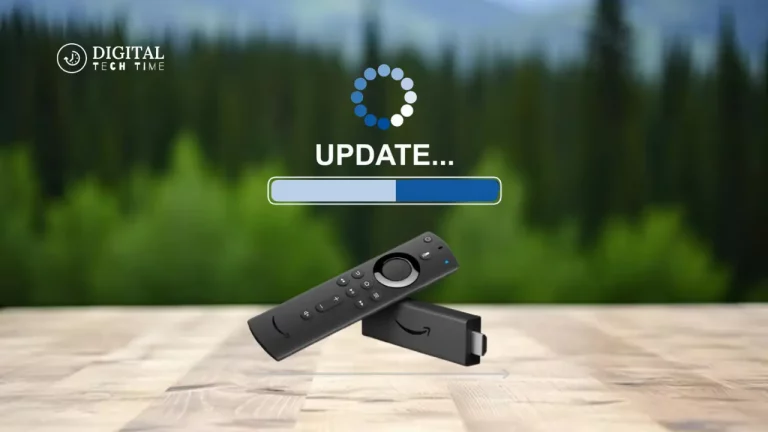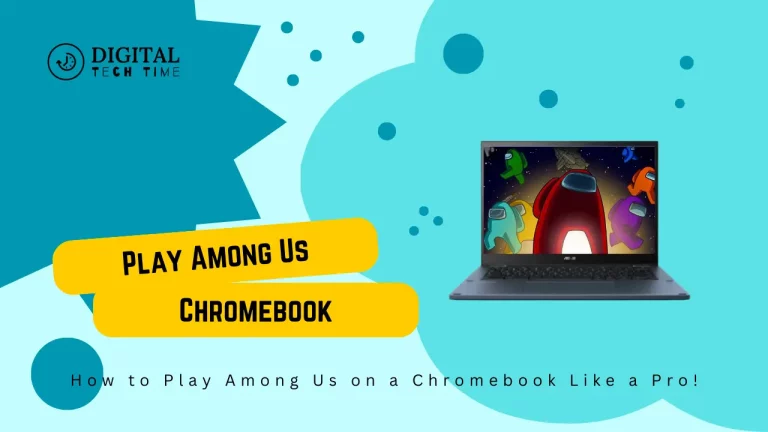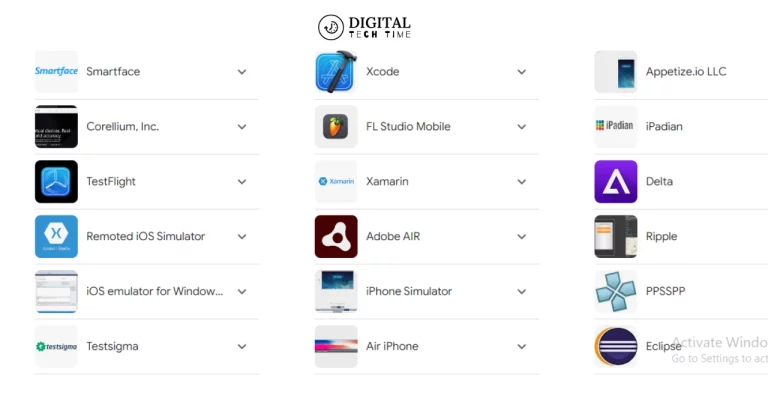How to Fix the Blue Screen Registry Error 51
Have you ever encountered the dreaded Blue Screen of Death (BSoD) on your Windows computer? One of the common culprits behind this frustrating error is the Blue Screen Registry Error 51. As an experienced human writer, I’ve seen this issue plague many users, and I’m here to provide you with a comprehensive guide on diagnosing, troubleshooting, and effectively resolving this problem.
In this article, we’ll dive deep into the causes of the Blue Screen Registry Error 51, explore various solutions, and equip you with the necessary tools and knowledge to maintain a healthy registry and prevent future errors. By the end of this guide, you’ll be well-equipped to tackle this issue and keep your Windows computer running smoothly.
Table of Contents
Understanding the Causes of the Blue Screen Registry Error 51
Blue Screen Registry Error 51 is typically associated with issues within the Windows registry. The Registry is a hierarchical database that stores essential configuration settings and preferences for your operating system and installed applications. When the Registry becomes corrupted, fragmented, or contains invalid entries, it can lead to various problems, including the dreaded Blue Screen of Death.
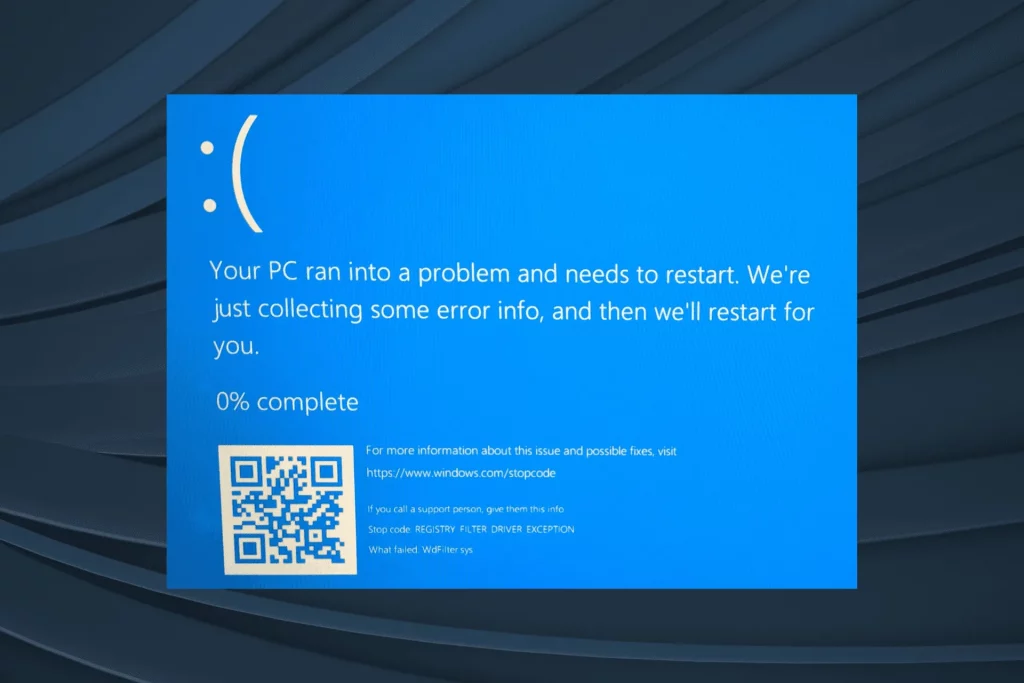
Some common causes of the Blue Screen Registry Error 51 include:
- Malware Infection: Viruses, trojans, and other malicious software can infiltrate your system and wreak havoc on the Registry, leading to this error.
- Improper Software Installation or Removal: Poorly executed software installations or uninstallations can leave behind invalid registry entries, causing conflicts and errors.
- Hardware Failures: Malfunctioning or failing hardware components, such as hard drives, RAM, or motherboards, can contribute to registry-related issues.
- Outdated or Incompatible Drivers: Outdated, corrupted, or incompatible device drivers can introduce conflicts and instability within the Registry.
- System Crashes or Unexpected Shutdowns: Sudden power outages, system crashes, or improper shutdowns can result in incomplete or corrupted registry updates, leading to the Blue Screen Registry Error 51.
Understanding the potential causes of this error is the first step in effectively addressing and resolving the issue.
Steps to Diagnose the Blue Screen Registry Error 51
Before we delve into the solutions, it’s crucial to properly diagnose the root cause of the Blue Screen Registry Error 51. Here are the steps you can take to identify the underlying problem:
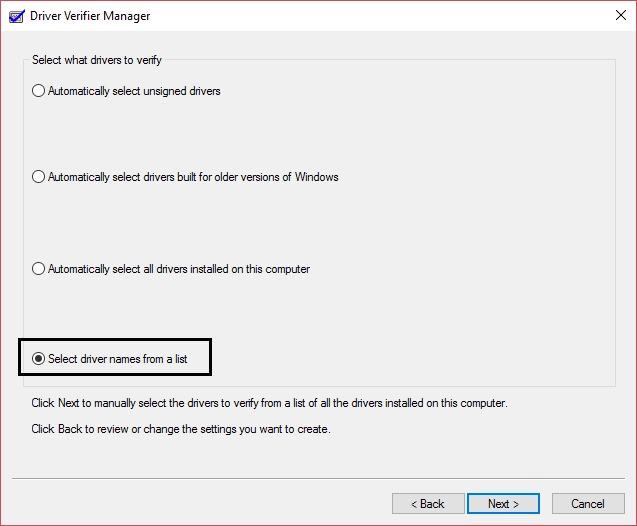
- Gather System Information: Collect details about your computer’s hardware, software, and operating system, including the version of Windows, installed programs, and any recent changes or updates.
- Check for Error Messages: Carefully examine the Blue Screen of Death (BSoD) error message for any specific information or error codes that can help pinpoint the issue.
- Perform a System Scan: Run a comprehensive antivirus and anti-malware scan to detect and remove any potential malware infections causing registry-related problems.
- Inspect the Event Viewer: Access the Windows Event Viewer and review the system and application logs for any relevant error messages or warnings related to the Registry.
- Perform a System Restore: If available, try restoring your system to a previous point when the Blue Screen Registry Error 51 was not present.
- Check for Hardware Issues: Perform basic hardware diagnostics, such as memory tests and hard drive checks, to identify any potential hardware-related problems contributing to the registry error.
By methodically completing these diagnostic steps, you’ll be better equipped to understand the underlying cause of Blue Screen Registry Error 51 and select the appropriate solution.
Shared Solutions to Fix the Blue Screen Registry Error 51
Once you’ve identified the root cause of the Blue Screen Registry Error 51, you can begin implementing the appropriate solutions. Here are some of the most common and effective fixes:
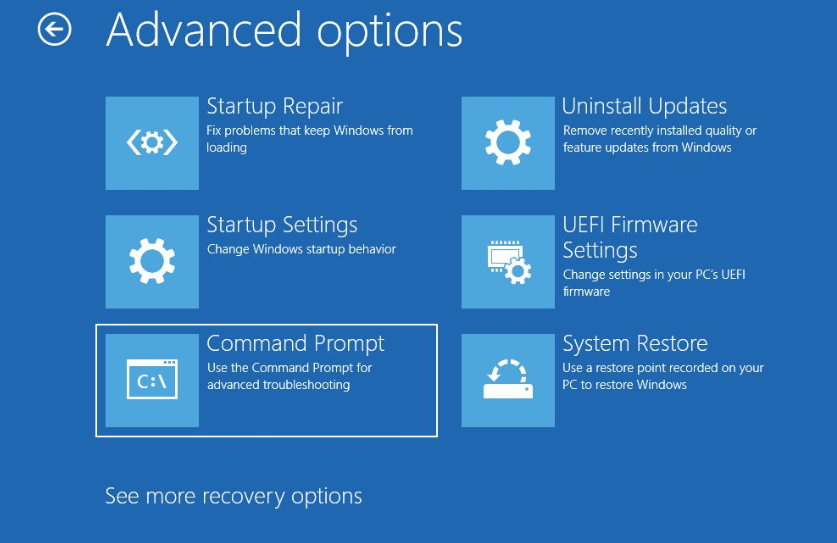
- Run the System File Checker (SFC) Utility:
- The System File Checker (SFC) is a built-in Windows tool that scans and repairs corrupted or missing system files, including registry entries.
- To run the SFC, open an elevated Command Prompt (run as administrator) and execute the command sfc /scannow.
- This process may take some time, but it can often resolve issues related to missing or corrupted registry files.
- Use the Registry Editor to Clean Up the Registry:
- The Windows Registry Editor allows you to manually navigate and modify the Registry, which can help address specific registry-related problems.
- Caution is advised when using the Registry Editor, as improper modifications can lead to further system instability or even render your computer unusable.
- Creating a system restore point or backing the Registry before making any changes is recommended.
- Perform a Clean Boot:
- A clean boot is a process that starts Windows with a minimal set of drivers and startup programs, which can help identify if a third-party application or service is causing the Blue Screen Registry Error 51.
- To perform a clean boot, follow these steps:
- Press the Windows key + R to open the Run dialogue.
- Type msconfig and press Enter.
- Go to the “Services” tab in the System Configuration window and check the “Hide all Microsoft services” box.
- Click “Disable all” to turn off all third-party services.
- Switch to the “Startup” tab and click “Open Task Manager”.
- Go to the “Startup” tab in the Task Manager and turn off all startup items.
- Click “OK” to save the changes and restart your computer.
- Update or Rollback Drivers:
- Outdated, corrupted, or incompatible device drivers, including the Blue Screen Registry Error 51, can contribute to registry-related issues.
- Use the Device Manager to update your drivers to the latest version or, if necessary, roll back to a previous version that works correctly.
- Perform a System Restore:
- If a system restore point is available, you can attempt to restore your system to a previous state when the Blue Screen Registry Error 51 was absent.
- This can effectively undo any recent changes or updates that may have caused the registry-related issue.
- Use a Registry Cleaning Utility:
- Various third-party registry cleaning utilities, such as CCleaner, RegCleaner, and Wise Registry Cleaner, can scan and repair common registry issues.
- Exercise caution when using these tools, as they can potentially make changes that, if not used properly, could further destabilize your system.
By implementing these common solutions, you’ll be well on your way to resolving Blue Screen Registry Error 51 and restoring your Windows computer’s stability and performance.
Advanced Solutions for the Blue Screen Registry Error 51
If the standard solutions mentioned above do not resolve the Blue Screen Registry Error 51, you may need to explore more advanced troubleshooting techniques. Here are some additional steps you can take:
- Perform a Clean Install of Windows:
- A clean Windows operating system installation may sometimes be necessary to resolve registry-related issues completely.
- This process involves backing up your essential data, formatting the hard drive, and reinstalling Windows from scratch.
- Remember that a clean install will erase all your installed programs and personal files, so create a comprehensive backup beforehand.
- Use the System File Checker (SFC) in Safe Mode:
- If the standard SFC command does not work, try running it in Safe Mode, which sometimes provides better results.
- Restart your computer in Safe Mode and run the sfc /scannow command in an elevated Command Prompt.
- Rebuild the Registry:
- In extreme cases, you may need to rebuild the Windows registry from scratch manually.
- This process involves creating a new registry hive and importing the necessary registry keys and values.
- It’s a complex and risky procedure, so it’s recommended that you seek professional assistance or thoroughly research the process before attempting it yourself.
- Utilize a Registry Backup and Restore Tool:
- Specialized tools, such as Registry Backup and Restore, can create a comprehensive backup of your Registry and allow you to restore it in case of issues.
- These tools can be handy if you’re experiencing recurring Blue Screen Registry Error 51 problems.
- Check for Hardware Failures:
- If the above solutions do not resolve the issue, a hardware failure, such as a failing hard drive or RAM module, may be causing the Blue Screen Registry Error 51.
- Consider running more advanced hardware diagnostics or consulting a technician to identify and address any underlying hardware problems.
Advanced solutions should be approached cautiously only after exhausting common troubleshooting steps. It is always a good idea to create a data backup before attempting significant system changes.
Preventing the Blue Screen Registry Error 51
Proactive measures can go a long way in preventing the Blue Screen Registry Error 51 and maintaining the overall health of your Windows registry. Here are some tips to help you avoid this issue in the future:
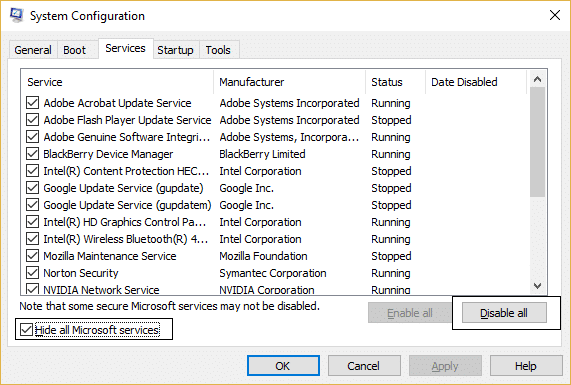
- Keep Your System Updated: Regularly update your Windows operating system, drivers, and installed applications to ensure compatibility and address any known security vulnerabilities or stability issues.
- Be Cautious with Software Installations: Always follow the proper installation and uninstallation procedures for any new software you install. Avoid using third-party uninstaller tools, which can sometimes leave behind invalid registry entries.
- Perform Regular Backups: Implement a comprehensive backup strategy to protect your important data and system configuration. This includes regularly creating system restore points and backing up the Windows registry.
- Use Registry Cleaning Utilities Carefully: While registry cleaning utilities can be helpful, use them sparingly and cautiously. Improper use of these tools can cause more harm than good.
- Monitor for Registry-Related Issues: Look for any warning signs, such as slow system performance, unexpected crashes, or error messages, that may indicate registry-related problems. Address these issues promptly to prevent them from escalating.
- Avoid Unnecessary Registry Modifications: Unless you’re an experienced user, it’s generally best to avoid manually changing the Windows registry. Instead, stick to trusted system maintenance tools and utilities.
- Protect Against Malware: Maintain a robust antivirus and anti-malware solution to detect and remove any malicious software that could compromise your system’s Registry.
By implementing these preventive measures, you can significantly reduce the likelihood of encountering the Blue Screen Registry Error 51 and maintain your Windows computer’s overall health and stability.
Tools and Software to Help Fix the Blue Screen Registry Error 51
In addition to the troubleshooting steps outlined earlier, various tools and software can assist you in diagnosing and resolving the Blue Screen Registry Error 51. Here are some recommended options:

- Windows System File Checker (SFC): The built-in SFC utility can scan and repair corrupted or missing system files, including registry entries.
- Windows Registry Editor: The Windows Registry Editor (regedit.exe) allows you to manually navigate and modify the Registry, which can help address specific registry-related problems.
- Registry Cleaning Utilities:
- CCleaner: A popular and free registry cleaning tool that can scan and repair common registry issues.
- Wise Registry Cleaner: Another well-known registry cleaning utility that can identify and fix registry problems.
- RegCleaner: A lightweight registry cleaning tool that can help optimize and maintain the health of your Windows registry.
- System Restore: The System Restore feature in Windows allows you to roll back your system to a previous state, which can help resolve registry-related issues.
- Hardware Diagnostics Tools:
- MemTest86: A comprehensive memory testing tool that can help identify any RAM-related issues contributing to the Blue Screen Registry Error 51.
- Hard Drive Diagnostic Tools: Utilities like CrystalDiskInfo or SeaTools can check the health and integrity of your computer’s hard drive, which can be a potential source of registry-related problems.
- Backup and Restore Tools:
- Registry Backup and Restore: Specialized tools that can create a comprehensive backup of your Windows registry and allow you to restore it in case of issues.
- System Image Backup: The built-in Windows Backup and Restore feature can create a complete system image backup, which can be used to restore your system in case of a significant issue.
Utilizing these tools and software, you’ll be better equipped to diagnose, troubleshoot, and resolve the Blue Screen Registry Error 51 on your Windows computer.
Related Post : 6 Ingenious Ways to Create a Computer Virus Using Notepad
Seeking Professional Help for the Blue Screen Registry Error 51
If you’ve exhausted the troubleshooting steps and solutions outlined in this guide and you’re still experiencing the Blue Screen Registry Error 51, it may be time to seek professional assistance. Here are some options to consider:
- Contact Microsoft Support: Microsoft offers various support channels, including online resources, phone support, and in-person assistance, for resolving Windows-related issues, including the Blue Screen Registry Error 51.
- Consult a Local Computer Repair Shop: Visit a reputable local computer repair shop or technician who can physically inspect your system, diagnose the issue, and provide hands-on support to resolve the problem.
- Utilize Online Tech Support Services: Several online tech support services, such as Geek Squad, offer remote assistance for a fee. These services can provide expert guidance and remote troubleshooting to address the Blue Screen Registry Error 51.
- Join Online Communities and Forums: Engage with other Windows users in online communities and forums, such as the Microsoft Community or Reddit’s r/techsupport subreddit. These platforms can be a valuable source of peer-to-peer advice and support for resolving registry-related issues.
When seeking professional help, provide as much detailed information about your system and the error as possible. This will help the support technicians or experts quickly identify the root cause and implement the most appropriate solution.
Remember, while seeking professional assistance may come with a cost, it can often be the most efficient and effective way to resolve complex registry-related problems, especially if you need to be more comfortable or experienced with advanced troubleshooting techniques.
Tips to Maintain a Healthy Registry and Prevent Future Errors
Maintaining your Windows registry’s health is crucial for your computer’s overall stability and performance. Here are some additional tips to help you prevent the Blue Screen Registry Error 51 and other registry-related issues in the future:
- Regularly Clean the Registry: Use a reputable registry cleaning utility, such as CCleaner or Wise Registry Cleaner, to scan and remove any invalid, outdated, or unnecessary registry entries. However, exercise caution when using these tools, as they can potentially cause more harm than good if not used properly.
- Avoid Unnecessary Registry Modifications: Unless you’re an experienced user, it’s generally best to avoid manually changing the Windows registry. Instead, stick to trusted system maintenance tools and utilities.
- Backup the Registry Regularly: Create regular backups of your Windows registry using the built-in System Restore feature or a dedicated registry backup tool. This will allow you to quickly restore the Registry to a previous, known-good state if issues arise.
- Keep Your System Updated: Ensure your Windows operating system, drivers, and installed applications are always up-to-date. Software updates often include fixes for known registry-related issues and vulnerabilities.
- Monitor for Registry-Related Issues: Stay vigilant for warning signs, such as slow system performance, unexpected crashes, or error messages, that may indicate registry-related problems. Address these issues promptly to prevent them from escalating.
- Protect Against Malware: Maintain a robust antivirus and anti-malware solution to detect and remove any malicious software that could compromise your system’s Registry.
- Optimize Disk and Memory Usage: Regularly defragment your hard drive and monitor your system’s memory usage to ensure optimal performance and minimize the risk of registry-related issues.
- Perform Periodic System Cleanups: Use tools like Disk Cleanup to remove unnecessary files, temporary internet files, and other system junk that can accumulate over time and contribute to registry bloat.
Following these tips and maintaining a proactive approach to registry health can significantly reduce the likelihood of encountering the Blue Screen Registry Error 51 and other registry-related problems on your Windows computer.
Conclusion
Blue Screen Registry Error 51 can be frustrating and persistent, but with the right troubleshooting techniques and preventive measures, you can effectively resolve this problem and maintain the overall health of your Windows registry.
In this comprehensive guide, we’ve explored the common causes of Blue Screen Registry Error 51, walked through various diagnostic and troubleshooting steps, and outlined both common and advanced solutions to fix the issue. We’ve also discussed tools and software that can assist you in the process and tips for seeking professional help when necessary.