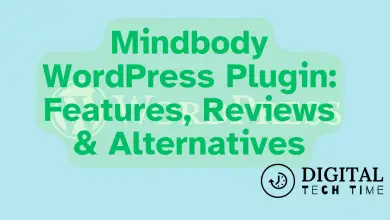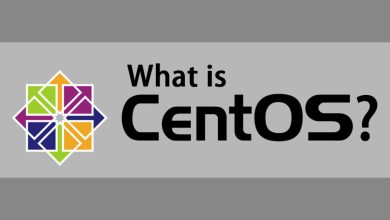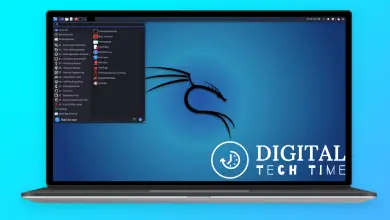How to Install Android Studio on Ubuntu: A Complete Guide
comprehensive guide Install Android Studio on Ubuntu through every step, from downloading the installer to configuring your IDE.
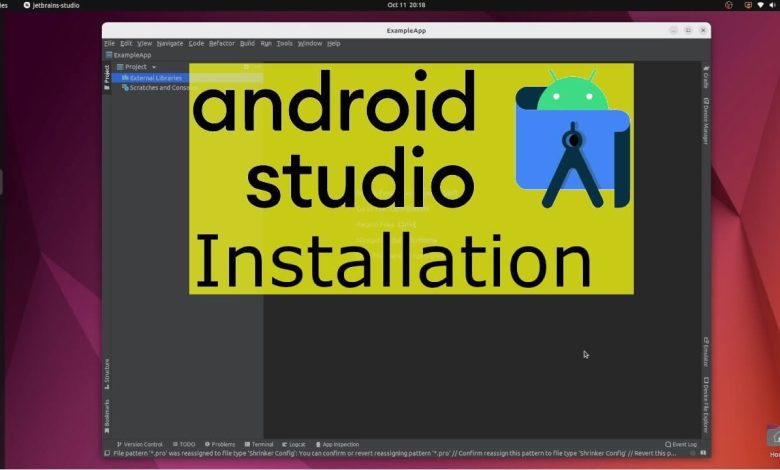
Don’t know where to start with Android development? Our guide will walk you through how to Install Android Studio on Ubuntu, making the process simple.
Android Studio is the official IDE (Integrated Development Environment) for Android app development. It offers a plethora of features that make Android development easier and more efficient. This guide aims to walk you through the process of Install Android Studio on Ubuntu, a popular Linux distribution.
What is Ubuntu?
Ubuntu is an open-source operating system based on the Linux kernel. Developed by Canonical Ltd., it is one of the most popular Linux distributions. Ubuntu is designed for ease of use and accessibility, making it a top choice for both desktop and server environments. It comes in various editions, including Ubuntu Desktop, Ubuntu Server, and Ubuntu Core, each tailored for specific use cases. The Ubuntu community offers extensive support through documentation, forums, and tutorials.
What is Android Studio?
Android Studio is the official integrated development environment (IDE) for Android app development. Launched by Google in 2013, it provides a comprehensive set of tools for building, testing, and deploying Android apps. Key features include a powerful code editor, built-in emulator, Gradle build system, version control support, debugging tools, and a user interface designer. Android Studio is regularly updated to include new features and support for the latest Android APIs.
Why Choose Ubuntu for Android Development?
Ubuntu is one of the most popular Linux distributions, known for its user-friendly interface and robust performance. Here are some reasons why Ubuntu is a great choice for Android development:
- Open Source: Like Android, Ubuntu is open-source, making it a perfect match for Android development.
- Stability: Ubuntu offers a stable environment that is less prone to crashes, ensuring a smooth development process.
- Community Support: With a large community of developers, finding solutions to potential issues is easier.
- Resource Efficiency: Ubuntu is less resource-intensive than other operating systems, leaving more resources for your Android emulator and IDE.
What You Need Beforehand
System Requirements
Before you install Android Studio on Ubuntu, make sure your system meets the following requirements:
- OS: Ubuntu 64-bit Operating System
- RAM: Minimum 4GB, 8GB recommended
- Disk Space: At least 2GB for Android Studio, 500MB for Android Emulator
- Processor: Intel i5 or higher
Backup Your Data
It’s always a good practice to backup important data before installing new software. Use Ubuntu’s built-in backup tools or third-party applications to secure your files.
Update Your System
Before proceeding with the installation, update your Ubuntu system to the latest version. Open the terminal and run:
sudo apt update
sudo apt upgradeInstall Android Studio on Ubuntu: The Core Steps
Install Android Studio on Ubuntu involves several core steps, from downloading the package to setting up your development environment. This guide will cover each step in detail.
Downloading the Android Studio Package
Direct Download
You can download the Android Studio package directly from the official website. Visit the Android Studio Download Page and download the .tar.gz file for Linux.
Command Line Method
Alternatively, you can use the command line to download the package. Open the terminal and run:
bashCopy code
wget https://redirector.gvt1.com/edgedl/android/studio/ide-zips/version/android-studio-ide-version-linux.tar.gzInstalling Required Libraries and Dependencies
Before you can run Android Studio, you’ll need to install some libraries and dependencies that the IDE relies on. Open your terminal and execute the following commands:
sudo apt install libc6:i386 libncurses5:i386 libstdc++6:i386 lib32z1 libbz2-1.0:i386This will install the necessary 32-bit libraries required for Android Studio to run smoothly on Ubuntu.
Unpacking the Android Studio Package
After downloading the .tar.gz package, you’ll need to unpack it. Navigate to the download directory and run:
bashCopy code
tar -xvzf android-studio-ide-version-linux.tar.gzThis will extract the Android Studio package to a directory named “android-studio“.
Running the Android Studio Installer
To initiate the installation process, navigate to the android-studio/bin/ directory and run the studio.sh script:
cd android-studio/bin/ ./studio.shFollow the on-screen instructions to complete the installation.
Setting Up the Android Studio Environment
After installation, you’ll be prompted to import settings from a previous installation (if applicable) and to configure your development environment. You can choose the standard settings or customize them according to your needs.
Creating Your First Android Project
Once the environment is set up, you can create your first Android project. Click on “Start a new Android Studio project” and follow the wizard to set up your project. You’ll be asked to specify the project’s name, location, and the type of activity to use.
Understanding the Android Studio Interface
The Android Studio interface is divided into several sections:
- Project Window: Displays the project files and directories.
- Code Editor: Where you’ll write and edit your code.
- Toolbar: Provides quick access to common actions.
- Run/Debug Configurations: Allows you to run and debug your app.
Understanding these sections will help you navigate Android Studio more efficiently.
Configuring the Android Emulator
The Android Emulator simulates various Android devices and configurations for testing purposes. To set it up:
- Go to “Tools” > “AVD Manager.”
- Click on “Create Virtual Device.”
- Choose the hardware profile and click “Next.”
- Select a system image and click “Download.”
- Once downloaded, click “Finish” to create the emulator.
Running Your First Android App
After setting up the emulator, you’re now ready to run your first Android app on Ubuntu. Here’s how:
- Build the Project: Click on the “Build” button in the toolbar or press
Shift + F10. - Select Emulator: Choose the emulator you’ve configured from the “Select Deployment Target” dialogue.
- Run the App: Click “OK” to run the app. The emulator will start, and your app will be deployed.
You should see your app running on the emulator. Congratulations, you’ve just run your first Android app on Ubuntu!
Troubleshooting Common Installation Issues
Missing Dependencies
If Android Studio fails to start, you might be missing some dependencies. Revisit the section on installing required libraries and ensure you’ve installed all necessary packages.
Emulator Issues
If the emulator is not working as expected, try the following:
- Update the emulator to the latest version.
- Ensure your system meets the minimum requirements for running the emulator.
- Check if hardware acceleration is enabled on your system.
Slow Performance
If Android Studio or the emulator is running slow, consider:
- Increasing the allocated RAM for the emulator.
- Closing unnecessary applications to free up system resources.
- Updating your system drivers.
Optimizing Android Studio for Ubuntu
To get the best performance out of Install Android Studio on Ubuntu, consider these optimizations:
- Enable “Power Save Mode” to reduce CPU usage.
- Use “Code Analysis” to identify and fix performance bottlenecks in your code.
- Customize “Keymap” for quicker navigation.
Setting Up Version Control with Git
Version control is crucial for any serious development project. Android Studio has built-in support for Git. To set it up:
- Go to “File” > “Settings” > “Version Control” > “Git.”
- Enter the path to the Git executable and test the connection.
- Apply the changes and click “OK.”
You can now use Git commands within Android Studio to manage your project versions.
Integrating Firebase for Backend Services
Firebase offers a suite of backend services like databases, analytics, and authentication. To integrate Firebase:
- Go to “Tools” > “Firebase.”
- Choose the service you want to add (e.g., Realtime Database).
- Follow the on-screen instructions to add Firebase to your project.
Using Kotlin for Android Development
Kotlin is a modern programming language that is fully supported by Android Studio. It offers several advantages over Java, such as null-safety, concise syntax, and improved performance. To start using Kotlin:
- Install the Kotlin Plugin: Go to “File” > “Settings” > “Plugins” and search for Kotlin. Install and restart Android Studio.
- Convert Java to Kotlin: If you have existing Java code, you can easily convert it to Kotlin by going to “Code” > “Convert Java File to Kotlin File.”
- Start Coding: You can now write your Android apps using Kotlin. The IDE will provide you with code suggestions and optimizations specific to Kotlin.
How to Update Android Studio
Keeping your Android Studio updated is crucial for performance and security. To update already Install Android Studio on Ubuntu:
- Check for Updates: Go to “Help” > “Check for Updates.”
- Download and Install: If an update is available, download and install it following the on-screen instructions.
- Restart: Restart Android Studio to complete the update process.
Uninstalling Android Studio
If you need to uninstall Android Studio for any reason, follow these steps:
- Delete the Installation Directory: Navigate to the directory where Android Studio is installed and delete it.
- Remove Configuration Files: Delete the
.AndroidStudiofolder from your home directory to remove all configuration settings. - Uninstall Dependencies: Optionally, you can uninstall the libraries and dependencies you installed for Android Studio.
Best Practices for Android Development on Ubuntu
To ensure a smooth and efficient development experience, consider the following best practices:
- Use a Solid State Drive (SSD): SSDs offer faster read and write speeds, which can significantly improve the performance of Android Studio and the emulator.
- Regularly Update Your System: Keep your Ubuntu system and Android Studio updated to benefit from the latest features and security patches.
- Use Keyboard Shortcuts: Android Studio offers numerous keyboard shortcuts that can speed up your development process.
Community Resources and Support
The Android and Ubuntu communities offer a wealth of resources and support:
- Forums: Websites like Stack Overflow and Reddit are great places to seek help.
- Documentation: Both Android and Ubuntu have extensive online documentation.
- Online Courses: There are numerous online courses that can help you master Android development on Ubuntu.
FAQs
Here are some frequently asked questions about Install Android Studio on Ubuntu:
Is Android Studio free to use on Ubuntu?
Yes, Android Studio is free to download and use.
Can I install Android Studio on other Linux distributions?
Yes, Android Studio supports multiple Linux distributions, although this guide focuses on Ubuntu.
How much RAM do I need for Android Studio?
A minimum of 4GB is recommended, but 8GB or more is ideal for smoother performance.
Is Kotlin better than Java for Android development?
Both have their pros and cons, but Kotlin offers more modern syntax and features.
How do I update Android Studio?
Go to “Help” > “Check for Updates” within the IDE.
Can I use Firebase with an already Install Android Studio on Ubuntu?
Yes, Firebase is fully supported and can be easily integrated.
How do I enable hardware acceleration for the emulator?
You can enable it from the AVD Manager under the emulator settings.
Why is my Android Studio running slow?
It could be due to low system resources or missing optimizations.
How do I uninstall Android Studio?
Delete the installation directory and remove configuration files from your home directory.
Is it necessary to update my Ubuntu system before installation?
It’s recommended to ensure compatibility and security.
What are the system requirements for Install Android Studio on Ubuntu?
A 64-bit version of Ubuntu, 4GB RAM (8GB recommended), and an Intel i5 or higher processor.
Can I run and Install Android Studio on Ubuntu running on a virtual machine?
Yes, but performance may be compromised.
How do I backup my Android Studio settings?
You can export settings via “File” > “Export Settings.”
Can I import projects from other IDEs into Android Studio?
Yes, Android Studio provides options to import projects from Eclipse and other IDEs.
Is community support available after Install Android Studio on Ubuntu?
Yes, both Android and Ubuntu have strong community support for troubleshooting and best practices.
Is community support available after Install Android Studio on Ubuntu?
Yes, both Android and Ubuntu have strong community support for troubleshooting and best practices.
Your Journey Ahead
Install Android Studio on Ubuntu is just the beginning of your Android development journey. As you become more familiar with the IDE and start building apps, you’ll discover the true potential of what you can achieve. Keep learning, keep coding, and don’t hesitate to seek community support when you encounter challenges.
Read also related to more Development Troubleshoot for Easier your own task.
Additional Resources
- Official Android Studio Documentation
- Ubuntu Community Forums
- Kotlin Programming Language
- Firebase Documentation
Acknowledgments
Special thanks to the open-source community for providing invaluable resources and support that make Android development on Ubuntu a rewarding experience.
Conclusion: This comprehensive guide aims to provide you with step-by-step instructions for Install Android Studio on Ubuntu. From system requirements to best practices, we covered every aspect to ensure a smooth development experience. Happy coding!