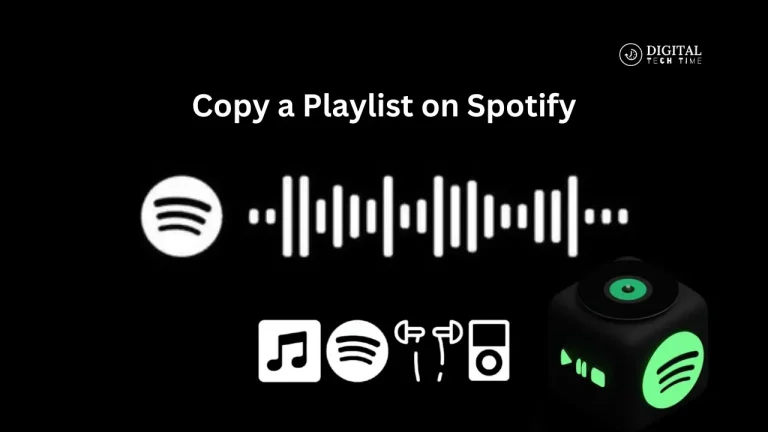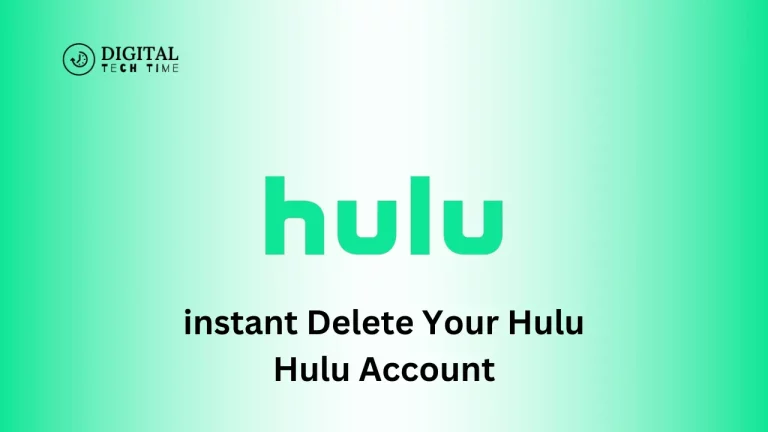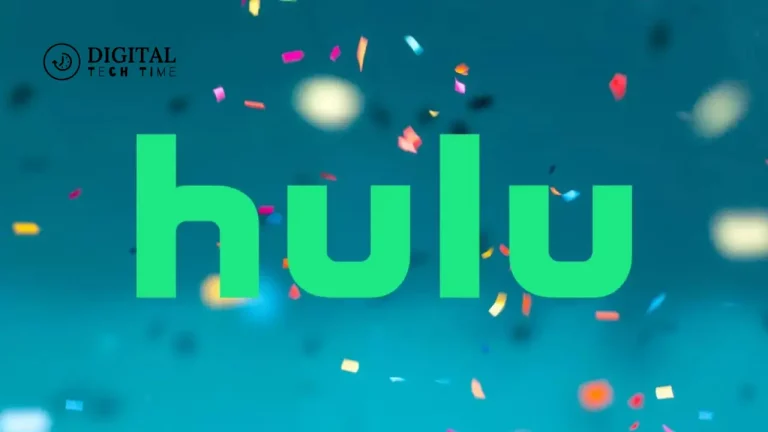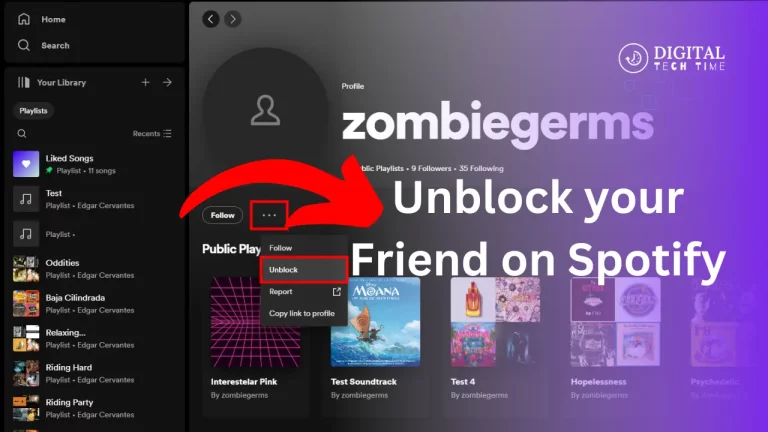How to Manually Reset an ONN Digital TV to Factory Settings
As a professional user of ONN Digital TVs, I understand the need to take good care of the device. Over time, glitches, bugs, and other changes to unwanted settings can negatively affect performance and functionality. In this case, a manual reset to factory settings is best for getting your ONN Digital TV back into its previous condition.
Performing a factory reset on your ONN Digital TV will clear out the accumulated data, settings, and customizations that may cause your problems. Everything from poor picture quality and sound distortion to issues in connectivity and unresponsive controls will be cleared off. You’ll give your ONN Digital TV almost a fresh start where you can readjust settings to your liking for a seamless user experience.
Table of Contents
Preparing for The Manual Reset Process
Before proceeding with the manual reset process, you must be informed and equipped with what is required. Here’s what you should do:
- Gather the necessary information: Find the model and serial numbers on your ONN Digital TV. These two numbers usually appear on a sticker or label on the back or side of the TV. This information will be handy during the reset process or while communicating with customer support.
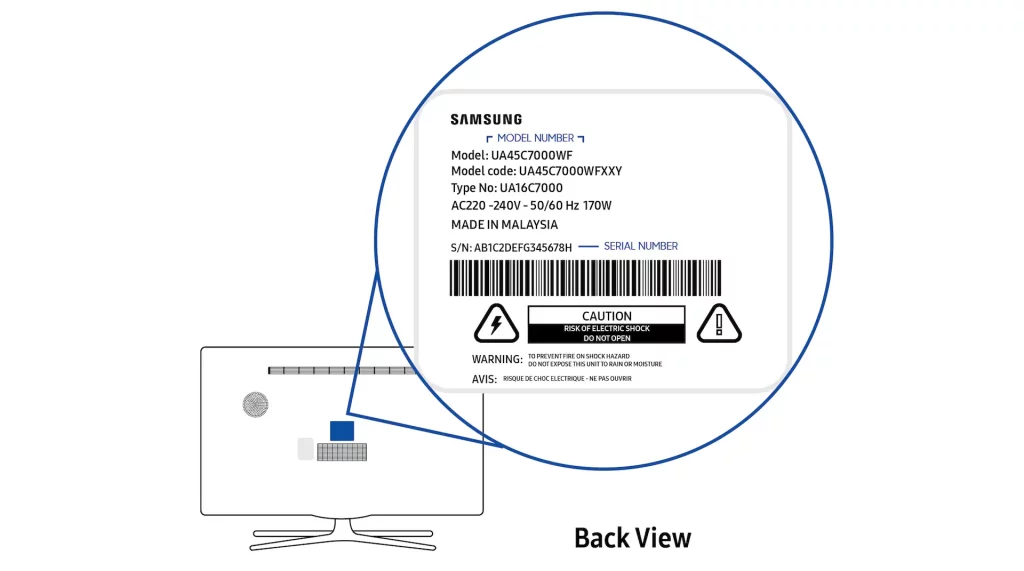
- Backup Important Data (Optional): Before executing this reset, you should save personal settings, preferences, or content on your ONN Digital TV. This could be a custom picture or sound setting, saved TV channels, or downloaded apps and media.
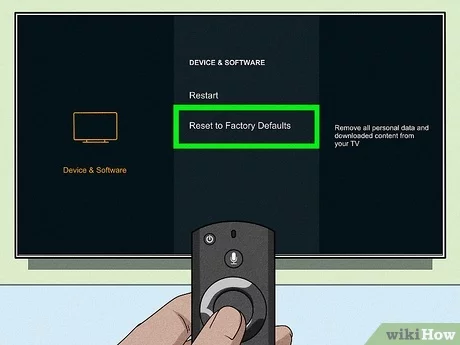
- Stable Power Source: Put your ONN Digital TV on a stable power source and plug it properly, so it doesn’t turn off during the process of resetting-it might just get damaged.

- Reset Button Location: First, take note of the reset button location on your ONN Digital TV. It is usually recessed and a small tool will be required to press it, like a paper clip or a pen.
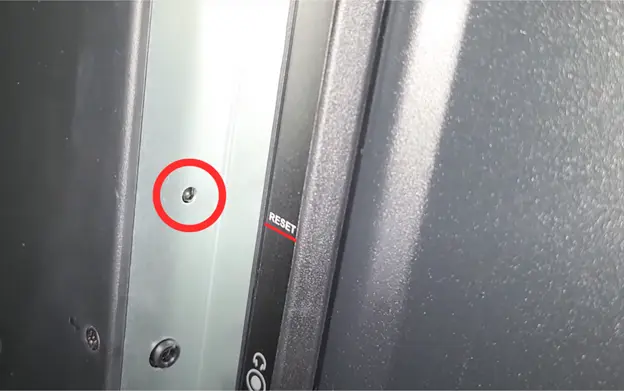
- See the Manufacturer’s Instructions: Consult your user manual or support documentation provided by ONN for your particular model. This might include specific step-by-step instructions on performing a manual reset, among other precautions or considerations.

These preparatory steps will ensure a smoother and more successful manual reset process for your ONN Digital TV.
Step-by-step guide to manually resetting an ONN Digital TV
Since you’re ready, now let’s progress through a step-by-step process for a manual reset to factory settings on your ONN Digital TV.
- Power on the TV: First, switch on your ONN Digital TV to show a standard operating screen.
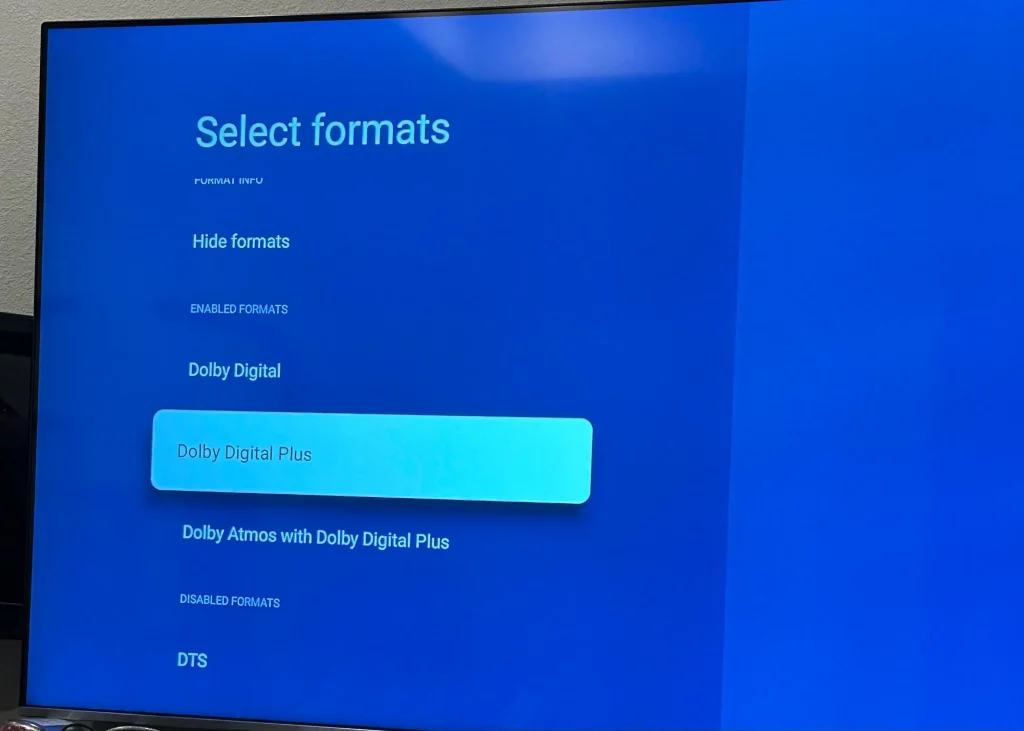
2. Locate the Reset Button: The recessed reset button on your television is usually on the back or side. Many of these are small and require a thin tool like a paperclip or pen to be inserted to push the button.

3. Press and Hold the Reset Button: Press and hold down the reset button for about 5-10 seconds using your tool. Your TV may now experience a flicker or black screen.
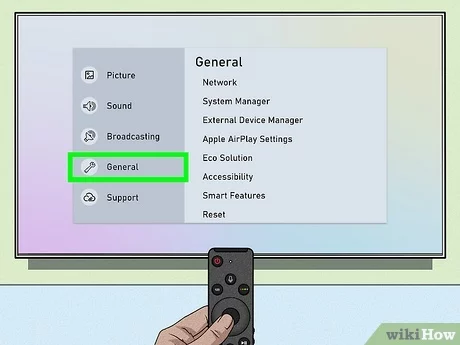
4. Wait for the Reset Process: After holding the reset button for the recommended time, let go. Your ONN Digital TV will initiate the factory restore process, which may take one or two minutes to complete.
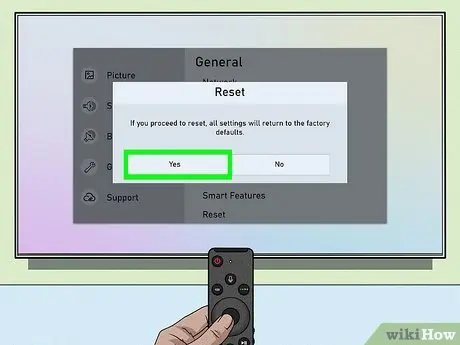
5. Observe the behavior of the TV screen: the different stages in the reset process will be displayed on your screen, such as a reset message, the ONN logo, or a blank screen. This is normal behavior and indicates that the reset process has started.
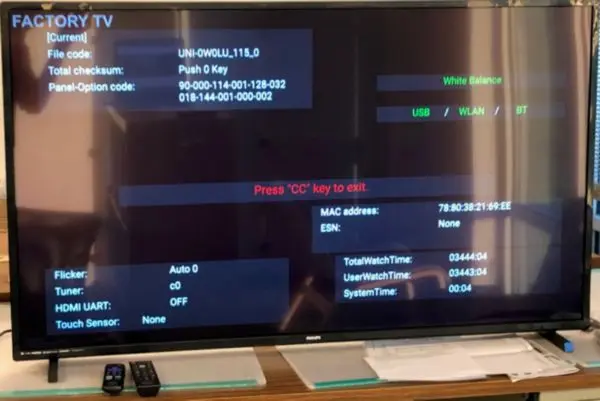
6. Allow the TV to Restart: After the reset, your ONN Digital TV will automatically restart and display the initial setup or welcome screen.

- Reconnect External Devices: Reconnect any external devices you may have disconnected from your ONN Digital TV, such as game consoles or media streamers, and reconfigure the input settings.
- Initial Setup Complete: Follow the on-screen prompts to complete your ONN Digital TV setup. This may include selecting your preferred language, connecting to a Wi-Fi network, and setting up other basic settings.
- Optional: Change Your Settings: Once you have completed the initial setup, navigate through and change any settings on your ONN Digital TV to your liking, which may include picture settings, sound settings, and so forth.
This is how you reset your ONN Digital TV to factory default settings. The steps will enable you to start fresh and fix your problems.
Troubleshooting common issues during the manual reset
While some of them are comparatively easy, some general problems and their corresponding solutions with the manual reset process of an ONN Digital TV are given below.
- Reset Button Not Working: If you feel that the reset button in your ONN Digital TV is not working, then you should try the following:
- Push the button hard enough to ensure that it has been activated and hold the button down long enough-we are talking 5-10 seconds or so.
- Check if the reset button is covered or recessed and requires another tool to push it.
- Finally, check your user’s manual for the correct location of the reset button on your model and the proper method for pushing it.
- Cannot Turn On after Reset: If your ONN Digital TV does not turn on or give any signs of activity after resetting is done, here are a few steps you might follow:
- First, check if the TV is plugged into a power source and tightened in the cord.
- Try to reset it once more; hopefully, it will go through with the reset process this time.
- If this problem persists, contact ONN customer support for further assistance.
- TV Stuck in Reset Loop: Sometimes, your ONN Digital TV might get stuck in the reset loop, where the TV starts resetting but never seems to complete it. In such cases, do the following:
- Unplug your TV from the power supply and wait for at least 30 seconds before plugging it back in.
- Try the reset process again, following the steps correctly this time.
- If the issue persists, contact ONN support for further assistance in resolving this reset loop.
- Setup Unfinished: If you manage to return to the original setup page but are not able to complete it, then you can do the following:
- You are using a stable connection to the internet since the setup may need an ONN server.
- You have properly re-attached any external devices, such as a cable box or game console, that need to be attached to complete the setup.
- You are following careful on-screen prompts and instructions.
In fact, going through these common troubleshooting scenarios increases the possibility of successfully manually resetting your ONN Digital TV.
Additional tips for a successful manual reset
For a further improvement to manually reset and have everything as smooth as possible, here are some extra tips to consider:
- Write down the whole reset process: Include the actions taken for a manual reset and specify model information together with the location of the reset buttons. This will help you perform the reset later, should the need arise, or if you may have contact with an ONN customer support representative for further assistance.
- Backup Significant Data: If you have some settings, preferences, or data stored on your ONN Digital TV, try to create a backup of them before commencing the process. It will, if necessary, help you restore data once the reset process has been effected.
- Power Supply Stability: Power to your ONN Digital TV should not fluctuate when performing a reset. Do not unplug it, nor should there be any power failure, as this might affect your device.
- Manual Reset: The reset procedure may take some time-manually-and may take a few minutes or so. Be patient and let the TV go through its complete reset cycle without interruption.
- Check with the Manufacturer for Resources: For specific guidance on whether there is a manual reset process, refer to the customer support website or any user manuals for your model by ONN. Additional guidelines, further troubleshooting, or model-specific instructions may be found using these resources.
- Consider Resetting the Remote Control: If you are having problems with the remote control on your ONN Digital TV, you can reset it as part of the general reset process. Follow the detailed steps below in the section titled “How to Reset an ONN Digital TV Remote Control.”
By following these other tips, you can increase your chances of succeeding in manually resetting your ONN Digital TV and making a smooth transition to factory settings.
Resetting an ONN Digital TV remote control
In some cases, resetting the remote control and resetting the ONN Digital TV itself may be necessary. Here’s how you can reset the remote control:
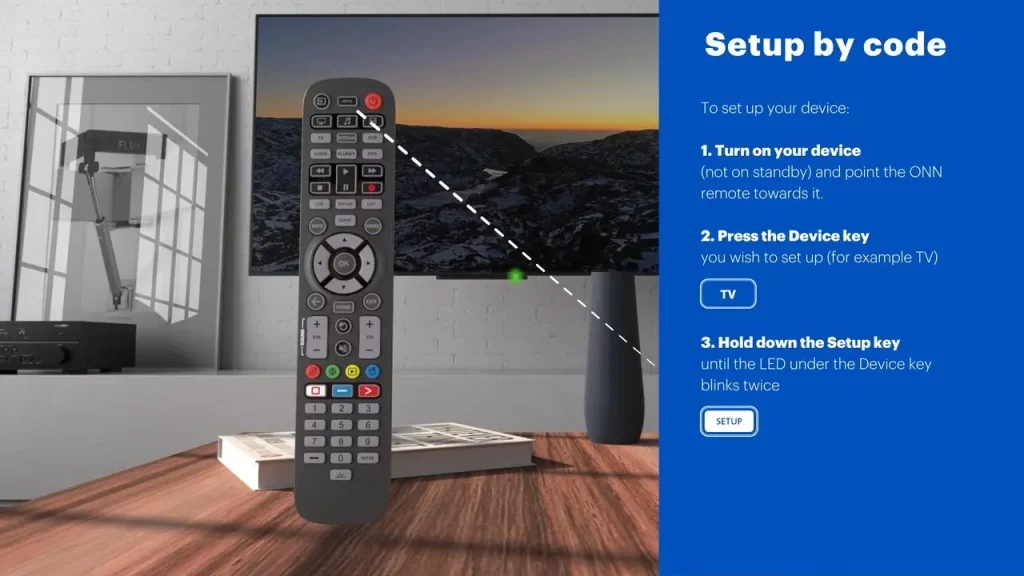
- Removing the Batteries: Take the batteries out of the ONN Digital TV remote control.
- Press and Hold Remote Buttons: Without batteries, hold the “Power” and “Volume Down” buttons simultaneously for about 5-10 seconds.
- Release the Buttons: After holding the buttons for the recommended time, release them.
- Reinsert the Batteries: Put the Batteries Back In Put the batteries back into the remote control.
- Test the Remote: Use the remote to turn the ONN Digital TV on and check to see if it works now.
If this reset did not make the remote work or work as expected, you may need to call ONN’s customer support for further assistance.
Resetting the ONN Digital TV to factory settings without a remote control
Sometimes, you can restore your ONN Digital TV to default settings without using the remote control. Here is how you can be able to do that:
- Locate the Reset Button: A reset button is located at the back or side of your ONN Digital TV. This button is often recessed and requires a small tool to push, such as a paper clip or pen.
- Press the Reset Button and Hold: Using your tool, press the reset button and hold it for 5-10 seconds.
- Please wait while carrying out the Reset Process. After holding down the reset button as recommended, let go. Your ONN Digital TV will perform the factory reset in about a minute.
- Observe the TV behavior: During the reset process, depending on your TV’s model, the screen might go completely black after the reset message or blink with the ONN logo on. This is normal and signals that the reset process is in effect.
- Allow the TV to Reboot: Upon the effective reset, your ONN Digital TV will automatically enter its initial setup or welcome screen.
- Complete the Initial Setup: Follow the on-screen instructions for your ONN Digital TV’s initial setup. This might include setting up a preferred language, Wi-Fi network connection, and other primary settings.
- Optional: Customize Your Settings Once the initial setup is done, you can customize the settings of your ONN Digital TV to whatever you prefer, including those related to picture and sound.
Following them, you can restore the ONN Digital TV to its default settings without using a remote:
Visit ONN Digital TV Customer Support Website
Frequently Asked Questions
Q: What do you understand by the term ‘digital TV’?
A: Digital television (DTV) transmits audio and video data using digitally processed and multiplexed signals, as opposed to the analog and channel-separated signals used by analog television.
Q: What is the quality of an on-TV?
A: While usually among the cheapest options available in their screen sizes, Onn TVs are somewhat inconsistent in performance. The graph below shows that several models rank in the very good to excellent range for overall picture quality, and one model even gets our top rating for high-definition and ultra-high-definition picture quality.
Q: How does the one. TV warranty work?
A: The Warranty covers manufacturing defects in materials and artistry encountered in the everyday non-commercial use of the Product and does not cover: a. Damage or failure caused by or attributable to Product abuse or misuse or inability to follow instructions.
Q: What type of brand is Onn?
A: Onn TVs are manufactured by Durabrand and can be bought only at Walmart. When it comes to features, Onn TV offers plenty of specifications at a low cost. Some exciting features on Onn TV are better picture quality, high refresh rates, the best warranty service, and much more.
Q: Does the ONN TV have HDMI?
A: Onn’s 50-inch 4K Roku Smart TV has three downward-facing HDMI ports. External entertainment devices, such as a soundbar or gaming console, can be connected quite easily.
Conclusion
This tutorial will teach you how to manually reset your ONN Digital TV to factory settings. Whether you’re doing it to troubleshoot performance issues, resell the device, or simply want a fresh start, a manual reset will help you regain control over your TV’s functionality and settings.
Approach resetting with care, have an appropriate power supply and refer to the manufacturer’s resources for model-specific instructions. The benefits of resetting your ONN Digital TV come when you patiently and intricately go about having an appliance now set to give you nothing but an optimum view.
For further inquiries or personal assistance in performing an ONN Digital TV reset, please don’t hesitate to contact the customer success team at. We strive to ensure you get the most from your device and that everything works seamlessly.
Related Article