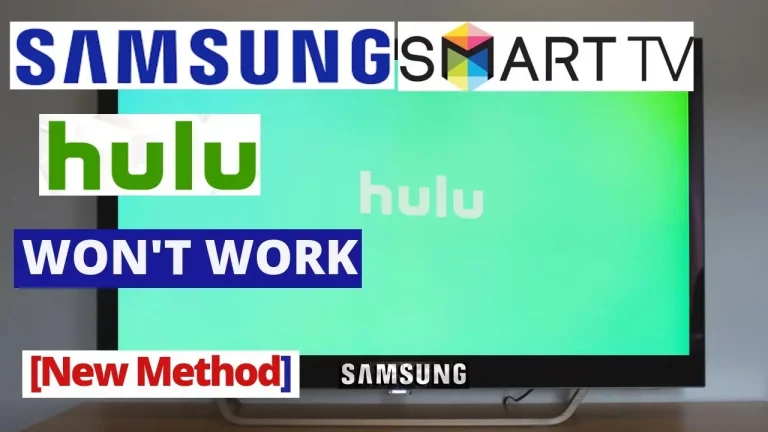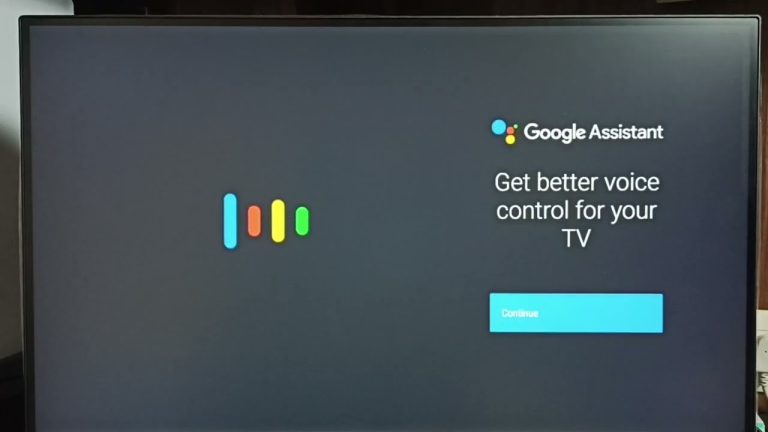Quick Fixes for Asus Laptop Keyboard Not Working in Windows
You might need some assurance if you are currently at your wit’s end due to the annoying problem of your Asus laptop keyboard not working under Windows. Many have already experienced and were hobbled by this most disturbing problem. Fortunately, there can be applied troubleshooting steps to correct this issue faced by them and to get your keyboard functional properly.
At that point, this tutorial comes to your aid, leading you through common reasons your laptop keyboard may not be working and guiding you through the step-by-step troubleshooting process for the issue’s fix.
Table of Contents
Troubleshooting steps for a laptop keyboard needing to be fixed.
Restarting your laptop
Using the Start Menu:
- Click the Start Menu: The Start button is in the shape of the Windows icon and is usually at the screen’s bottom-left corner.
- Click the Power Icon: After clicking the Start button, you will see the power icon—a circle with a line through the top—at the lower left-hand side of the Start menu.
- Choose “Restart”: From the options displayed, click “Restart” from the options Sleep, Shut Down, Restart.
Using Keyboard Shortcuts:
- Press Ctrl + Alt + Delete: A screen will open with several options.
- Click the Power Icon: A power icon will be at the bottom right of the screen.
- Choose “Restart”: Click “Restart” from the available options.
Using Alt + F4 Shortcut:
- Close all applications: Be sure to save all work, and all applications are closed.
- Press Alt + F4 and open the “Shut Down Windows” dialog box.
- Under the drop-down, select “Restart.” Scroll down the drop-down menu, select “Restart” and click “OK.”
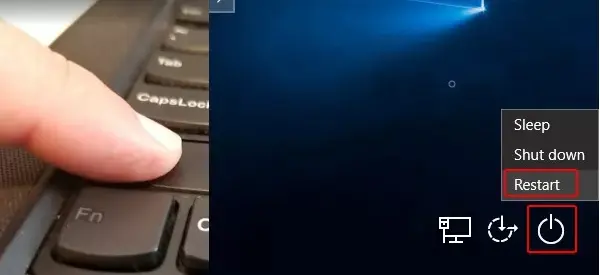
Checking for physical damage or debris
Physical damage or junk may be the reason for the malfunctioning of your laptop keyboard. Check the keys for any damage, like missing or loose keys. If you identify physical damage, you might need to replace only the key or keyboard.

Moreover, dirt, food crumbs, and dust can go into the spaces of your keyboard, which causes several keys to become unresponsive. Tilt your keyboard upside down and release the dust by tapping it lightly. You can also use a can burst of compressed air to remove them. Check if your keyboard is already responsive.
Updating keyboard drivers
Outdated or incompatible keyboard drivers can cause your Asus laptop keyboard to stop working. To update your keyboard drivers, follow these steps:
- Press the Windows key + X and select “Device Manager.”
- Expand the “Keyboards” category.
- Right-click your keyboard and select “Update driver.”
- Now, select the option to search automatically for updated driver software.
- Wait for the system to search and install any available updates.
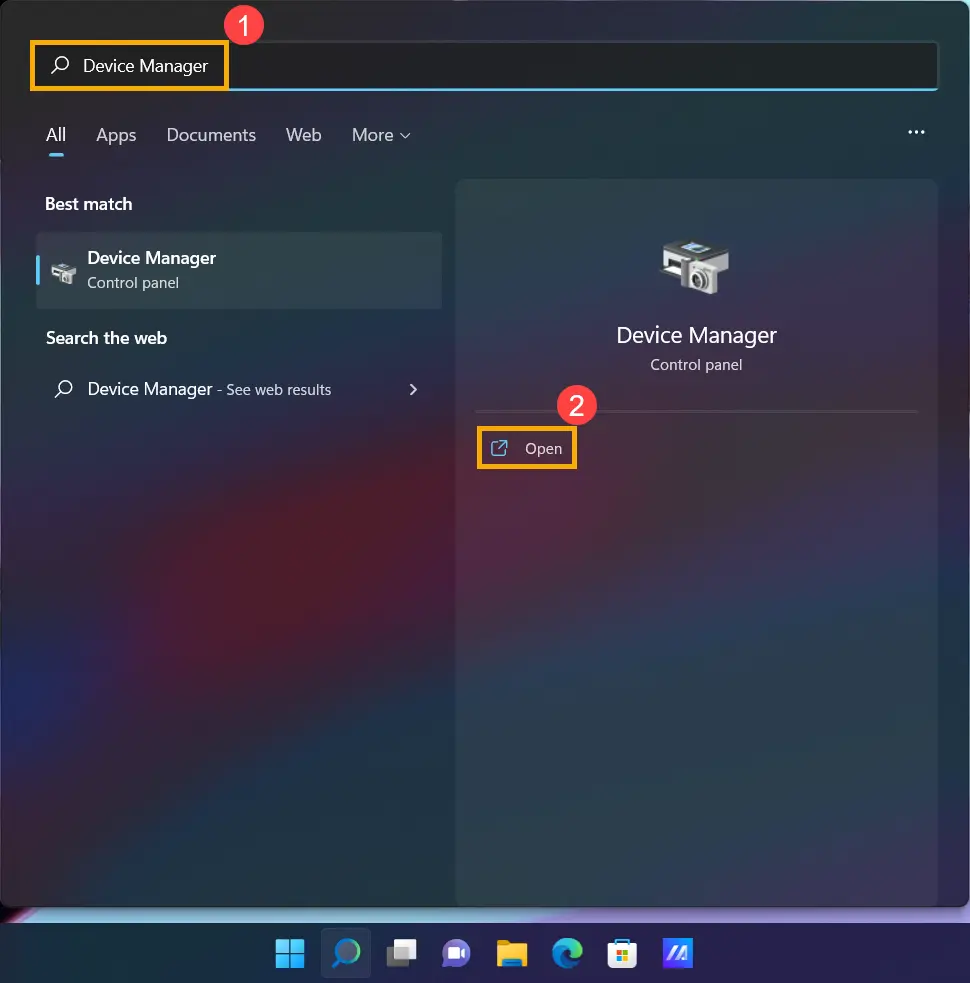
After the driver update, restart your laptop and test whether the keyboard functions correctly.
Reinstall Keyboard Drivers
If updating the keyboard drivers didn’t resolve the issue, you can try reinstalling them. Here’s how:

- Press the Windows key + X and select “Device Manager.”
- Expand the “Keyboards” category.
- Right-click on your keyboard and select “Uninstall device.”
- Confirm the uninstallation.
- Restart your laptop.
Upon restarting, Windows will automatically reinstall the keyboard drivers. Test the keyboard to see if it’s working as expected.
Disabling and re-enabling the keyboard
Sometimes, disabling and re-enabling the keyboard can resolve the issue. Here’s how you can do it:
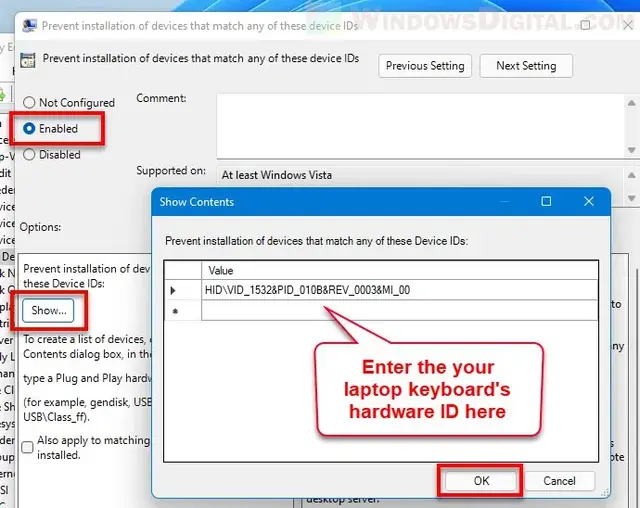
- Press Win + X and click “Device Manager.”
- Click on the “Keyboards” drop-down menu.
- Right-click on your keyboard and choose “Disable.”
- Confirm your choice.
- Right-click on the disabled keyboard and select “Enable device.”
After re-enabling the keyboard, test if it’s functioning correctly.
Using the on-screen keyboard as a temporary solution
If your Asus laptop’s keyboard is still not working, you can use the on-screen keyboard temporarily. The on-screen keyboard helps you type anything through the mouse or touchpad. Here is how to access it:
- Click on the “Start” menu and select “Settings.”
- Go to “Ease of Access” and select “Keyboard.”
- Toggle on the “Use the On-Screen Keyboard” option.
The on-screen keyboard will appear on your screen. Although this is not a permanent fix, it can help you continue working until you resolve the keyboard issue.
Testing the keyboard in Safe Mode
Booting your laptop in Safe Mode can help determine if a third-party software conflict causes the issue. Here’s how to access Safe Mode:
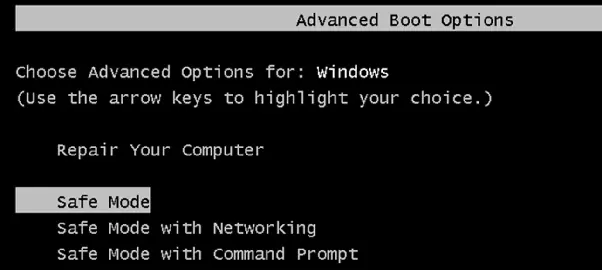
- Restart your laptop.
- Press and hold the “F8” key when the Asus logo appears until the Advanced Boot Options menu appears.
- Select “Safe Mode” and press Enter.
Check if the keyboard works fine when your laptop is in Safe mode. If the keyboard works fine in Safe mode, it most likely indicates a problem caused by a third-party software or driver. You can uninstall recently installed applications or drivers to fix the issue.
Restoring your laptop to a previous state
If all else fails, you can restore your Asus laptop to one of its previous points when the keyboard worked. Windows has a built-in utility called System Restore that you can use. Here’s how:
- Open the Run dialog box with the Windows key + R.
- Type “true” and press Enter to open the System Restore window.
- Follow the on-screen instructions to choose a restore point and initiate the restoration process.
Remember that performing a system restore will restore your laptop’s settings, including installed programs and drivers, to a previous state. Make sure to back up any important files before proceeding.
Frequently Asked Questions
Q: What is the most common problem of an ASUS laptop?
A: Overheating is one of the most common problems in Asus laptops.
Q: What is one of the common problems experienced in Asus laptops?
A: ASUS is a Taiwan-based, multinational computer hardware and consumer electronics company founded in 1989. Dedicated to the mission of providing products for today’s and tomorrow’s intelligent life, ASUS has become the world’s No. 1 motherboard and gaming brand and a top-three consumer notebook vendor.
Q: What makes ASUS so unique?
A: The ASUS notebooks come with true-to-life color at any brightness level, deep blacks, and enhanced realism. It supports PANTONE ® Validation color accuracy and a cinema-grade 100% DCI-P3 color gamut for conveying images in the best possible way.
Conclusion
Working with an Asus laptop keyboard that does not work on Windows can be a frustrating experience. You can troubleshoot the issue and have your device working seamlessly if you follow the proper steps. First, restart your laptop and check for physical damage or dust accumulation. Update or reinstall your keyboard drivers and remove any virus or malware if found.
If it still doesn’t work, turn it off and back on the keyboard, or use an on-screen keyboard. You can also test the keyboard in Safe Mode or restore your laptop to one of the previous points. If none of the above steps work, you must get professional help with serious hardware issues. Following this troubleshooting guide, you can fix the problem of the Asus laptop keyboard not working and regain its full functionality.
Related Article