Top 12 HDD Cloning Software Effortless Data Transfer in 2024

As technology continues to evolve, the need for efficient data management and migration has become increasingly crucial. One powerful tool that has emerged to address this challenge is HDD cloning software. These specialized applications allow users to create a complete, bit-for-bit copy of a hard disk drive (HDD), enabling seamless data transfers and backup solutions.
In today’s fast-paced digital landscape, where data is the lifeblood of businesses and individuals alike, the ability to migrate data quickly, securely, and with minimal disruption has become a top priority. Whether upgrading to a new computer, setting up a backup system, or transitioning to a solid-state drive (SSD), HDD cloning software can simplify the process and ensure the safe transfer of your valuable information.
In this comprehensive guide, we will explore the 12 best HDD cloning software options available in 2024, delving into their features, capabilities, and unique advantages. By the end of this article, you’ll be equipped with the knowledge to make an informed decision and select the right cloning solution to meet your data migration needs.
Table of Contents
What is HDD Cloning, and Why is it Important?
HDD cloning creates an exact, bit-for-bit duplicate of a hard disk drive. This includes the data stored on the drive and its structure, partitions, and operating system configurations. By generating a clone, users can effectively transfer all the contents of one HDD to another, ensuring a seamless transition and preserving the integrity of the original data.
The importance of HDD cloning lies in its versatility and utility across various scenarios. Cloning software provides a reliable and efficient solution, whether upgrading to a larger or faster storage device, setting up a backup system, or migrating data to a new computer. By creating a complete copy of the source drive, you can avoid the tedious and time-consuming process of manually transferring files, reinstalling applications, and reconfiguring settings.
Moreover, HDD cloning can be a valuable tool for system administrators and IT professionals, who often need to deploy identical configurations across multiple machines or create backup images for disaster recovery. By automating the cloning process, these professionals can save time, reduce the risk of human error, and ensure consistency across their organization’s hardware and software infrastructure.
Benefits of Using HDD Cloning Software
Utilizing HDD cloning software offers many benefits, making it an invaluable tool for data management and migration. Some of the key advantages include:
- Seamless Data Transfer: HDD cloning software enables the complete and accurate transfer of data, including operating systems, applications, settings, and user files, from one storage device to another. This ensures that your system and data remain intact during the migration process.
- Time-Saving: Manually transferring data can be tedious and time-consuming, especially when dealing with large volumes of information. HDD cloning software automates this task, significantly reducing the time and effort required to migrate data.
- Increased Efficiency: HDD cloning software automates the cloning process, helping streamline system deployments, backups, and disaster recovery scenarios, making IT teams more efficient and productive.
- Data Integrity Preservation: HDD cloning software creates a bit-for-bit copy of the source drive, ensuring the data remains unaltered and preserving its integrity during migration.
- Versatility: HDD cloning software can be used in many scenarios, from upgrading to a new hard drive or SSD to setting up identical configurations across multiple machines.
- Reduced Downtime: HDD cloning software can complete the data migration process quickly and efficiently, minimizing downtime and disruptions to workflow or business operations.
- Cost-Effectiveness: Compared to manual data transfer methods or professional data migration services, HDD cloning software offers a more cost-effective solution for managing data and hardware transitions.
By leveraging these benefits, users can streamline their data migration processes, improve system reliability, and enhance productivity and efficiency.
Factors to Consider When Choosing HDD Cloning Software
When selecting the best HDD cloning software for your needs, there are several key factors to consider:
- Compatibility: Ensure the cloning software is compatible with your current hardware and operating system, including the source and target storage devices.
- Cloning Speed: Look for software that offers fast cloning speeds to minimize the time required for data migration.
- Data Integrity: Prioritize software that can create a complete, bit-for-bit copy of the source drive, preserving the integrity of your data.
- Ease of Use: Choose a user-friendly interface that simplifies the cloning process and requires minimal technical expertise.
- Advanced Features: Consider software with additional features, such as the ability to resize partitions, create bootable clones, or perform sector-by-sector cloning.
- Reliability and Support: Opt for software from reputable vendors with a track record of reliability and responsive customer support.
- Pricing and Licensing: Evaluate the software’s pricing structure and licensing options to ensure it fits your budget and usage requirements.
By carefully evaluating these factors, you can select the HDD cloning software that best meets your data migration needs and ensures a seamless and efficient transition.
The Top 12 HDD Cloning Software in 2024
In the ever-evolving landscape of data management solutions, the following 12 HDD cloning software options have emerged as the top contenders in 2024:
- Acronis True Image
- EaseUS Todo Backup
- Macrium Reflect
- AOMEI Backupper
- MiniTool Partition Wizard
- Clonezilla
- Paragon Hard Disk Manager
- Norton Ghost
- FBackup
- DriveImage XML
- Clonedrive
- Redo Backup and Recovery
Each software solution offers unique features, capabilities, and strengths that cater to user needs and preferences. In the following sections, we’ll provide detailed reviews of each software solution, highlighting its pros, cons, and essential functionalities to help you make an informed decision.
Detailed Reviews of the 12 Best HDD Cloning Software
- Acronis True Image
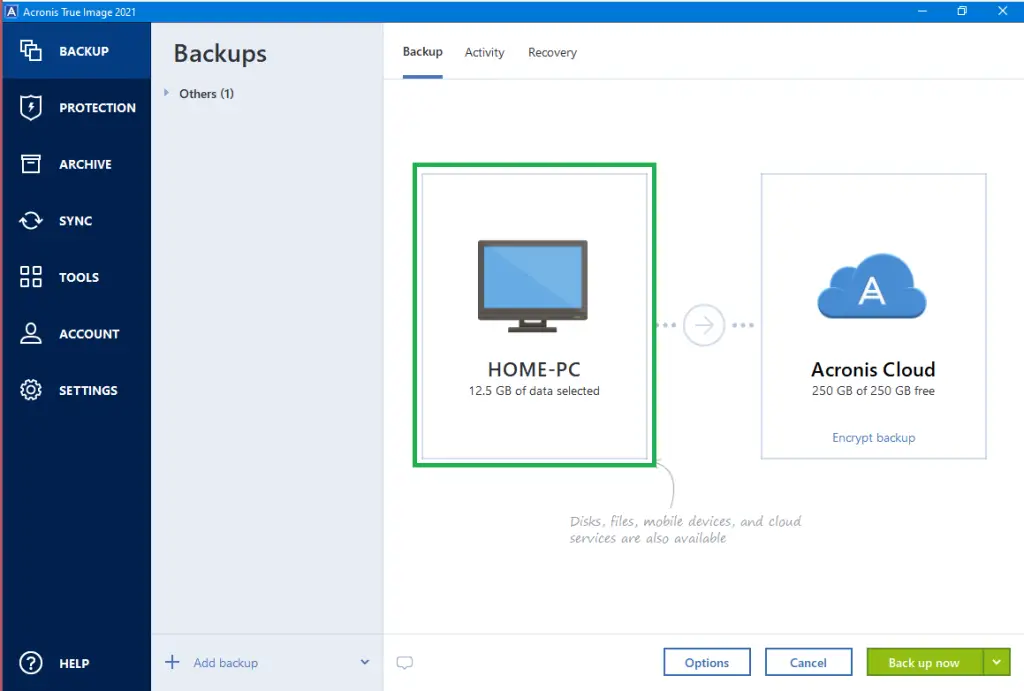
Pros:
- Comprehensive backup and cloning capabilities
- Supports a wide range of storage devices, including HDDs, SSDs, and cloud storage
- Offers advanced features like disk imaging, incremental backups, and disk management tools
- User-friendly interface with intuitive wizards and automation options
- Provides robust security features, including encryption and password protection
Cons:
- Relatively higher price point compared to some competitors
- It can be resource-intensive, particularly on older or lower-spec systems
- Some advanced features may require a steeper learning curve for novice users
Key Features:
- Complete disk cloning and sector-by-sector cloning
- Backup and restore capabilities for files, folders, and entire systems
- Ability to create bootable rescue media
- Scheduling and automation options for backups and cloning tasks
- Cloud storage integration for offsite backups
- EaseUS Todo Backup
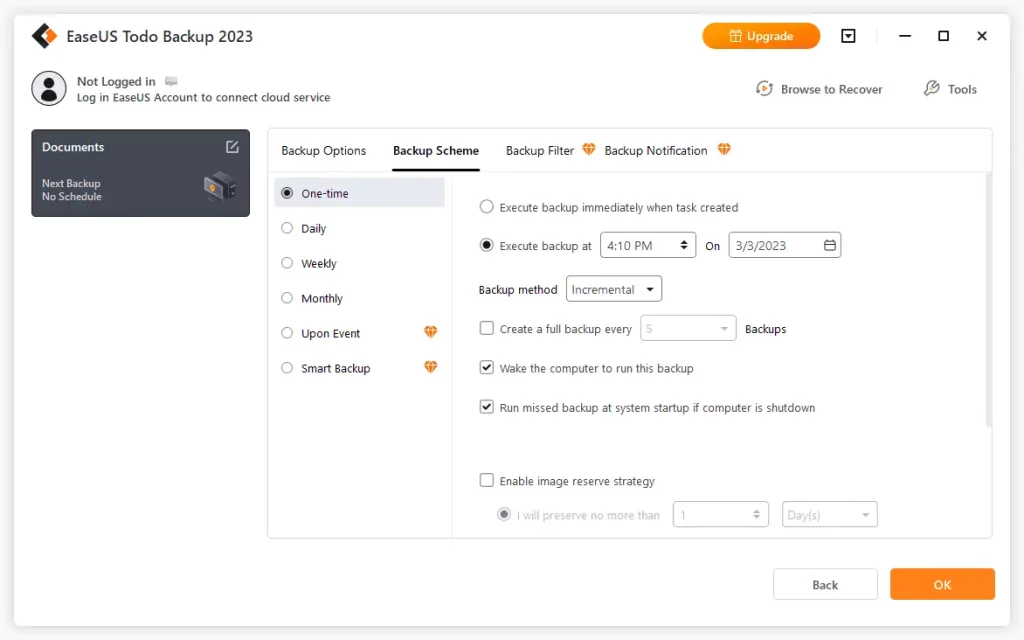
Pros:
- Affordable pricing with a range of licensing options
- Intuitive and user-friendly interface
- Supports cloning of both HDDs and SSDs
- Offers backup and restore functions for files, partitions, and total system images
- Provides flexible scheduling and automation options
Cons:
- Limited advanced features compared to some high-end competitors
- Technical support may not be as responsive as some other vendors
- Occasional compatibility issues with specific hardware configurations
Key Features:
- Disk and partition cloning
- Backup and restore for files, folders, and system images
- Automatic backup scheduling and incremental backups
- Bootable rescue media creation
- Integration with cloud storage services
- Macrium Reflect
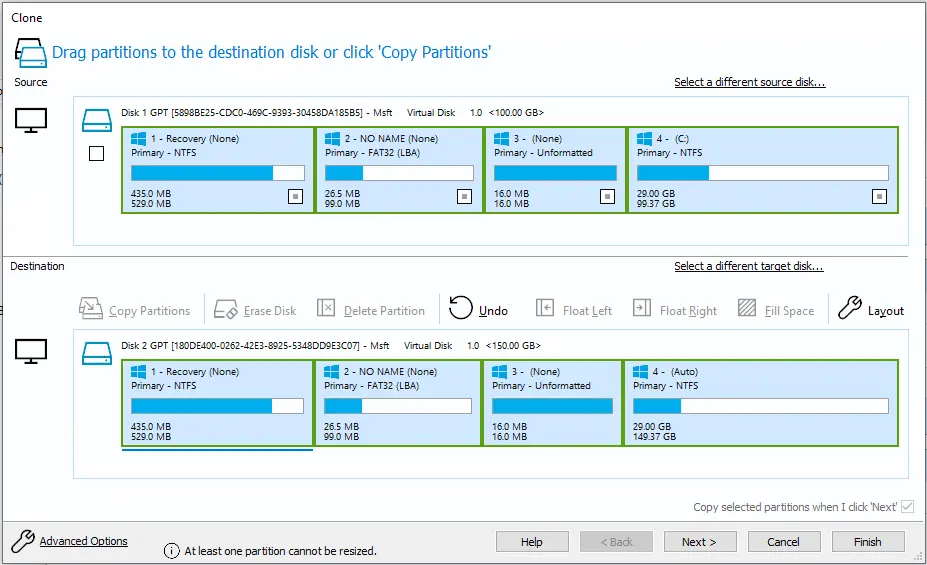
Pros:
- Highly reliable and robust cloning and backup capabilities
- Offers both free and paid versions to suit different user needs
- Supports a wide range of storage devices, including HDDs, SSDs, and NAS drives
- Provides advanced features like disk imaging, differential backups, and system restoration
- Responsive and knowledgeable technical support
Cons:
- The free version may lack some advanced features found in the paid versions
- The user interface can be slightly more complex for beginners
- Occasional compatibility issues with specific hardware configurations
Key Features:
- Disk and partition cloning
- Complete system imaging and backup
- Differential and incremental backup options
- Bootable rescue media creation
- Advanced disk management tools
- AOMEI Backupper
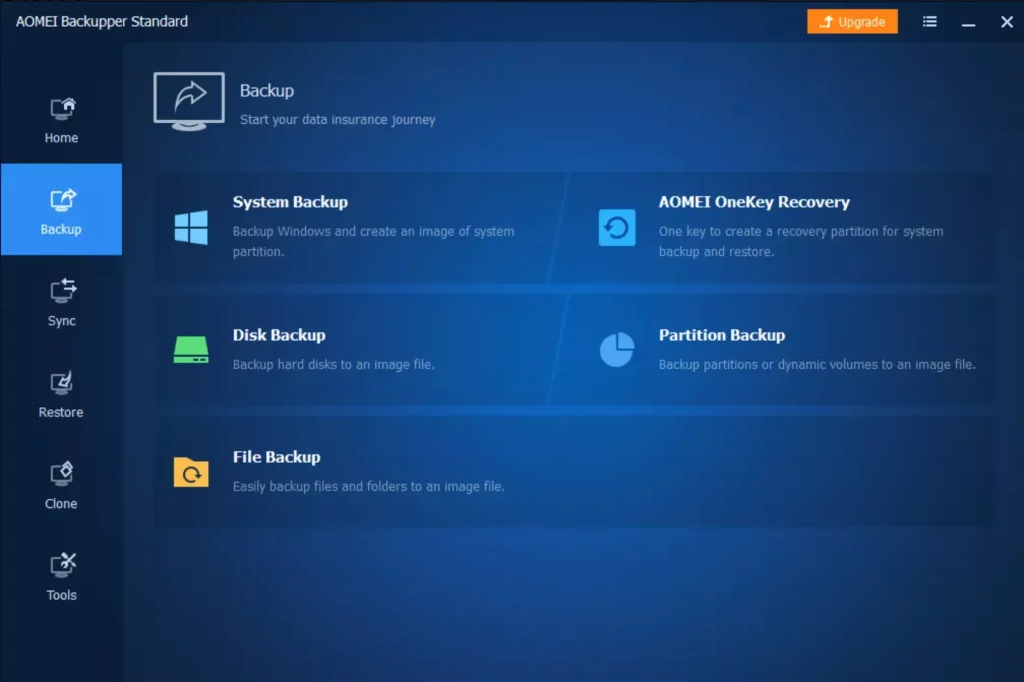
Pros:
- Affordable pricing with a range of licensing options
- Intuitive and user-friendly interface
- Supports cloning of both HDDs and SSDs
- Offers backup and restore functions for files, partitions, and total system images
- Provides flexible scheduling and automation options
Cons:
- Limited advanced features compared to some high-end competitors
- Technical support may not be as responsive as some other vendors
- Occasional compatibility issues with specific hardware configurations
Key Features:
- Disk and partition cloning
- Backup and restore for files, folders, and system images
- Automatic backup scheduling and incremental backups
- Bootable rescue media creation
- Integration with cloud storage services
- MiniTool Partition Wizard
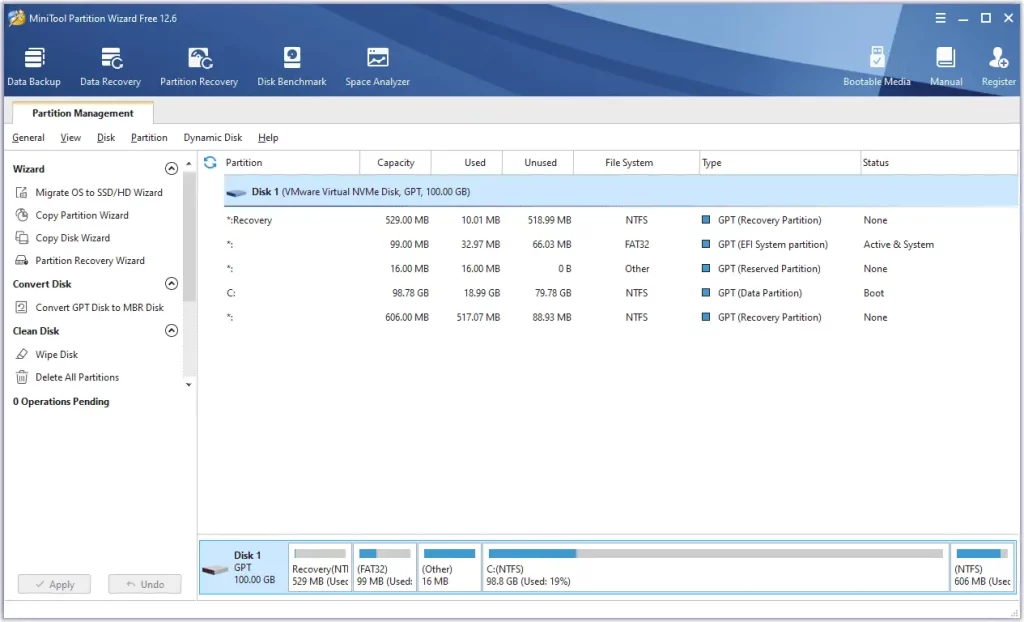
Pros:
- Comprehensive disk and partition management tools
- Supports cloning of HDDs, SSDs, and dynamic disks
- Offers a free version with a wide range of features
- User-friendly interface with intuitive wizards
- Provides advanced disk optimization and recovery capabilities
Cons:
- The free version may lack some advanced features found in the paid versions
- Technical support can be hit-or-miss, depending on the issue
- Occasional compatibility issues with specific hardware configurations
Key Features:
- Disk and partition cloning
- Disk and partition resizing, merging, and splitting
- Disk and partition recovery tools
- Secure data wiping and disk benchmark utilities
- Bootable rescue media creation
- Clonezilla
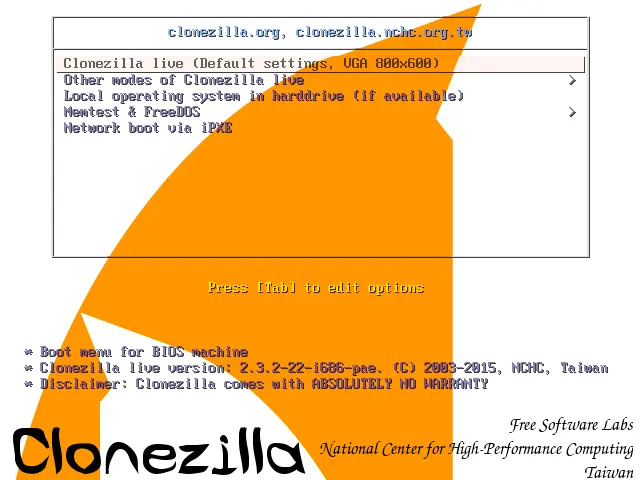
Pros:
- Completely free and open-source software
- Supports a wide range of hardware and operating systems
- Offers advanced features like sector-by-sector cloning and disk imaging
- Highly customizable and flexible for advanced users
- Provides a comprehensive set of disk management tools
Cons:
- The steep learning curve for novice users
- Limited user interface and lack of graphical tools
- No built-in technical support, relying on community forums
Key Features:
- Disk and partition cloning
- Complete disk imaging and restoration
- Sector-by-sector cloning for advanced users
- Bootable live CD/USB for system recovery
- Extensive command-line options and scripting capabilities
- Paragon Hard Disk Manager
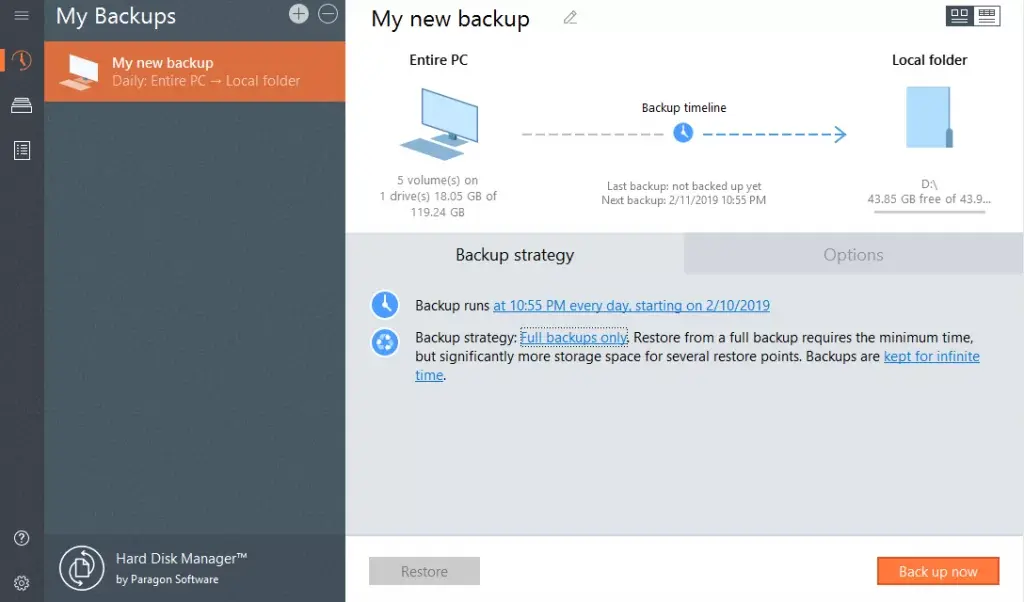
Pros:
- A comprehensive suite of disk management and cloning tools
- Supports a wide range of storage devices, including HDDs, SSDs, and external drives
- Offers advanced features like dynamic disk management and secure data wiping
- User-friendly interface with intuitive wizards and automation options
- Provides robust backup and restore capabilities
Cons:
- Relatively higher price point compared to some competitors
- It can be resource-intensive, particularly on older or lower-spec systems
- Technical support may not be as responsive as some other vendors
Key Features:
- Disk and partition cloning
- Backup and restore for files, folders, and total system images
- Dynamic disk management and resizing tools
- Secure data wiping and disk optimization utilities
- Bootable rescue media creation
- Norton Ghost
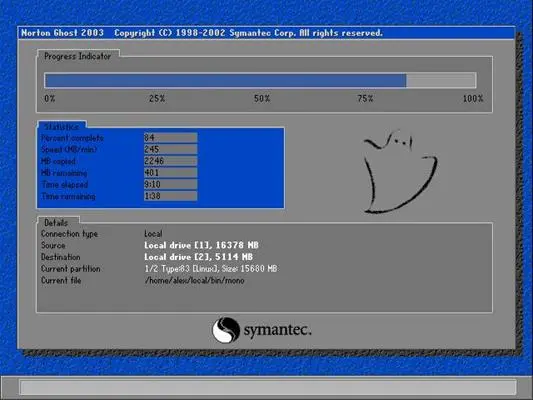
Pros:
- Trusted brand name with a long history in the data backup and recovery industry
- It offers a user-friendly interface with intuitive wizards
- Supports a wide range of storage devices, including HDDs, SSDs, and network drives
- Provides advanced features like differential and incremental backups
- Robust security features, including encryption and password protection
Cons:
- Relatively higher price point compared to some competitors
- It can be resource-intensive, particularly on older or lower-spec systems
- Limited integration with cloud storage services
Key Features:
- Disk and partition cloning
- Complete system imaging and backup
- Differential and incremental backup options
- Bootable rescue media creation
- Secure data wiping and disk management tools
- FBackup
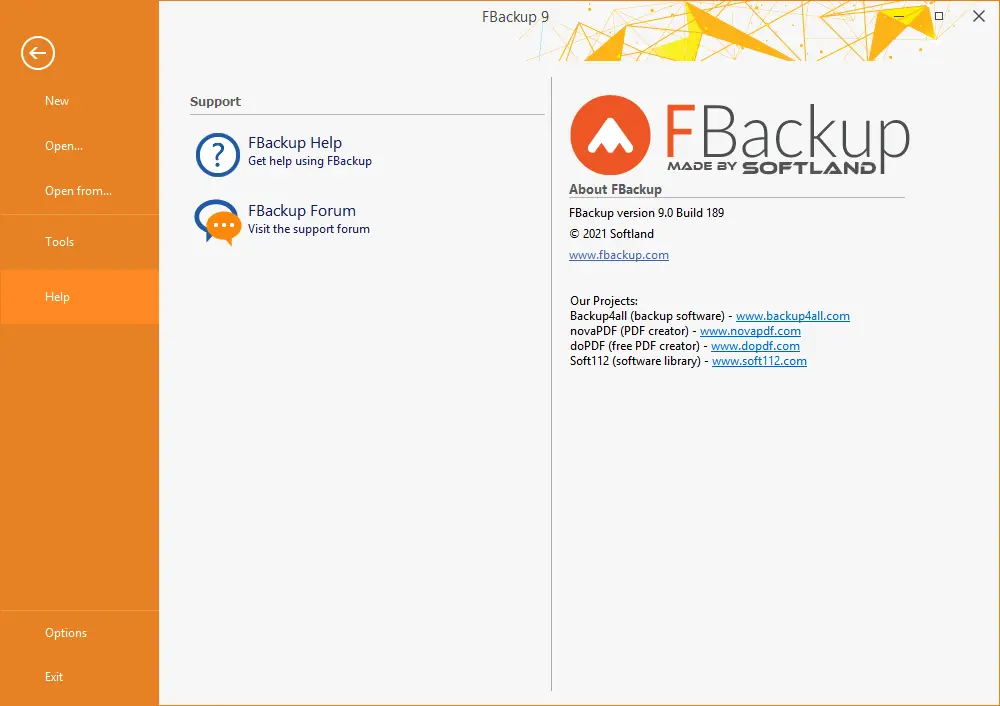
Pros:
- Completely free and open-source software
- User-friendly interface with a simple and intuitive design
- Supports a wide range of storage devices, including HDDs, SSDs, and network drives
- Offers backup and restore capabilities for files, folders, and total system images
- Provides flexible scheduling and automation options
Cons:
- Limited advanced features compared to some paid competitors
- Technical support is primarily community-based, with no dedicated customer support team
- Occasional compatibility issues with specific hardware configurations
Key Features:
- Disk and partition cloning
- Backup and restore for files, folders, and system images
- Automatic backup scheduling and incremental backups
- Bootable rescue media creation
- Integration with cloud storage services
- DriveImage XML
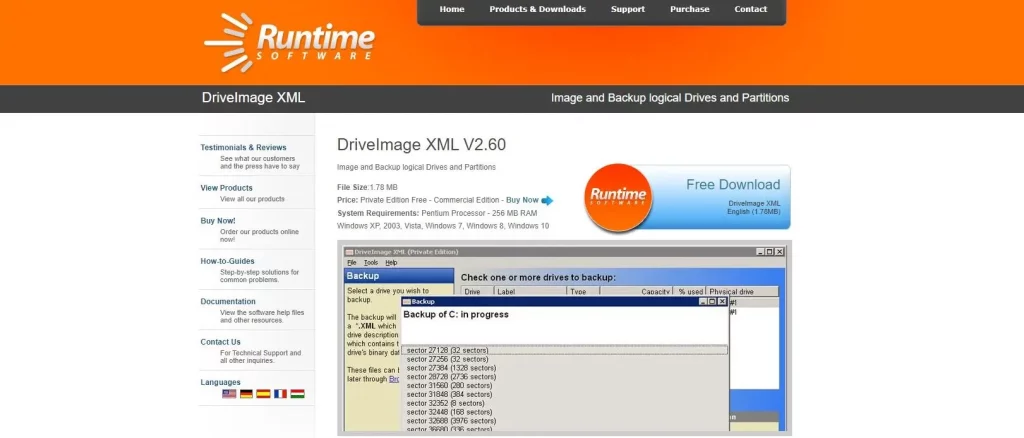
Pros:
- Completely free and open-source software
- Supports a wide range of storage devices, including HDDs, SSDs, and network drives
- Offers advanced features like sector-by-sector cloning and disk imaging
- Provides a command-line interface for power users and scripting capabilities
- Lightweight and resource-efficient, suitable for older or lower-spec systems
Cons:
- The steep learning curve for novice users due to the command-line-based interface
- Limited user interface and lack of graphical tools
- No built-in technical support, relying on community forums
Key Features:
- Disk and partition cloning
- Complete disk imaging and restoration
- Sector-by-sector cloning for advanced users
- Bootable live CD/USB for system recovery
- Extensive command-line options and scripting capabilities
- Clonedrive
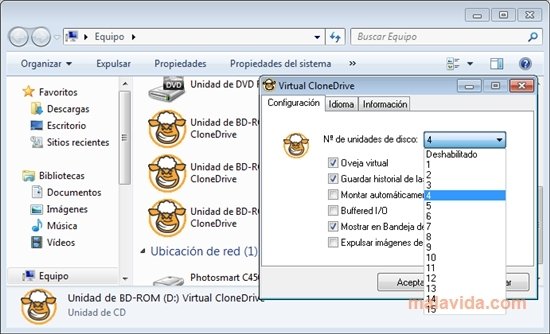
Pros:
- Affordable pricing with a range of licensing options
- Supports cloning of both HDDs and SSDs
- It offers a user-friendly interface with intuitive wizards
- Provides flexible scheduling and automation options
- Lightweight and resource-efficient, suitable for older or lower-spec systems
Cons:
- Limited advanced features compared to some high-end competitors
- Technical support may not be as responsive as some other vendors
- Occasional compatibility issues with specific hardware configurations
Key Features:
- Disk and partition cloning
- Backup and restore for files, folders, and system images
- Automatic backup scheduling and incremental backups
- Bootable rescue media creation
- Integration with cloud storage services
- Redo Backup and Recovery
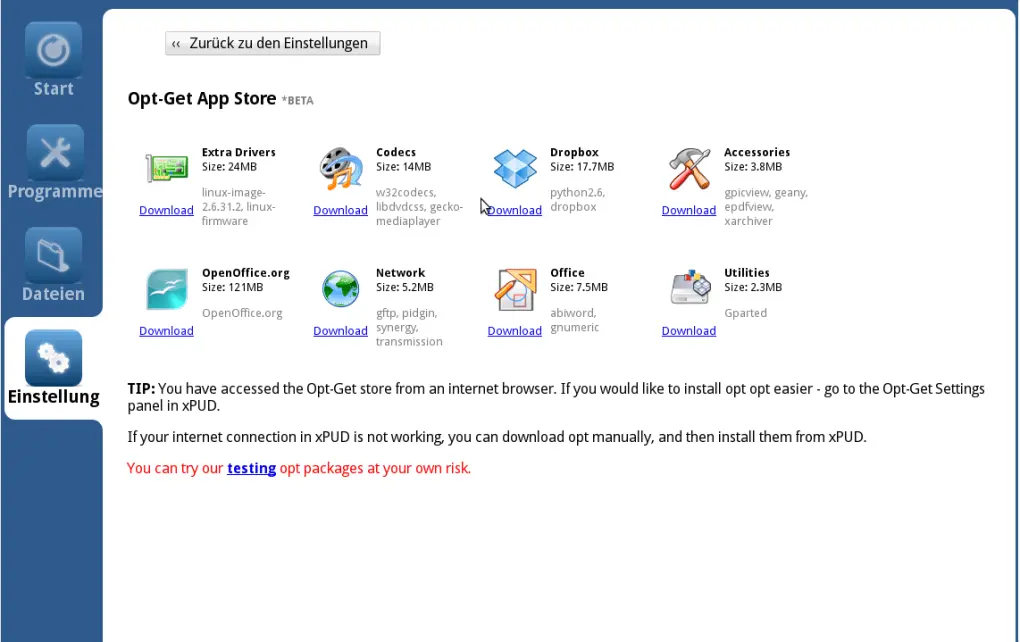
Pros:
- Completely free and open-source software
- Supports a wide range of hardware and operating systems
- Offers a live CD/USB environment for system recovery and cloning
- Provides advanced features like sector-by-sector cloning and disk imaging
- Lightweight and resource-efficient, suitable for older or lower-spec systems
Cons:
- The steep learning curve for novice users
- Limited user interface and lack of graphical tools
- No built-in technical support, relying on community forums
Key Features:
- Disk and partition cloning
- Complete disk imaging and restoration
- Sector-by-sector cloning for advanced users
- Bootable live CD/USB for system recovery
- Extensive command-line options and scripting capabilities
How to Use HDD Cloning Software for Data Migration
Using HDD cloning software for data migration is a straightforward process that typically involves the following steps:
- Prepare the Source and Target Drives: Ensure that the source drive (the one you want to clone) and the target drive (the destination for the cloned data) are correctly connected to your computer.
- Launch the Cloning Software: Open the HDD cloning software of your choice and navigate to the cloning or imaging module.
- Select the Source and Target Drives: In the software’s interface, select the source drive you want to clone and the target drive where the cloned data will be stored.
- Configure the Cloning Settings: Depending on the software, you may have the option to customize the cloning process, such as choosing between a complete disk clone or a selective partition clone, adjusting partition sizes, or selecting advanced options like sector-by-sector cloning.
- Start the Cloning Process: Once you’ve reviewed and confirmed the settings, initiate the cloning process. Depending on the source drive’s size and your hardware’s speed, the cloning operation may take some time to complete.
- Verify the Cloned Drive: After the cloning process is finished, it’s recommended that the integrity of the cloned drive be verified by booting from it or comparing the contents of the source and target drives.
- Disconnect the Source Drive: the source drive and label it accordingly for future reference. This step ensures that you don’t accidentally overwrite the original data.
If the cloning process was successful, you can now use the cloned drive as the primary storage device, whether you’re upgrading to a new computer, setting up a backup system, or performing any other data migration scenario.
Tips for a Successful Data Migration Using HDD Cloning Software
To ensure a smooth and successful data migration using HDD cloning software, consider the following tips:
- Backup Important Data: Before initiating the cloning process, have a comprehensive backup of your critical data on an external hard drive or in the cloud. This is a safety net in case unexpected issues arise during the cloning operation.
- Verify Disk Compatibility: Confirm that the source and target drives are compatible with your chosen cloning software. Check the software’s system requirements and supported hardware to avoid compatibility issues.
- Ensure Sufficient Disk Space: Verify that the target drive has enough storage capacity to accommodate all the contents of the source drive. This will prevent any issues during the cloning process.
- Update the Cloning Software: Keep your HDD cloning software up-to-date to ensure you have access to the latest features, bug fixes, and compatibility improvements.
- Perform a Test Clone: Before cloning your primary drive, consider performing a test clone on a secondary or less critical drive to familiarize yourself with the software and identify potential issues.
- Disconnect Unnecessary Devices: During the cloning process, disconnect any unnecessary external devices, such as USB drives or network-attached storage, to avoid potential conflicts or interference.
- Monitor the Cloning Progress: Monitor the cloning process to ensure it’s progressing smoothly. Some software may provide detailed status updates, while others may require manual monitoring.
- Verify the Cloned Drive: After the cloning process is complete, boot the target drive to ensure it’s functioning correctly and that all your data has been transferred successfully.
- Label and Store the Source Drive: Properly label and store the source drive in a safe place if you need to access the original data.
- Consider Additional Backup Solutions: While HDD cloning software is a powerful tool for data migration, additional backup strategies, such as cloud storage or offsite backups, are still recommended to ensure the long-term protection of your data.
Following these tips, you can maximize the chances of a successful and seamless data migration using HDD cloning software.
Alternative Methods for Data Migration
While HDD cloning software is a popular and efficient method for data migration, there are other approaches you can consider, depending on your specific needs and requirements:
- Manual File Transfer: You can manually copy and transfer the files from the source drive to the target drive using your operating system’s file management tools for smaller data sets or individual files.
- Cloud Storage Synchronization: Utilize cloud storage services, such as Google Drive, Dropbox, or Microsoft OneDrive, to synchronize your data across multiple devices. This can be a valuable option for maintaining access to your files on different machines.
- Network-Attached Storage (NAS) Migration: If you have a NAS device, you can use its built-in data migration tools or backup software to transfer data from one NAS to another or a local storage device.
- Data Migration Services: Consider hiring professional services for large-scale or complex data migration projects. These services often have specialized tools and expertise to handle the process efficiently and with minimal downtime.
- Operating System Migration: If you’re upgrading to a new computer or operating system, you can transfer your data and settings using the built-in migration tools provided by the operating system, such as Microsoft’s Windows Easy Transfer or Apple’s Migration Assistant.
Each alternative method has advantages and disadvantages, so it’s essential to evaluate your specific needs, the volume of data, and the complexity of your migration scenario to determine the most suitable approach.
Frequently Asked Questions
Q: What is the difference between HDD cloning and disk imaging?
A: HDD cloning creates a direct, bit-for-bit copy of a hard drive, while disk imaging creates a compressed backup file that can be used to restore the drive’s contents later. Cloning is generally faster and more suitable for upgrading or migrating to a new storage device. At the same time, imaging is better for backup and disaster recovery scenarios.
Q: Can I clone a larger drive to a smaller drive?
A: Yes, most HDD cloning software can handle this scenario. The software will typically resize and repartition the target drive to accommodate the data from the more significant source drive as long as the target drive has sufficient capacity.
Q: Do I need to install the cloning software on both the source and target computers?
A: No, you typically only need to install it on the computer that will be performing the cloning operation. The software will then guide you through connecting the source and target drives.
Q: How long does the cloning process take?
A: Cloning time can vary significantly depending on factors such as the size of the source drive, the size of the source and target drives, and the performance of your computer. Generally, the faster the hardware, the quicker the cloning process.
Q: Can I clone a drive that is currently in use?
A: Yes, most HDD cloning software allows you to clone a currently used drive, including your system drive. However, to ensure data integrity, it’s recommended that you close any open applications and files before initiating the cloning process.
Q: Do I need to format the target drive before cloning?
A: No, in most cases, the cloning software will handle the formatting and partitioning of the target drive automatically. However, ensuring the target drive is empty and ready for the cloning process is always a good idea.
Q: Can I clone a drive with multiple partitions?
A: Yes, HDD cloning software can typically clone drives with multiple partitions, including the operating system, data, and recovery partitions.
Conclusion
In the ever-evolving digital landscape, efficiently migrating data has become increasingly crucial. HDD cloning software has emerged as a powerful tool to streamline this process, offering a seamless and reliable solution for upgrading, backing up, and transitioning between storage devices.
By exploring the 12 best HDD cloning software options in 2024, you now have a comprehensive understanding of each solution’s features, capabilities, and unique advantages. Whether you’re an individual user looking to upgrade your personal computer or an IT professional managing complex data migration projects, this guide has provided the knowledge to make an informed decision and select the right cloning software for your specific needs.
Ready to unlock the power of effortless data migration? Explore our 12 best HDD cloning software selections and find the perfect solution for your data management needs. Start your seamless transition today!
Related Article





