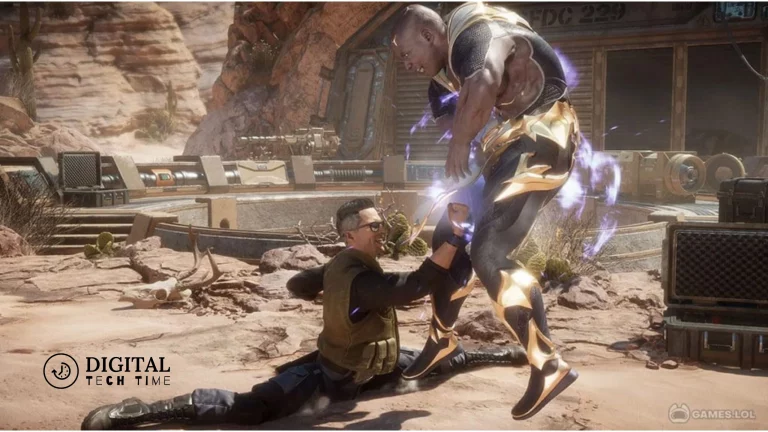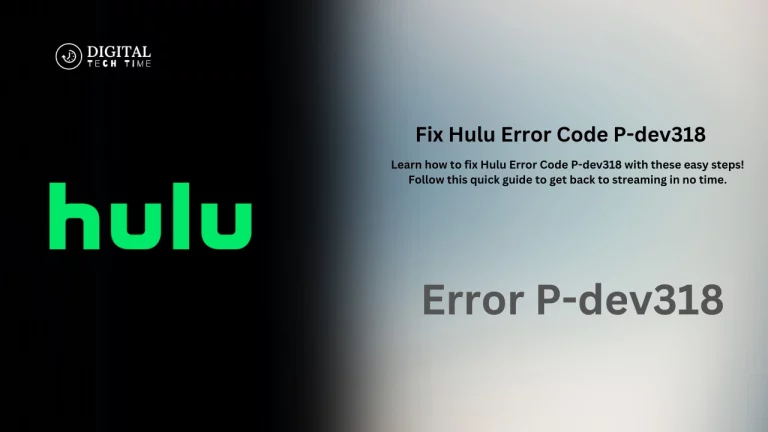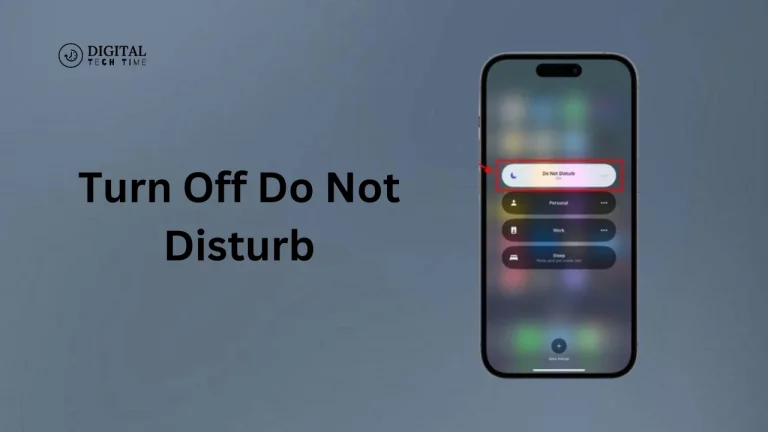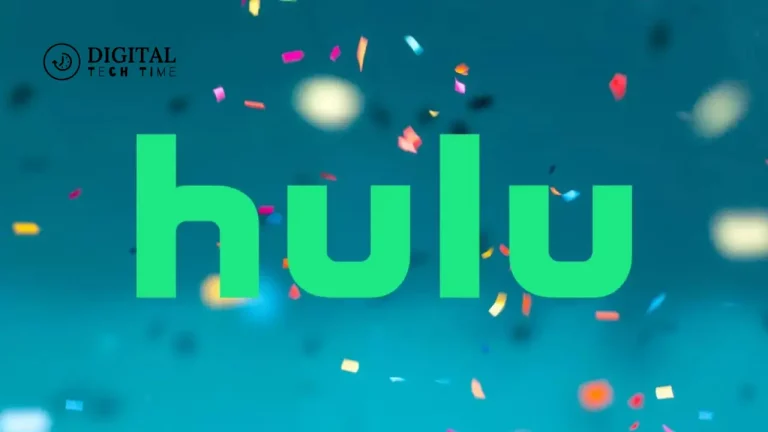How to Easily Change the LED Color on Xbox One Controller
As an avid gamer, I have always been fascinated with customizing my gaming setup. One of the hottest trends out there is customizing the LED color on an Xbox One controller. Do you want your controller the same color as your gaming room, or do you want to show your style? Changing up the color of the LED can be one of the fun and easiest ways to personalize your experience.
In this in-depth guide, I will show you how to change the color of your Xbox One controller’s LEDs, from using the official Xbox Accessories app to using third-party LED mod kits and even using a DIY approach. Once you complete this article, you will have everything you need to make your controller look different and take your gaming setup to new heights.
Table of Contents
Understanding the Different Methods to Change the LED Color
There are three general ways through which you can modify your LED color on an Xbox One controller, which includes the following:
- Using the Xbox Accessories Application
- Third-party LED Modification Kit
- Modification of LED Color Yourself with Basic Tools
Each technique has its pros and reasons, which I will review in detail during these upcoming sections.
Method 1: Using the Xbox Accessories App
The Xbox Accessories application is officially brought to you by Microsoft for tweaking pretty much everything in your Xbox One controller, including changing the color of its LED. This is the most straightforward method through which one can change the color of the LED on their controller.
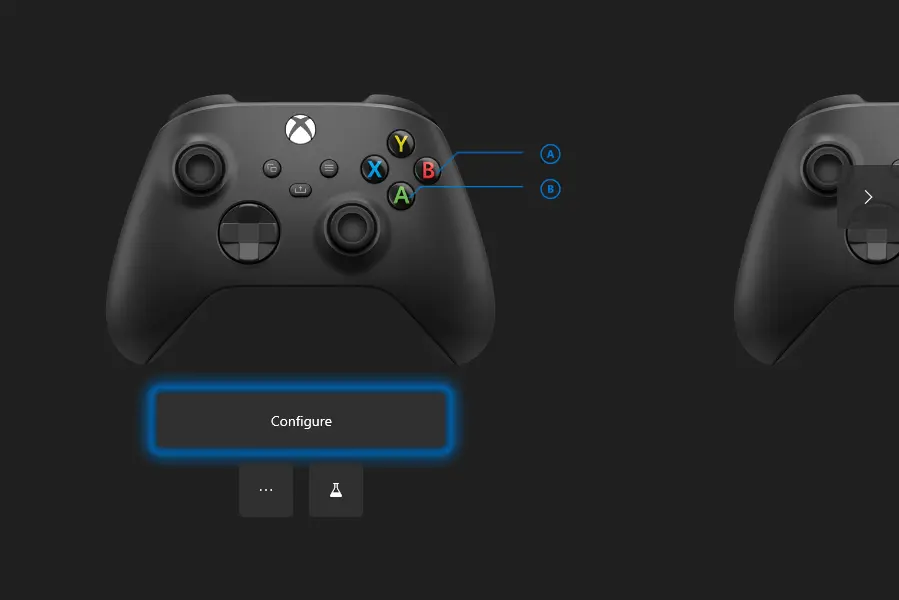
Changing the LED Color Using the Xbox Accessories App
- Download and Install the Xbox Accessories App: If you haven’t already, download it from the Microsoft Store and install it on your Xbox One or Windows 10 device.
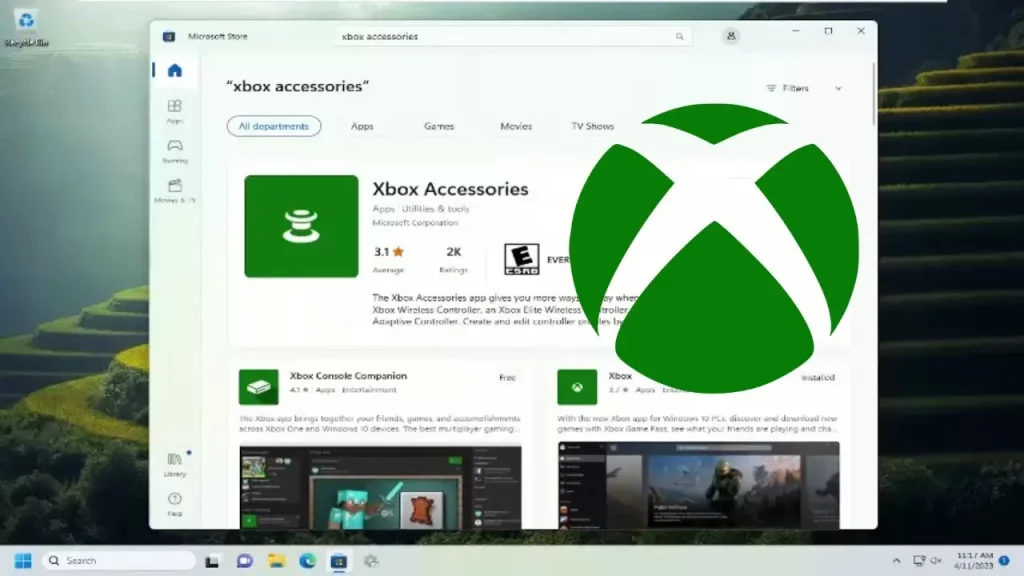
- Connect Your Controller: Ensure your Xbox One controller is connected to your console or PC via a USB cable or Bluetooth.
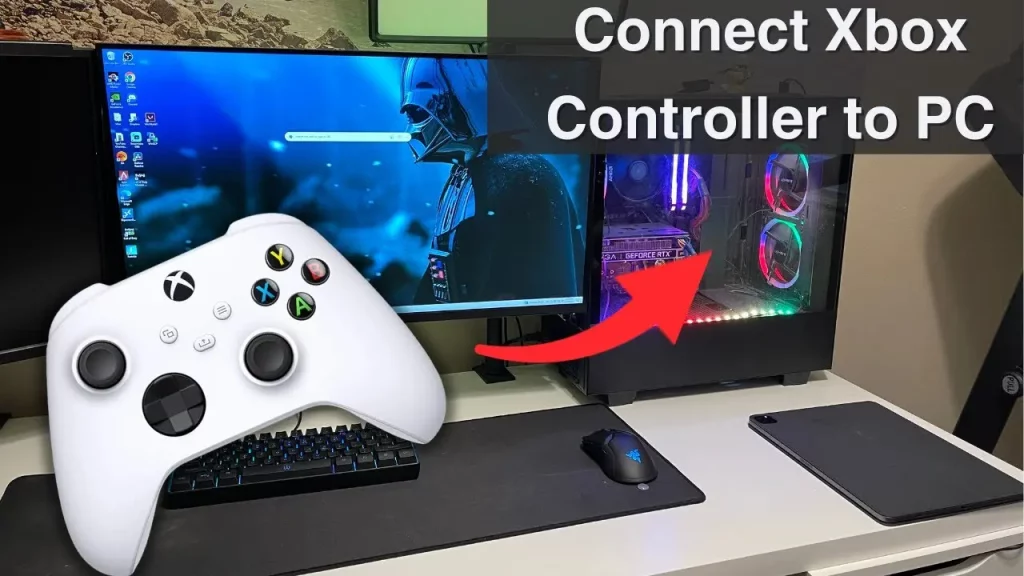
- Open the Xbox Accessories App: Launch the app and select your connected controller.
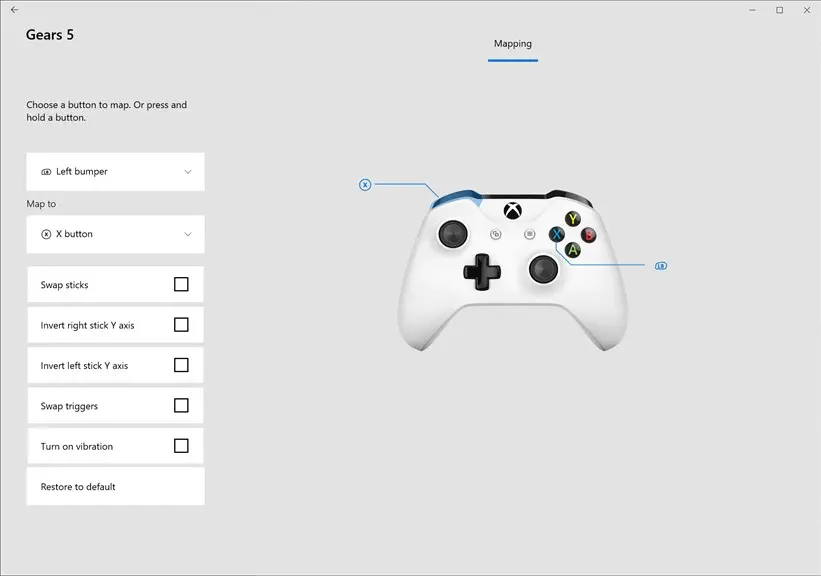
- Open LED Settings: The app settings have an “LED” or “Customize” option.
- Choose the Color You Want: You might select one from the color options provided by the maker or use the color picker to choose a color you want.
- Save Changes: Save settings after choosing the color of your LED.
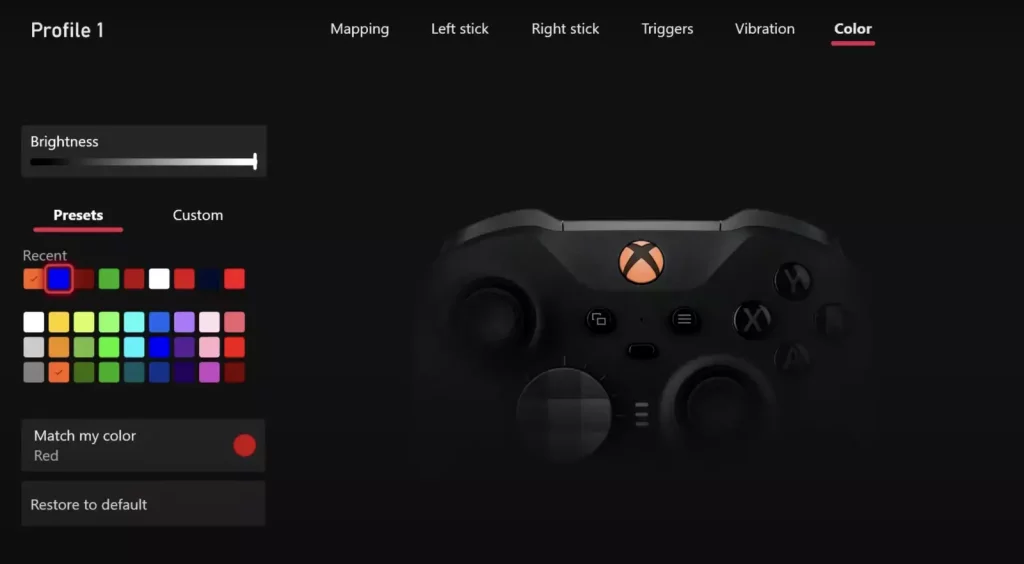
The color of the LED on your Xbox One controller is changed quite easily by the Xbox Accessories app, making it a great option for those looking for an extremely simple and official solution.
Method 2: Using a Third-Party LED Mod Kit
If you’re looking for something more advanced or want more color options with your LEDs, then a third-party LED mod kit is where it’s at. Most kits require you to physically modify your controller to switch out the old LED components for new ones that offer the capability to display more color options.
Changing the LED Color Using a Third-Party LED Mod Kit
- Buy Compatible LED Mod Kit: Go through and study what third-party compatible LED mod kit is available for your model of an Xbox One controller.
- Prepare Your Controller: Disassemble your controller carefully by following the instructions with the LED mod kit.
- Install New LED Components: Replace the existing LED components with new ones in the mod kit, making sure their correct placements and connections are correct.
- Reassemble Your Controller: Now, reconnect your controller very carefully, ensuring everything is in the right position and securely fixed.
- Check Whether the Colors Have Changed: Switch your controller on and test the new LED settings to ensure everything works as it should.
- Enjoy with Your Customized Controller: You are now free to use your customized Xbox One controller after you are satisfied with the color of the LED.
Building a third-party LED mod kit demands more technical know-how and attention to detail. Still, it can offer more color options and an even more unique, personalized aesthetic for your controller.
Method 3: DIY LED Color Change with Basic Tools
If you’re feeling super adventurous and want to get a little more hands-on, then you could change the color of the LED in your Xbox One controller yourself, using the DYI way with essential tools. This is for those who feel comfortable with electronics and don’t have any problem with a little tinkering.
Changing the LED Color with a DIY Approach
- Gather the Necessary Tools: You’ll need a small Phillips head screwdriver, a soldering iron (optional), and some LED components compatible with your Xbox One controller.
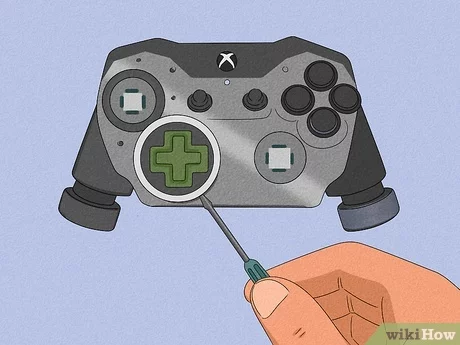
- Disassemble Your Controller: Carefully disassemble your controller, following the same steps as in the third-party LED mod kit method.

- Locate the LED Components: Identify the existing LED components on your controller’s circuit board.

- Replace the LED Components: Carefully remove the existing LED components and solder in the new LED components of your desired color.

- Reassemble Your Controller: Carefully reassemble your controller, ensuring all components are properly secured and aligned.

- Testing LED Color Changes: Switch your controller on and test whether the newly changed settings for the color of LEDs work the way you want them to.
- Enjoy Your Personalised Controller: You can now use your personalized Xbox One controller with your favorite color change settings in the LEDs.

While the DIY route would provide the most flexibility and control, it does necessitate even greater technical ability and awareness of minute details. If you are uncomfortable with electronics or soldering, there are better choices than this.
Tips and Tricks for LED Color Customization on Xbox One Controllers
- Experiment with Different Colours: Be bold and try different LED color combinations to find the best one that fits your style and gaming setup.
- Conditions of Lighting: Consider the lighting conditions in your gaming setup when choosing an LED color. Brighter colors are more viewable in well-lit rooms, while darker ones better suit dimly lit spaces.
- Match or Complement the LED Color with Your Overall Aesthetic: Try to match or complement the color of the LED with the general setting of your gaming setup, such as the color scheme of your gaming room or the design of your other peripherals.
- Backup of Controller Settings: If using the Xbox Accessories app, back up your controller settings before changing the LED color. This way, you can easily go back to how it was if you need to.
- Watch for Updates: An update to the Xbox Accessories app or firmware updates to your Xbox One controller may provide additional customization options or enhancements in LED color.
Troubleshooting Common Issues During LED Color Change
- Controller Not Detected: This might also be the case with your controller not being appropriately connected with either your XBOX One or PC. Also, ensure that the Xbox Accessories application and compatible third-party software are updated.
- LED Color Not Changing: If you have installed any third-party LED mod kit or are going for a DIY approach, recheck the wiring and all connections. Make sure the new LED components installed are correct and working.
- Intermittent change of LED color: This may be because of a bad or loose connection or faulty LED component. Carefully inspect your controller for such problems or seek professional assistance where needed.
- Permanent change of color in the LEDs of your controller: If you have changed the color of the LEDs on your controller and wish to return them to their factory color, you would have to replace the LEDs and even get professional repair.
Frequently Asked Questions
Q: What do I use an Xbox controller for?
A: They are used to interact with games, apps, and the Xbox console. They are mainly used to jump between sections of the user interface but perform different functions depending on the game.
Q: What is wrong with my controller?
A: Battery check: Replace the controller batteries with fresh ones or ensure that the rechargeable controllers are fully charged. Do this even if your controller still has power because low batteries can cause connection and functionality issues.
Q: How many controllers does Xbox One support?
A: Repeat either method you like for each additional controller you happen to have. You can connect eight wireless controllers to a console.
Q: What is Xbox controller drift?
A: Well, it’s called controller drift or analog stick drift because one or both thumbsticks will drift or move in an unwanted direction even when you are not touching them.
Conclusion
Setting a personalized LED color for your Xbox One controller takes it to a different level. The small tweak lets you match your controller with the rest of your gear or pick a color that speaks more about your style and mood. Once you have enabled this feature every time, the session will be unique and tailored just for you, adding to the aesthetics and raising the quality of your gaming experience. Dive into your games with a different controller, making each immersive and personalized in-game moment.
Related Article