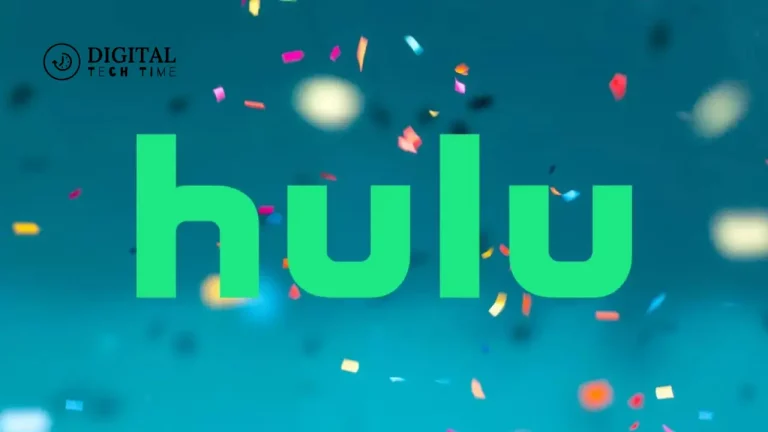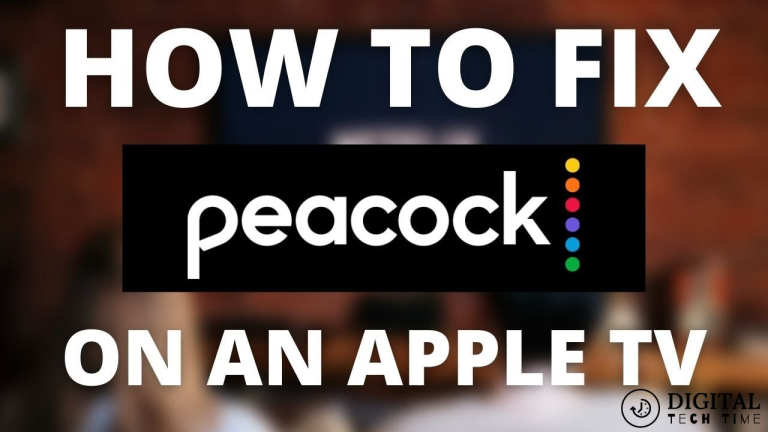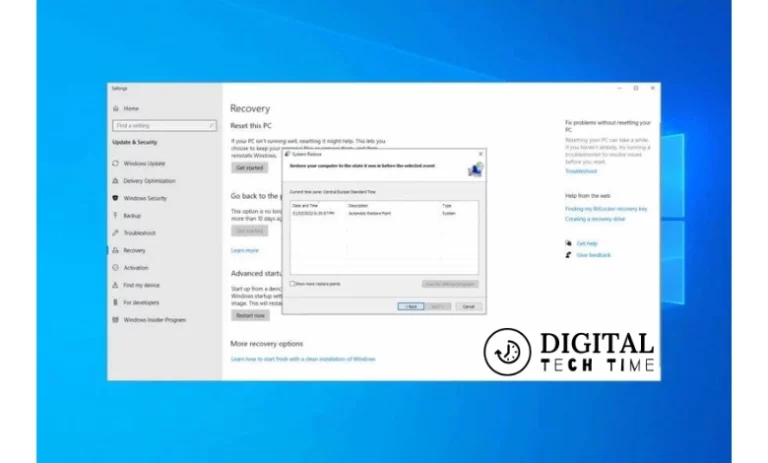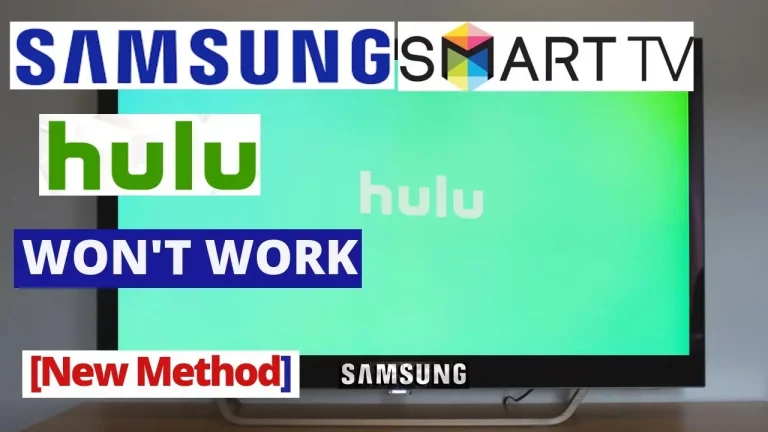Logitech Speakers Not Working on Windows 10 – Fix Like Pro!
As an experienced Windows 10 user, I’ve encountered my fair share of issues with Logitech speakers. One of the most common problems is when the speakers refuse to work with the operating system. This can be a frustrating experience, mainly if you rely on your audio setup for work, entertainment, or communication.
Several potential reasons why your Logitech speakers may not function correctly on Windows 10. These include outdated or incompatible audio drivers, incorrect audio settings, hardware issues, or other software or system component conflicts. Understanding the root cause of the problem is the first step towards resolving it effectively.
Table of Contents
Troubleshooting Steps for Logitech Speakers Not Working on Windows 10
When faced with Logitech speakers not working on your Windows 10 system, following a systematic troubleshooting approach is essential. Here’s a step-by-step guide to help you identify and fix the issue:
- Check the Physical Connections: Ensure your Logitech speakers are correctly connected to your Windows 10 device. Verify the cable connections, check for any loose or damaged ports, and make sure the speakers are powered on.
- Update Audio Drivers: Outdated or incompatible audio drivers can often cause Logitech speaker issues on Windows 10. Navigate to the Logitech website or your device manufacturer’s website to download and install the latest audio drivers for your system.
- Adjust Audio Settings: Incorrect audio settings can prevent your Logitech speakers from functioning correctly. Go to the Windows 10 Sound Settings and ensure that your Logitech speakers are set as the default audio output device. Additionally, check the volume levels and any audio enhancements or equalizer settings.
- Disable Audio Enhancements: Sometimes, Windows 10’s built-in audio enhancements can interfere with the proper functioning of your Logitech speakers. Try turning off any audio enhancements and see if that resolves the issue.
- Troubleshoot Hardware Issues: The problem may be related to the hardware if the above steps don’t work. To avoid hardware-related issues, try testing your Logitech speakers on a different device or computer.
- Perform a Clean Boot: A clean boot can help identify any software conflicts causing the Logitech speaker issue. Follow the steps to perform a clean boot on your Windows 10 system and see if that resolves the problem.
- Reset Audio Settings: If the issue persists, you can try resetting the audio settings on your Windows 10 device. This will restore the default audio configurations and may help fix the Logitech speaker problem.
Updating Audio Drivers on Windows 10 for Logitech Speakers
One of the most common reasons Logitech speakers do not work on Windows 10 is outdated or incompatible audio drivers. Keeping your audio drivers up-to-date ensures seamless integration between your Logitech speakers and your Windows 10 system.
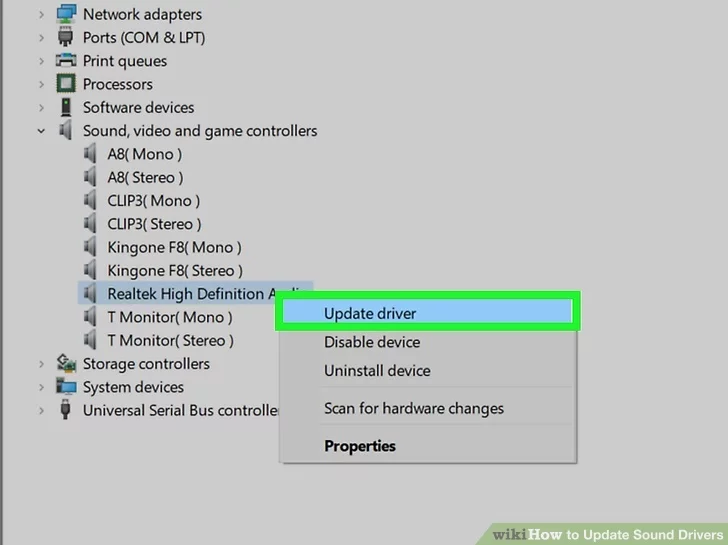
Here’s how you can update the audio drivers for your Logitech speakers on Windows 10:
- Visit the Logitech Website: Navigate to the Logitech website (https://www.logitech.com/) and locate the support page for your specific Logitech speaker model. Look for the “Drivers and Software” section and download the latest audio driver for your Windows 10 system.
- Use the Windows Update: Windows 10 can automatically download and install the latest audio drivers for your Logitech speakers. Go to the Windows Update settings and check for any available driver updates.
- Manually Update the Drivers: You can manually update the audio drivers if the automatic updates don’t work. Right-click on the Start menu and select “Device Manager.” Locate the “Sound, video and game controllers” section, right-click on your Logitech speaker driver, and choose “Update driver.”
- Uninstall and Reinstall the Drivers: In some cases, uninstalling and reinstalling the audio drivers can help resolve the Logitech speaker issue on Windows 10. Follow the same steps as in the previous point, but choose “Uninstall device” this time before updating the driver.
Remember to restart your Windows 10 device after updating the audio drivers to ensure the changes take effect.
Checking Audio Settings and Configurations for Logitech Speakers on Windows 10
Incorrect audio settings and configurations can also contribute to Logitech speakers not working on Windows 10. Here’s what you can do to ensure your audio settings are correctly configured:
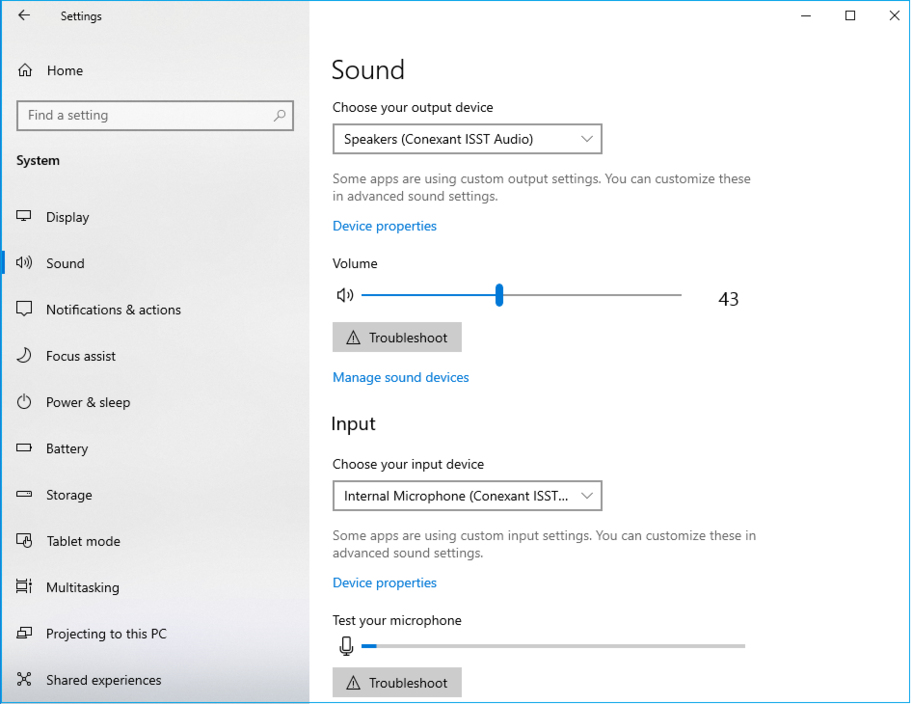
- Set Logitech Speakers as the Default Audio Device: Go to the Windows 10 Sound Settings and make sure your Logitech speakers are set as the default audio output device.
- Adjust Volume and Mute Settings: In Sound Settings, check the volume levels for your Logitech speakers and ensure they are not muted or set to a low volume.
- Disable Audio Enhancements: As mentioned earlier, Windows 10’s built-in audio enhancements can sometimes interfere with Logitech speaker functionality. Try turning off any audio enhancements and see if that resolves the issue.
- Verify Audio Codec Settings: Ensure that the audio codec settings in the Sound Settings are compatible with your Logitech speakers. If necessary, update the codec settings or try different codec options.
- Check for Audio Service Issues: Open the Services window in Windows 10 and verify that the “Windows Audio” and “Windows Audio Endpoint Builder” services are running. If they’re not, start the services and see if that fixes the Logitech speaker problem.
You can often resolve the Logitech speaker issue on your Windows 10 system by thoroughly checking and adjusting the audio settings and configurations.
Testing Logitech Speakers on Different Devices to Identify the Issue
If the troubleshooting steps mentioned so far haven’t resolved the Logitech speaker issue on your Windows 10 system, it’s time to test the speakers on a different device. This can help you determine whether the problem is specific to your Windows 10 computer or related to the Logitech speakers.

Here’s how you can test your Logitech speakers on a different device:
- Connect the Speakers to a Different Computer: Connect your Logitech speakers to a different Windows 10 or even a non-Windows device, such as a smartphone or tablet. This will help you identify if the issue is specific to your original Windows 10 computer or if the speakers have a problem.
- Use a Different Audio Source: Instead of relying on your Windows 10 computer, connect your Logitech speakers to a different audio source, such as a music player, game console, or smartphone. This will help you determine if the issue is related to the audio source or the speakers.
- Check for Compatibility: Ensure that your Logitech speakers are compatible with the device you’re testing them on. To avoid issues, refer to the speaker’s specifications and compatibility requirements.
- Monitor the Speakers’ Performance: Consider how the Logitech speakers perform on the different devices. If the speakers work correctly on another device, the problem is likely specific to your Windows 10 computer. If the speakers still don’t work, the issue may be related to the speakers themselves.
By testing your Logitech speakers on different devices, you can narrow down the source of the problem and take appropriate steps to resolve it effectively.
Advanced Solutions for Logitech Speakers Not Working on Windows 10
If the troubleshooting steps mentioned earlier haven’t resolved the Logitech speaker issue on your Windows 10 system, you may need to explore more advanced solutions. Here are some additional steps you can take:

- Perform a System Restore: If you suspect a recent system change or update caused the Logitech speaker issue, you can try restoring your Windows 10 device to a previous working state.
- Run the Audio Troubleshooter: Windows 10 has a built-in audio troubleshooter to help identify and resolve audio-related problems. Go to the Control Panel, select “Troubleshoot,” then choose the “Playing Audio” option.
- Disable Exclusive Mode: In some cases, the “Exclusive Mode” setting in Windows 10 can interfere with Logitech speaker functionality. Go to the Sound Settings, select your Logitech speakers, click the “Advanced” tab, and uncheck the “Allow applications to take exclusive control of this device” option.
- Disable Fast Startup: The Fast Startup feature in Windows 10 can sometimes cause issues with audio devices, including Logitech speakers. Go to the Power Options in the Control Panel and turn off the Fast Startup feature.
- Perform a Clean Install of Windows 10: If all else fails, consider a clean install of Windows 10 on your computer. This will ensure a fresh operating system environment and may resolve any underlying issues causing the Logitech speaker problem.
Remember to create a backup of your important data before attempting advanced solutions, as they may involve the risk of data loss.
Contacting Logitech Support for Further Assistance
Suppose you’ve tried all the troubleshooting steps mentioned in this article and cannot resolve the Logitech speaker issue on your Windows 10 system. In that case, it’s time to seek further assistance from Logitech’s support team.
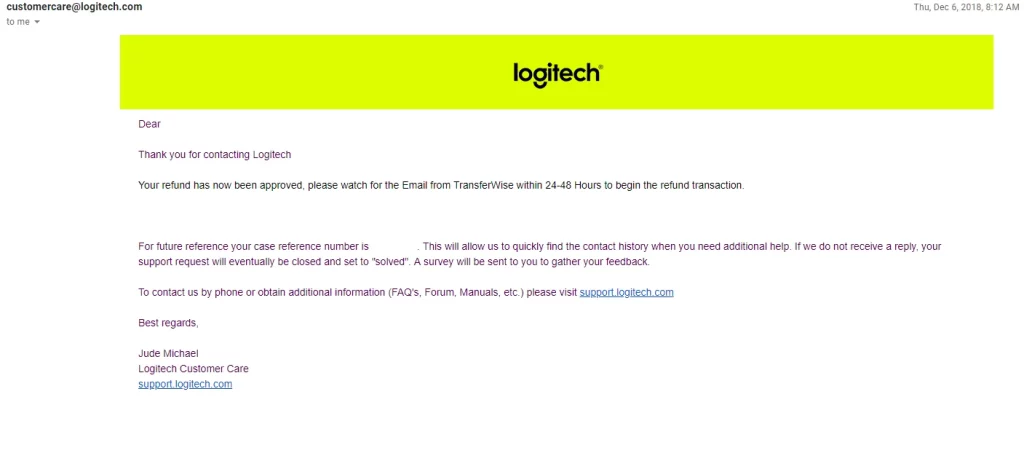
Logitech offers various support channels, including:
- Logitech Support Website: Visit the Logitech support website and navigate to the section dedicated to your specific speaker model. There, you can find additional troubleshooting guides, FAQs, and the option to submit a support request.
- Logitech Support Phone: Call the Logitech support phone number and speak with a customer service representative who can provide personalized assistance for your Logitech speaker issue on Windows 10.
- Logitech Support Chat: Some Logitech websites offer a live chat option, allowing you to connect with a support agent and get real-time assistance for your problem.
When contacting Logitech support, be prepared to provide the following information:
- Your Logitech speaker model
- The Windows 10 version you’re using
- A detailed description of the issue you’re experiencing
- Any error messages or codes you’ve encountered
- The troubleshooting steps you’ve already taken
The Logitech support team will likely guide you through additional troubleshooting steps or provide specific recommendations to resolve the Logitech speaker issue on your Windows 10 system.
If you’re still struggling to get your Logitech speakers working on your Windows 10 device, don’t hesitate to contact the Logitech support team. They have a wealth of experience and can provide personalized assistance to help you resolve the issue. Click here to [contact Logitech support](https://www.logitech.com/en-us/support.html) and get your audio setup back on track.
Tips for Preventing Logitech Speaker Issues on Windows 10
To avoid future Logitech speaker issues on your Windows 10 system, consider the following preventive measures:
- Keep Your System and Drivers Up-to-Date: Regularly check for and install the latest Windows 10 and Logitech speaker driver updates. This will help ensure compatibility and address any known issues.
- Perform Regular Maintenance: To keep your Windows 10 device in optimal condition, run system scans regularly, clean up temporary files, and perform other maintenance tasks.
- Avoid Conflicting Software: Be cautious when installing new software on your Windows 10 system, as it may interfere with your Logitech speaker’s functionality.
- Use Dedicated Audio Software: Consider using dedicated audio software like Logitech’s own audio control software to manage your speaker settings and configurations.
- Backup Your Data: Regularly back up your important data to prevent any loss in the event of a system failure or unexpected issue.
By following these preventive tips, you can minimize the chances of encountering Logitech speaker problems on your Windows 10 system and enjoy uninterrupted audio experiences.
Alternative Speaker Options for Windows 10 Users
If you’re unable to resolve the Logitech speaker issue on your Windows 10 system, or if you’re looking for alternative audio solutions, there are several other speaker options worth considering:

- Microsoft Surface Speakers: Microsoft’s Surface line of speakers is designed to work seamlessly with Windows 10 devices and offers excellent audio quality and integration.
- Bose Speakers: Bose is a renowned audio brand that offers a wide range of high-quality speakers compatible with Windows 10 systems.
- JBL Speakers: JBL is another popular speaker brand that offers various options suitable for Windows 10 users.
- Bluetooth Speakers: Wireless Bluetooth speakers can be a great alternative, as they don’t require any physical connections and can be easily paired with your Windows 10 device.
- USB Speakers: USB-powered speakers can be a convenient option, as they don’t require a separate power source and can be easily connected to your Windows 10 computer.
When exploring alternative speaker options, research compatibility, features, and reviews to find the best fit for your needs and your Windows 10 system.
Frequently Asked Question
Q: Why are my Logitech speakers not working on my Windows 10 computer?
A: There can be several reasons your Logitech speakers may not work on your Windows 10 system, such as outdated drivers, incorrect audio settings, hardware issues, or software conflicts.
Q: How do I update the audio drivers for my Logitech speakers on Windows 10?
A: You can update the audio drivers for your Logitech speakers by visiting the Logitech website, using the Windows Update feature, or manually updating the drivers through the Device Manager.
Q: What should I do if the Logitech speaker issue persists after trying the troubleshooting steps?
A: If the troubleshooting steps don’t resolve the Logitech speaker issue, you can try advanced solutions like performing a system restore, running the audio troubleshooter, or even considering a clean install of Windows 10. If all else fails, contact Logitech support for further assistance.
Q: Can I use alternative speakers with my Windows 10 computer?
A: Yes, you can use alternative speaker options like Microsoft Surface Speakers, Bose, JBL, Bluetooth speakers, or USB-powered speakers with your Windows 10 system if you cannot resolve the Logitech speaker issue.
Q: How can I prevent future Logitech speaker issues on my Windows 10 computer?
A: To prevent future Logitech speaker issues, keep your system and drivers up-to-date, perform regular maintenance, avoid conflicting software, use dedicated audio software, and regularly back up your data.
Conclusion
In conclusion, resolving Logitech speaker issues on Windows 10 can be straightforward if you follow a systematic troubleshooting approach. By updating audio drivers, adjusting audio settings, testing the speakers on different devices, and exploring advanced solutions, you can often get your Logitech speakers working seamlessly with your Windows 10 system.
Remember, if you encounter any persistent issues or require further assistance, don’t hesitate to contact the Logitech support team. They have the expertise and resources to help you overcome Logitech speaker challenges and ensure uninterrupted audio experiences on your Windows 10 device.
Related Article